
Talaan ng mga Nilalaman:
- Hakbang 1: Paghahanap ng Iyong Art ng iTunes Album
- Hakbang 2: Pag-convert ng Mga File Sa Isang Nababasa na Format
- Hakbang 3: Pag-aalis ng Mga Duplikado
- Hakbang 4: Pag-scale ng Album Art sa Parehong Laki
- Hakbang 5: Pag-iipon ng Poster sa Photoshop
- Hakbang 6: Pag-iipon ng Poster sa Picasa2
- Hakbang 7: Buod at Ilang Huling Mga Saloobin
- May -akda John Day [email protected].
- Public 2024-01-30 13:15.
- Huling binago 2025-01-23 15:13.


Ito ay isang itinuturo na naglalarawan kung paano ma-export nang kumplikado ang iyong mayroon nang iTunes album art at ayusin ang lahat ng mga pabalat sa isang malaking grid, na iniiwan ka ng isang napakalaki, makulay at buhay na mishmash ng tanyag na kultura na handa na para sa pag-print at, marahil sa paglaon, ang iyong dingding!
Napagpasyahan kong nais kong gawin ito ilang gabi na ang nakakalipas at ngayon ay nakapag-isip ako ng isang pamamaraan, hindi talaga ito kumplikado ngunit maaaring maging mas matagal sa oras depende sa kung gaano kalaki ang iyong silid-aklatan. Mayroon akong halos 800 mga album na may kalakip na album art at tumagal ng hindi bababa sa isang oras, na ipinagkakaloob sa halos lahat ng oras na iyon ay ginugol sa panonood ng iyong computer na ginagawa ang lahat ng gawain para sa iyo. Kinakailangan ka ng proseso na mag-download ng ilang mga libreng application (mga link na ibinigay) at kailangan mo rin ng isang bagong bersyon ng Photoshop (ginagamit ko ang CS3) bagaman ipapakita ko sa iyo ang isang kahaliling paraan ng pagkuha ng parehong mga resulta sa libreng digital photo organizer ng Google, Picasa2. Kaya, para sa Windows sa ngayon lamang, ngunit sigurado akong ang ilang gumagamit ng Mac ay maaaring magkaroon ng isang mas madali at mas cool na paraan upang magawa ito. Damn you, lilipat na rin ako kahit papaano. Ang mga mas advanced na gumagamit ay maaaring suriin kaagad ang Hakbang 7 para sa isang mabilis na rundown.
Hakbang 1: Paghahanap ng Iyong Art ng iTunes Album

Una kailangan naming tiyakin na mayroon kang ilang album art na gagana upang gumana. Maraming mga paraan upang magawa ito; maaari mong mai-import ang mga pabalat nang awtomatiko mula sa iTunes Store o maaari mo itong gawin nang manu-mano para sa bawat album. - Awtomatiko- Sa pamamagitan ng kamay na-import ko ang lahat ng minahan sa iTunes nang manu-mano, bahagyang dahil medyo mapili ako at gusto ko silang lahat ng magkatulad na laki ngunit karamihan dahil nakikinig ako sa kakaibang elektronikong musika na hindi magagamit sa iTunes Store, pinipilit akong hanapin ang cover art mula sa Discogs.com, paghahanap ng imahe ng Google at kung saan pa. Sa anumang paraan, ipagpapalagay ko na mayroon kang kahit ilang album art sa iTunes (mas maraming mas mahusay) at magpatuloy. Kaya't hanapin natin ang mga imahe sa iyong computer. Ang problema, at ang isang bagay na ginagawang turuan ito kahit na sulit na pagbabahagi upang magsimula, ay ang mga imahe ay hindi nababasa ng Photoshop tulad ng at sila lahat tayo ay kumalat sa daan-daang mga kakaibang naka-punong mga folder na may mga kakaibang pangalan. Samakatuwid, kailangan nating i-decode ang mga ito at kopyahin ang lahat sa isang lugar. Ang default na folder para sa iyong likhang sining ay dapat na nasa "My Documents / My Music / iTunes / Album Artwork / Lokal "Kung hindi mo mahahanap doon lamang maghanap para sa folder na "likhang sining ng album" sa iyong C: drive. Kung mag-navigate ka sa paligid mula dito medyo mapapansin mo na napakagulo, kaya kailangan nating hanapin ang lahat ng mga *.itc file (iyon ang talagang pinalitan lang ng pangalan ang mga imahe ng-p.webp
Hakbang 2: Pag-convert ng Mga File Sa Isang Nababasa na Format


Ok, narito ang mahirap na bahagi. Inaasahan kong magkakaroon ng isang mas madaling paraan ngunit hanggang ngayon wala akong natagpuan. I-download ang Bitmaprip (Portable, 24KB ZIP) Ilagay ang application mula sa loob ng zip file sa parehong folder tulad ng iyong mga itc file. Ginagawa nitong mas madali para sa paglaon ngunit maaari mong ilagay ito saan mo man gusto kung alam mo kung ano ang iyong ginagawa. Buksan ang isang prompt ng utos - mag-click sa Start Menu, piliin ang Run, i-type ang "cmd" nang walang mga panipi at i-click ang OK. Mag-navigate sa iyong folder kasama ang mga itc file at Bitmaprip sa loob. - Mga Nagsisimula ng Mga Gabay: WindowsXP Command Prompt bakit sa susunod na hakbang. Sa prompt ng utos, i-type ang: bitmaprip test.tes Magkaroon ng isang pagtingin sa loob ng iyong folder at sa wakas maaari mong makita ang naka-decode na album art! Tulad ng kung bakit pinili ng Apple na itago nang maayos ang mga imahe maraming mga teorya ngunit kami Iiwan ko iyon sa ibang oras. Maaari mo na ngayong isara ang command prompt at tanggalin ang lahat ng mga file ng itc, kung nais mo.
Hakbang 3: Pag-aalis ng Mga Duplikado


Ang mabilis na hakbang na ito ay opsyonal ngunit inirerekomenda dahil magkakaroon ng isang takip na imahe para sa bawat isa sa bawat track sa lahat ng mga pinagsama-samang, iba't ibang mga artist at iba pang mga disc na mayroon ka. I-download at i-install ang Duplicate File Finder (Installer, 1MB EXE) Buksan ang Duplicate File Finder at i-click ang check box sa tabi ng folder na naglalaman ng iyong mga imahe, iwanan ang iba pang mga setting na hindi nagalaw at i-click ang "Start Search". Kapag tapos na ang paghahanap, i-click muna ang ika-apat na pindutan mula sa kaliwa at pagkatapos ay ang recycle bin sa kanan nito, tingnan ang mga nakalakip na larawan. Kumpirmahin ang pagtanggal at lumabas sa Duplicate File Finder. Nabanggit ko ba na medyo anal retento ako?:)
Hakbang 4: Pag-scale ng Album Art sa Parehong Laki

Isa pang opsyonal na hakbang, depende sa kung aling paraan ang iyong kinuha noong na-import mo ang iyong album art sa iTunes. Na-scale ko ang sa akin ng 200 by 200 pixel mula sa simula ngunit ang mga pagkakataon ay magkakaroon pa rin ng ilang mga imahe na may iba pang mga sukat at gagugulo ang pagkakapareho ng aming huling resulta. I-download at i-install ang Fotosizer (Installer, 1MB EXE) Kapag na-install mo siguraduhin napili mo ang pagpipilian upang mai-install ang toolbar Ang application ay mainam maliban doon. Mag-click sa Magdagdag ng Folder at hanapin ang iyong mga imahe, ipasok ang isang pasadyang laki sa mga kahon na Lapad at Taas (itinakda ko ang aking sa 200 x 200), alisan ng tsek ang Maintain Aspect Ratio na kahon at sa wakas ay pumili ng isang Destination Folder, mas mabuti ang bago at iba sa isa na may mga hindi naka-record na imahe. I-click ang Magsimula at maghintay, ito ay dapat na medyo mabilis. Maaari mo na ngayong isara ang Fotosizer at tanggalin ang lumang folder, kung nais mo. Maaari rin itong magawa sa Photoshop na may Mga Pagkilos, kung alam mo kung paano. Nararamdaman ko lamang na hindi ako makagugol ng mas maraming oras sa pagpapaliwanag kung paano gumagana ang hayop na iyon.
Hakbang 5: Pag-iipon ng Poster sa Photoshop


Sa wakas, oras upang umani ng mga bunga ng iyong paggawa! Pagkatapos ng ilang matematika, iyon ay.
Upang magtapos ang poster sa mahusay na proporsyon kailangan naming magkaroon ng isang maganda at kahit na dami ng mga imahe kaya kung mayroon ka, sabihin, 317 mga file sa iyong naka-scale na mga folder ng imahe, tanggalin lamang ang 17 sa kanila upang mayroon kang 300 na natitira. O, kung mayroon kang halimbawa 355, maaari mong tanggalin ang 5 at hayaan ang iyong natapos na poster na 25 pababa at 14 sa kabuuan. Eksperimento Buksan ang Photoshop at tiyaking mayroon kang mga napiling Pixel sa Mga Kagustuhan-> Mga Yunit at Ruler-> Mga Ruler. Pumunta sa menu ng File at i-click ang I-automate-> Makipag-ugnay sa Sheet. I-click ang Browse button at hanapin ang iyong folder gamit ang mga naka-scale na imahe. Hayaang maitakda ang Mga Yunit sa Mga Pixel at pagkatapos ay subukang alamin ang matematika. Sa aking kalakip na halimbawa ang mga naka-scale na imahe ay 200 ng 200 pixel at mayroong 50 sa kanila, kaya naisip kong subukan ko ang isang pahaba na poster. 10 hilera beses 200 pixel ay 2000 pixel kaya ang Lapad ay dapat 2000. 5 hilera beses 200 pixel ay 1000 pixel kaya ang Taas ay dapat na 1000. 5 beses 10 ay 50, kaya ang lahat ng mga imahe ay magkasya sa isang pahina, tulad ng nakikita mo sa kanan sa dialog box kung saan sinasabi ang "Pahina 1 ng 1". Kapag nakakuha ka ng hang nito hindi na ito kailangang maging napakahirap. Ngayon pindutin lamang ang OK at iwanang mag-isa ang computer nang kaunti. Ang halimbawang ito ay tumagal ng halos dalawang minuto para makapag-render ako ngunit sa sandaling magsimula kang gumamit ng daan-daang mga pabalat ang paghihintay ay mas mahaba. Maaari kong inirerekumenda ang pagtitipon ng mas maliit na mga chunks sa oras kung mayroon kang higit sa 400 sa kanila at pagkatapos ay pagsamahin silang lahat kapag natapos na ang komposisyon. Inaasahan kong magtapos ka sa isang bagay tulad ng nakapaloob na halimbawa, mas malaki lamang.
Hakbang 6: Pag-iipon ng Poster sa Picasa2

Narito ang isang alternatibong paraan upang gawin ang panghuling hakbang sa pagpupulong kung sakaling wala kang Photoshop, mayroon itong mas kaunting mga pagpipilian at kontrol sa huling resulta ngunit iniiwan ka pa rin ng isang bagay na maaari mong gamitin. I-download at i-install ang Picasa2 ng Google (Installer, 5MB EXE) I-import ang iyong naka-scale na folder ng mga imahe sa Picasa2.- Tulong sa Picasa Gamit ang folder na napili sa kaliwang pane, i-click ang menu na Lumikha-> Larawan Collage, piliin ang Larawan Grid, i-click ang Lumikha, maghintay ng kaunti at tapos ka na. Nagtapos ka sa isang parisukat imahe na maaari mong buksan sa Photoshop at i-crop / baguhin ang laki kung kinakailangan.
Hakbang 7: Buod at Ilang Huling Mga Saloobin

Kaya, para sa mga mas advanced na gumagamit, narito ang isang mabilis na rundown.1. Kopyahin ang lahat ng mga itc-file mula sa Aking Musika / iTunes / Album Artwork / Local2. I-tubo ang lahat ng mga file sa isa sa pamamagitan ng kopya / b * test.tes (/ b ay para sa binary copy) 3. I-extract ang mga-p.webp
Inirerekumendang:
Paano Gumawa ng isang Malaking Banayad na LED Sign: 4 Hakbang (na may Mga Larawan)

Paano Gumawa ng isang Malaking Banayad na Pag-sign ng LED: Sa proyektong ito ipapakita ko sa iyo kung paano bumuo ng isang malaking palatandaan na may isang pasadyang pagsulat na maaaring magaan sa pamamagitan ng tulong ng RGB LEDs. Ngunit ang pag-sign ay maaari ding magamit bilang iyong pangunahing mapagkukunan ng ilaw sa iyong silid sa pamamagitan ng paggamit ng maligamgam na puting mga LED strip. Kumuha tayo ng st
Gumawa ng isang MALAKING LED CYLINDER na "8 X 4 X 16": 6 Hakbang (na may Mga Larawan)
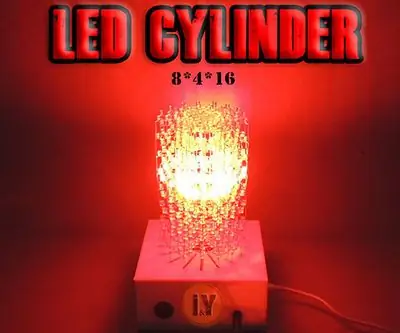
GUMAWA ng isang MALAKING LED CYLINDER na "8 X 4 X 16": Nais mo bang gumawa ng isang malaking Led Cylinder? Tamang lugar ka
Gumawa ng isang Mini Wireless Keyboard Mula sa Iyong Remote sa TV: 10 Hakbang (na may Mga Larawan)

Gumawa ng isang Mini Wireless Keyboard Mula sa Iyong Remote sa TV: Naisip mo ba na gumawa ng isang wireless keyboard sa pamamagitan ng pag-hack ng iyong TV sa remote. Kaya sa mga itinuturo na ito ipinapaliwanag ko kung paano ka makakagawa ng isang murang mini wireless keyboard. Gumagamit ang Proyekto na ito ng IR (Infrared) na komunikasyon upang lumikha ng isang pasadyang wireless
Kumuha ng isang Album Mula sa Iyong Ipod Sa Iyong Mga Itunes !: 5 Hakbang

Kumuha ng isang Album Mula sa Iyong Ipod Sa Iyong Mga Itunes !: Napansin ko na maraming mga tao ang may ideya na kailangan mong mag-download ng isang buong bagong programa, o maghukay sa mga naka-encode na mga pangalan ng file, upang makakuha ng musika sa iyong ipod at ilagay ito sa iyong pc. Ito ay talagang medyo madali, at maaari ka ring makahanap ng isang tiyak na albu
Gumawa ng isang Art Bowl Mula sa Boteng Alagang Hayop: 5 Hakbang (na may Mga Larawan)

Gumawa ng isang Art Bowl Mula sa Boteng Alagang Hayop: Ang PET ay Polyethylene Terephthalate, na isang thermoplastic polymer. Maaari itong mabuo muli sa pamamagitan ng pag-init. Pagkatapos ng proseso ng pag-init, ito ay nagiging mas matigas, matibay, matibay at salamin. Lalo pa itong lumalakas at nag-crystallize kapag nabutas. Nabuo ulit ito
