
Talaan ng mga Nilalaman:
2025 May -akda: John Day | [email protected]. Huling binago: 2025-01-23 15:13


Sa mga itinuturo na ito, ipapakita ko sa iyo ang ilang mga cool na bagay na magagawa mo gamit ang Beelink Sea I Media player.
Una, ipapakita ko sa iyo kung paano mag-record ng isang buong HD (1080p) na stream ng video kasama nito. Pagkatapos nito mai-link namin ang 4 na espesyal na pindutan ng pag-andar ng remote sa anumang aparato na may isang remote, malamang na ito ang iyong TV, ngunit ginagamit ko ito sa aking system ng speaker. At ang huli ngunit hindi pa huli, ipapakita ko sa iyo kung paano baguhin ang layout sa iyong sarili.
Kaya, magsimula tayo at tuklasin ang mga posibilidad ng media player na ito.
Hakbang 1: Ano ang Nasa loob ng Kahon …




Una, makikita natin kung ano ang nasa loob ng kahon ng Beelink Sea I.
Una mong mahahanap ang Beelink Sea I mismo. Sa kahon ay kasama rin ang isang IR remote control, na mayroong maraming mga pindutan ng media. Nakakakuha ka rin ng isang naaangkop na power plug sa media player. Mayroon ding kasamang HDMI cord, upang makuha nagsimula ka nang hindi na kailangan upang makahanap ng tamang mga kable.
Tulad ng nakikita mo, ang lahat ay kasama upang makapagsimula nang napakabilis.
Ano ang hindi kasama: Walang 2.5 "hard drive na kasama, ngunit maaari mong gamitin ang anumang uri ng 2.5" sata hard drive. Wala ring kasamang optikal na cable.
Hakbang 2: Pagre-record ng 1080p HDMI Stream



Ang media center na ito ay may isang kapansin-pansin na tampok.
Mayroon itong input na HDMI. Sa pag-input na ito ang Beelink SEA maaari kong maitala ang mga input ng 1080p at 720p HDMI. Halimbawa sa kasamang video, nagtatala ito ng proseso ng boot ng isang Raspberry pi.
Dahil ang Beelink SEA ay mayroon akong isang 2.5 sata drive slot, maaari kang mag-record ng higit pa, sa pamamagitan ng pagrekord ng diretso sa disk.
Upang magamit ang input ng HDMI, kailangan mong buksan ang application na HDMI IN sa home screen. Dito maaari kang pumili kung paano tingnan ang stream. Maaari mo itong tingnan bilang isang PIP (Larawan sa Larawan) o sa buong screen.
Sa unang video, makikita mo kung paano mag-record ng isang HDMI stream.
Ang pangalawang video ay bahagi ng naitala na kuha upang makita ang kalidad ng pagrekord.
Hakbang 3: I-link ang Remote Control



Ang remote control, na ibinigay kasama ng Beelink SEA I, ay may 4 na mga espesyal na pindutan ng pag-andar.
Ang mga iyon ay may label na TV.
Ang mga pag-andar ay: On / Off, Volume Up, Volume Down, Alamin
Ginagamit ang key ng pag-aaral upang ma-setup ang mga espesyal na pag-andar, ngunit maaari rin itong magamit bilang isang labis na pagpapaandar. Halimbawa: lumipat ng audio / video input ng iyong TV.
Upang malaman ang mga susi ng iyong iba pang remote, kailangan mong sundin ang ilang mga hakbang.
1. Una kailangan mong hawakan ang pindutan ng pag-aralan sa loob ng ilang segundo, hanggang sa mapupula ang pulang pinangunahan nang hindi kumikislap.
2. Pagkatapos ay kailangan mong pindutin ang key sa remote ng Beelink na nais mong ikonekta. Ang led ay dahan-dahang magpapitik.
3. Pagkatapos nito kailangan mong pindutin ang pindutan ng remote ng iyong TV habang itinuturo ang parehong mga remote sa bawat isa. Ngayon ang led ay magpapatuloy ng ilang segundo at kumurap ng dalawang beses nang mabilis.
4. Ngayon ulitin ang hakbang 2 at 3 para sa lahat ng 4 na mga pindutan.
5. Kapag nakakonekta mo ang lahat ng iyong mga key, pindutin lamang ang anumang iba pang mga key, kaysa sa 4 na mga espesyal na, sa remote na Beelink.
Ayan yun. Matagumpay mong nakakonekta ang parehong mga remote, maaari mo itong subukan at i-on / i-off ang iyong TV.
Hakbang 4: Idagdag ang Iyong Sariling Layout

Kung nais mong isapersonal ang hitsura ng iyong kahon sa TV, maaari kang mag-install ng isang pasadyang launcher.
Gumagamit ako ng TVLauncher at sa palagay ko ito ay gumagana nang maayos kapag gumagamit ng isang remote control.
Sa launcher na ito maaari mong baguhin ang tile bawat app. At baguhin din ang lahat ng mga tab.
Ang magandang bagay tungkol sa android ay maaari kang mag-install ng maraming iba't ibang mga app para sa bawat gawain, kaya medyo mahirap na magrekomenda ng mga partikular na app.
Hakbang 5: Ipagpatuloy

Ayan yun. Iyon ang paraan upang mabilis mong ma-set up ang Beelink SEA I.
Salamat sa ilang natatanging tampok ng media player maaari itong gumanap ng ilang mga gawain na hindi magagawa ng isang normal na media player.
Inaasahan kong nagustuhan mo ang mabilis na gabay sa pag-set up na ito.
Kung mayroon kang anumang mga katanungan huwag mag-atubiling magtanong.
Inirerekumendang:
Paano Magamit ang DFMini Player MP3 Module Sa Arduino: 4 na Hakbang
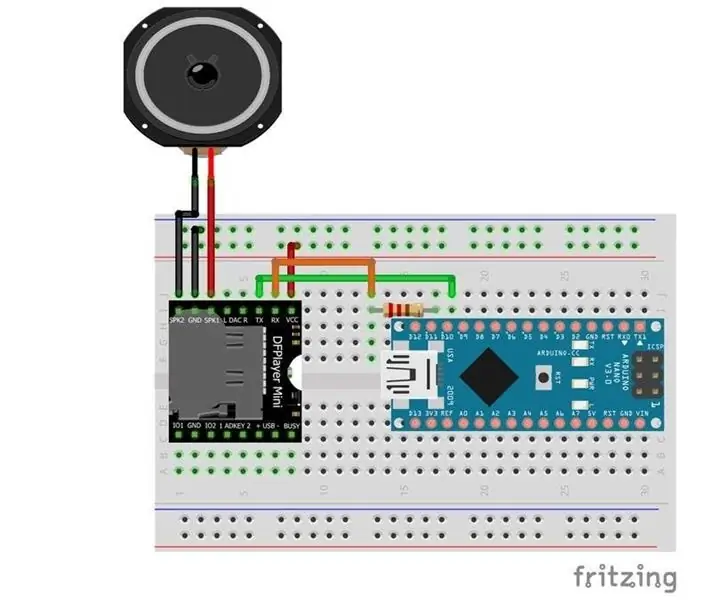
Paano Magamit ang DFMini Player MP3 Module Sa Arduino: Maraming mga proyekto ang nangangailangan ng tunog na muling paggawa upang magdagdag ng ilang uri ng pag-andar. Kabilang sa mga proyektong ito, nai-highlight namin: ang kakayahang mai-access para sa mga may kapansanan sa paningin, mga MP3 player ng musika at ang pagpapatupad ng mga tunog ng boses ng mga robot, halimbawa. Sa lahat ng mga ito
Paano Magamit ang Web Tool sa Fusion 360: 5 Mga Hakbang

Paano Magamit ang Web Tool sa Fusion 360: Ito ay isa sa mga underrated na tool na marahil ay hindi mo ginagamit ngunit magpatuloy sa pagbabasa at makikita mo kung bakit kailangan mong simulang samantalahin ang tool sa Web sa Fusion 360. Nagbibigay ang tool ng Web isang mabilis at napakahusay na paraan upang magdagdag ng mga cross braces sa
Paano Magamit ang Panloob na PS3 Memory Card Reader Bilang isang USB Device sa Iyong PC: 6 Mga Hakbang

Paano Gumamit ng Panloob na PS3 Memory Card Reader Bilang isang USB Device sa You PC: Una na ito ang aking unang Maituturo (yippie!), Sigurado akong maraming darating. Kaya, nagkaroon ako ng sirang PS3 at nais kong gumawa ng ilang paggamit ng mga gumaganang sangkap. Ang unang ginawa ko ay hilahin ang sheet ng data para sa converter chip sa PS3 card r
Paano Magamit ang Macro Mode sa Iyong Camera: 6 Mga Hakbang (na may Mga Larawan)

Paano Gumamit ng Macro Mode sa Iyong Camera: Para sa masyadong mahaba ang mga instruksyon ay nagdurusa mula sa mga tao na patuloy na lumabo sa mga larawan na nakatuon. Kaya hangarin kong wakasan na ito. Sa itinuturo na ito ay ipapakita ko sa iyo kung paano gamitin ang setting ng macro sa mga camera mula sa karamihan sa tagagawa
Paano Magamit nang Mabisa ang mga Sagot: 6 na Hakbang (na may Mga Larawan)

Paano Gumamit ng Mga Sagot nang Mabisa: Ang napaka-kapaki-pakinabang na "Mga Sagot" na pag-andar sa Mga Instructionable ay mahusay. Ang kadakilaan na ito, gayunpaman, ay tumatakbo din kahilera sa maraming mga pitfalls. Dito inaasahan kong magbigay ng kaunting ilaw sa kung paano sa tingin ko dapat gamitin ang Mga Sagot - isang pagsisikap na gawin itong isang mas mabisang tool para sa
