
Talaan ng mga Nilalaman:
- May -akda John Day [email protected].
- Public 2024-01-30 13:12.
- Huling binago 2025-01-23 15:13.

Mga Proyekto ng Fusion 360 »
Ito ay isa sa mga underrated na tool na marahil ay hindi mo ginagamit ngunit magpatuloy sa pagbabasa at makikita mo kung bakit kailangan mong simulang samantalahin ang tool sa Web sa Fusion 360. Nagbibigay ang tool ng Web ng isang mabilis at napakahusay na paraan upang magdagdag ng mga cross brace sa iyong mga disenyo para sa mas mataas na lakas ngunit maaari ka ring maging malikhain kasama nito anumang oras na kailangan mo upang magdisenyo ng ilang mga manipis na dingding. Kamakailan ko ay sinamantala ang tool na ito kapag nagdidisenyo ng isang bracket ng GoPro na ikinabit ko sa aking 3D print bed para sa pagkuha ng oras na lumipas na video ng aking mga kopya.
Hakbang 1: Mga Halimbawa ng Web Tool - ang Praktikal at ang Aesthetically Pleasing

Ang imahe sa itaas ay naglalarawan ng iba't ibang mga paraan na maaari mong gamitin ang tool sa web. Ang imahe sa kaliwa ay nagpapakita ng mga cross brace sa aking naka-print na bracket na 3D. Naghahatid ng praktikal na layunin ang mga ito na nagdagdag ng lakas sa bahagi. Gamit ang sleigh ni Santa ginamit ko ang tool sa Web upang idisenyo ang maliit na mga swirlies na hindi lamang ginagawang mas maganda ngunit ginagawang posible upang i-print ang 3D ng bahagi sa gilid nito.
Hakbang 2: Ang Suliranin

Ang bracket sa imahe sa itaas ay walang anumang mga cross brace at samakatuwid ay umikot ito sa paligid at medyo hindi matatag kapag nakakabit sa aking naka-print na kama. I-tweak natin ang disenyo sa pamamagitan ng paggamit ng tool sa Web upang idagdag ang mga cross braces.
Hakbang 3: Lumikha ng Sketch
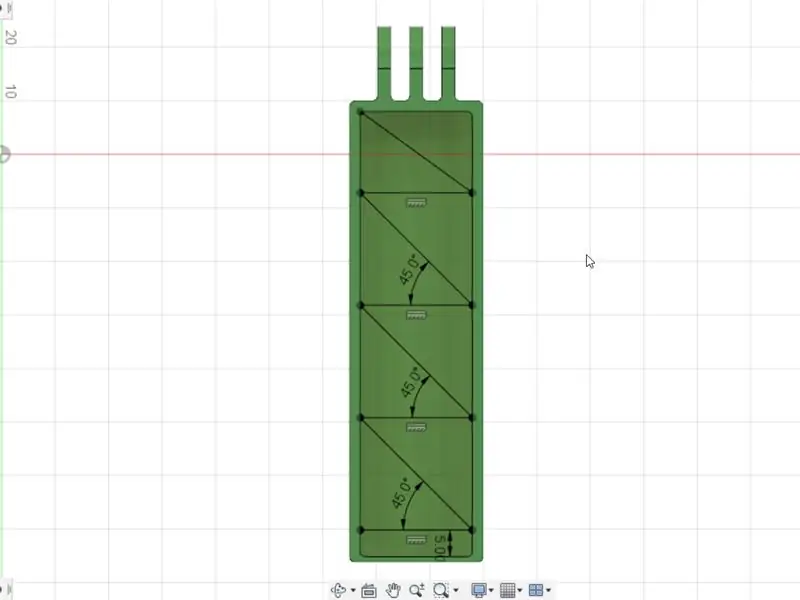
Upang magamit ang tool sa web upang lumikha ng mga tirante, kailangan muna naming lumikha ng isang sketch. Dahil nais kong magdagdag ng mga brace sa loob ng aking bracket, magsisimula kami sa pamamagitan ng paglikha ng isang sketch sa loob ng ilalim na ibabaw.
Matapos likhain ang sketch, maaari naming magamit ang tool ng Line upang gumuhit ng mga linya kung saan nais naming puntahan ang mga cross brace. I-click ang Itigil ang Sketch sa sandaling nakumpleto mo ang pagguhit ng iyong mga linya.
Hakbang 4: Ang Web Tool
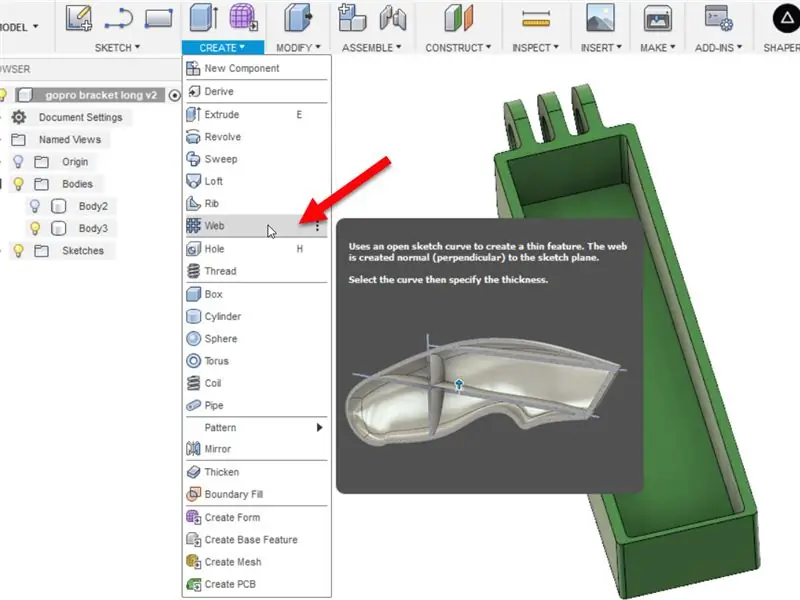
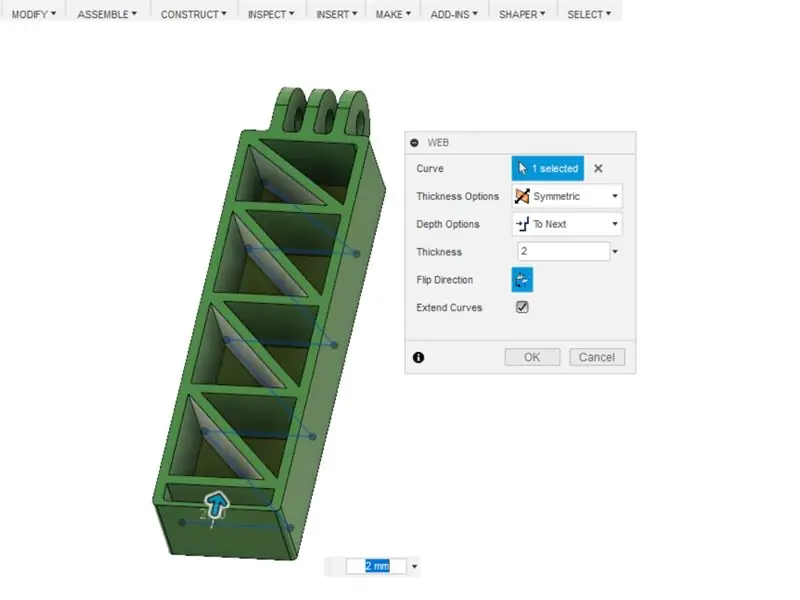
Susunod na kukunin namin ang tool sa Web na maaaring matagpuan sa menu na Lumikha. Mag-click sa linya na nais mong maging isang manipis na pader.
Kung ang lahat ng iyong mga linya ay konektado, makakakita ka ng isang tuluy-tuloy na extruded wall. Kung hindi, maaari mo lamang pindutin nang matagal ang CTRL key upang pumili ng maraming mga linya.
Kung walang nangyari pagkatapos piliin ang iyong mga linya, gugustuhin mong mag-click sa pindutan ng Flip Direction upang payagan ang mga linya na lumabas sa kabaligtaran.
Ang kapal ng mga pader ay maaaring mabago sa pamamagitan lamang ng pagpasok ng halaga sa dialog box.
Ang Pagpipilian sa Lalim ay maaari ding mabago upang tukuyin ang isang lalim sa halip na piliin ang pagpipiliang Masyadong Susunod, na ilalabas ang mga pader sa susunod na magagamit na ibabaw.
Kapag masaya ka na sa iyong mga setting, i-click ang OK.
Hakbang 5: Manood ng Video ng Buong Proseso

Ayan yun! Tingnan kung gaano kadali ang paglikha ng mga manipis na dingding gamit ang Web tool. Gumagawa rin ito sa iba pang mga entity ng sketch. Subukan ito sa mga arko at spline. At kung handa ka nang master ang Fusion 360 upang lumikha ng iyong sariling mga disenyo, bisitahin ang desktopmakes.com upang magsimula.
Inirerekumendang:
Paano Magamit ang RPLIDAR 360 ° Laser Scanner Sa Arduino: 3 Hakbang (na may Mga Larawan)

Paano Magamit ang RPLIDAR 360 ° Laser Scanner Sa Arduino: Ako ay isang tagahanga ng pagbuo ng mga sumo robot at palagi akong naghahanap ng mga bagong kagiliw-giliw na sensor at materyales na gagamitin upang makabuo ng isang mas mahusay, mas mabilis, mas matalinong robot. Nalaman ko ang tungkol sa RPLIDAR A1 na maaari kang makakuha ng $ 99 sa DFROBOT.com. Sinabi ko na inte ako
Paano Magamit ang Snipping Tool sa Windows 7: 7 Mga Hakbang

Paano Magamit ang Snipping Tool sa Windows 7: Buksan ang window na gusto mo ng isang screenshot
Paano Magamit ang Macro Mode sa Iyong Camera: 6 Mga Hakbang (na may Mga Larawan)

Paano Gumamit ng Macro Mode sa Iyong Camera: Para sa masyadong mahaba ang mga instruksyon ay nagdurusa mula sa mga tao na patuloy na lumabo sa mga larawan na nakatuon. Kaya hangarin kong wakasan na ito. Sa itinuturo na ito ay ipapakita ko sa iyo kung paano gamitin ang setting ng macro sa mga camera mula sa karamihan sa tagagawa
Paano Magamit nang Mabisa ang mga Sagot: 6 na Hakbang (na may Mga Larawan)

Paano Gumamit ng Mga Sagot nang Mabisa: Ang napaka-kapaki-pakinabang na "Mga Sagot" na pag-andar sa Mga Instructionable ay mahusay. Ang kadakilaan na ito, gayunpaman, ay tumatakbo din kahilera sa maraming mga pitfalls. Dito inaasahan kong magbigay ng kaunting ilaw sa kung paano sa tingin ko dapat gamitin ang Mga Sagot - isang pagsisikap na gawin itong isang mas mabisang tool para sa
Paano Magamit ang Speech Tool sa Mac Os X 10.5 Leopard: 3 Hakbang

Paano Magamit ang Speech Tool sa Mac Os X 10.5 Leopard: Ako ay isang malaking tagahanga ni Harry Potter at palaging nais na makapag-spell. Hindi ba't cool na ma-knock out ang isang tao sa pamamagitan ng pagsasabi ng isang solong salita? O paano naman ang makapag-unlock ng pinto nang walang susi? Pagkatapos ay nadapa ako sa tagubiling ito
