
Talaan ng mga Nilalaman:
- May -akda John Day [email protected].
- Public 2024-01-30 13:15.
- Huling binago 2025-01-23 15:13.
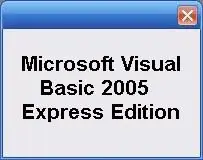
Ipapakita sa iyo ng itinuturo na ito kung paano i-program ang Microsoft Visual Basic 2005 Express Edition. Ang halimbawang gagawin mo ngayon ay isang simpleng manonood ng imahe. Kung nais mo ng pagtuturo na ito mangyaring itulak ang pindutan ng + sa tuktok ng itinuro. Salamat. Gayundin, sa palagay ko magiging katulad ako ng kalahati ng iba pang mga itinuturo doon at sabihin na ito ang aking unang itinuturo at mangyaring huwag maging malupit. EDIT: Kapag natapos mo na ang maituturo na ito, magpatuloy sa pag-aaral ng VB sa aking pangalawang Visual Basic Maituturo: Lumilikha ng isang Programa sa Visual Basic: Web Browser
Hakbang 1: Mag-download ng Visual Basic
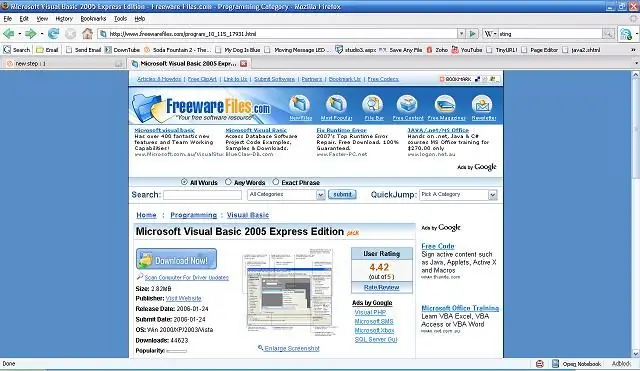
Maaari mong i-download ang visual basic 2008 mula sa microsoft ngunit ang itinuturo na ito ay tiyak para sa VB 2005 na maaari mong i-download mula sa freeware filesEDIT: Inirerekumenda ka na ngayon VB 2008, dahil gagamitin ko ito para sa anumang mga hinaharap na tutorial. Pakitandaan Tandaan: kakailanganin mo pa ring kumonekta sa internet sa panahon ng pag-install.
Hakbang 2: Lumikha ng Iyong Project
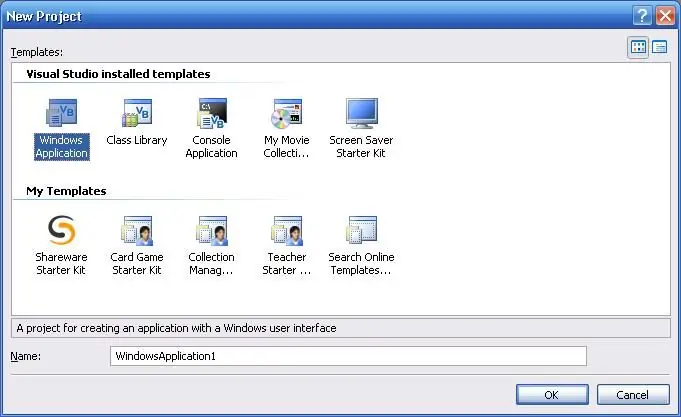
I-click ang File-> Bagong Project. Piliin ang "Windows Application". Bigyan ang iyong proyekto ng isang pangalan.
Hakbang 3: Magdagdag ng Mga Kontrol
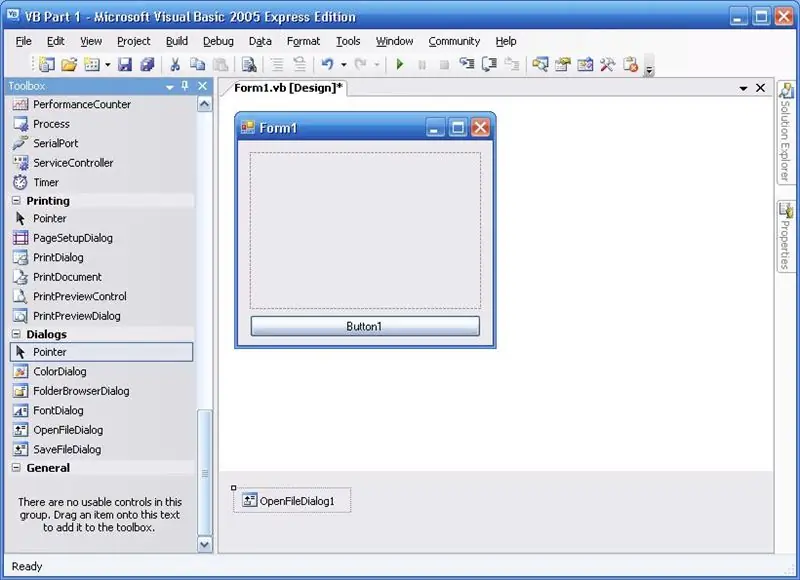
Mula sa kahon ng mga tool, i-drag ang isang kahon ng larawan sa iyong form, i-drag ang isang pindutan papunta sa iyong form at i-drag ang isang bukas na dayalogo ng file sa iyong form.
Hakbang 4: I-edit ang Mga Katangian sa Pagkontrol
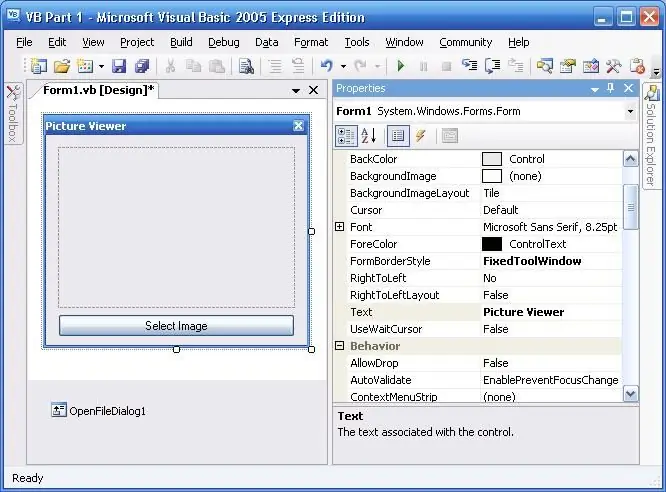
Ngayon ay oras na upang i-edit ang mga katangian ng mga kontrol. Upang i-edit ang mga pag-aari, mag-click sa object at baguhin ang mga halaga sa window ng mga pag-aari. Form Properties
- Teksto: Tagatingin sa Larawan
- Estilo ng Border ng Form: Fixed Window ng Tool
Larawan Kahon
Layout ng Imahe sa Background: Mag-zoom
Pindutan
Teksto: Piliin ang Larawan
Hakbang 5: Magdagdag ng Code
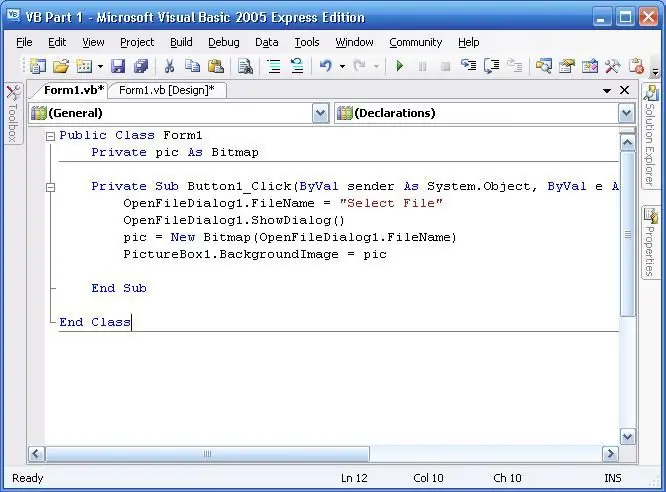
Mag-double click sa pindutan at palitan ang lahat ng teksto sa code window na may mga sumusunod: Simulan ang Code
Public Class Form1 Pribadong pic Bilang Bitmap Pribadong Sub Button1_Click (ByVal nagpadala Bilang System. Object, ByVal e Bilang System. EventArgs) Mga Hawak ng Button1. Click OpenFileDialog1. FileName = "Piliin ang File" OpenFileDialog1. ShowDialog () pic = New Bitmap (OpenFileDialog1. File) PictureBox1. BackgroundImage = pic End SubEnd Class End Code ANO ANG GINAGAWA NG CODEPormasyong Pangklase ng Class1 - Tinutukoy ang form bilang Public Private pic Bilang Bitmap - Tinutukoy ang pic Bilang isang pribadong bitmap Pribadong Sub Button1_Click (ByVal sender Bilang System. Object, ByVal e Bilang System. EventArgs) Humahawak ng Button1. Click - Tinutukoy Kapag Ang Mga Kaganapan Dapat Maganap OpenFileDialog1. FileName = "Piliin ang File" - Ginagawa ang pangalan ng file sa OpenFileDialog sabihin Piliin ang File OpenFileDialog1. ShowDialog () - Ipinapakita ang OpenFileDialog pic = Bagong Bitmap (OpenFileDialog1. FileName) - Nagdaragdag ng halaga ng napiling imahe sa pic PictureBox1. BackgroundImage = pic - Binabago ang imahe sa ImageBox1 upang i-pic ang End SubEnd Class
Hakbang 6: I-save at Subukan
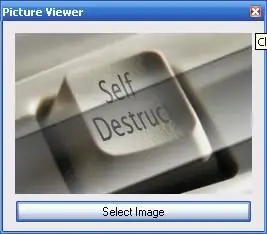
I-save ang iyong programa (File-> I-save Lahat) at i-click ang berdeng pindutan ng pag-play sa toolbar upang i-debug ang iyong programa. Kung maayos ang lahat kung gayon dapat mong magamit ang programa. Ang huling programa ay nakaimbak sa 'Aking Mga Dokumento / Visual Studio 2005 / Mga Proyekto / PANGALAN NG PROYEKTO / PANGALAN NG PROYEKTO / Bin / Debug / PROJECT NAME.exe' (Kung saan ang PROJECT NAME ang pangalan ng proyekto)
Hakbang 7: Pangwakas na Mga Saloobin
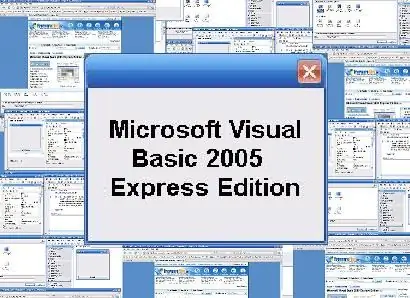
Iyon lang! Binabati kita sa paglikha ng iyong kauna-unahang programa sa visual basic. Hindi ito napakahirap ngayon - di ba? Ngayon ay maaari kang gumawa ng mas kumplikadong mga programa, o mai-e-edit mo ang isang ito. Gumawa ako ng ilang pagbabago sa aking programa:
- Binago ko ang kulay ng background
- Nagdagdag ako ng ilang impormasyon sa copyright
Sa katunayan - narito ang ilang takdang-aralin para sa iyo: tingnan kung maaari mong makuha ang programa na baguhin ang laki para sa imahe
Pahiwatig: Ginagawa mo ito gamit ang window ng mga pag-aari
Suwerte!
Inirerekumendang:
Pagsulat ng Iyong Unang Programa sa Computer: 10 Hakbang

Pagsulat ng Iyong Unang Programa sa Computer: Bakit Programming Ang computer programming o "coding" ay tila nakakatakot. Maaaring hindi mo maisip na hindi mo alam ang sapat tungkol sa mga computer at kinatatakutan ang ideya ng mga problema sa pag-troubleshoot na pop up sa iyong sariling personal na laptop. Kung naniniwala kang
Paglikha ng Iyong Unang Website: 10 Hakbang

Paglikha ng Iyong Unang Website: Sa tutorial na ito matututunan mong bumuo ng isang pangunahing web page na may naka-link na sheet ng estilo at interactive na javascript file
Buuin ang Iyong Unang IOT Paggamit ng Arduino Nang Walang Karagdagang Mga Modyul: 5 Hakbang (na may Mga Larawan)

Buuin ang Iyong Unang IOT Paggamit ng Arduino Nang Walang Karagdagang Mga Modyul: Ang mundo ay magiging mas matalinong araw-araw at ang pinakamalaking dahilan sa likod nito ay ang evolution ofsmart na teknolohiya. Bilang isang taong mahilig sa tech dapat narinig mo ang tungkol sa term na IOT na nangangahulugang Internet of Things. Ang Internet ng mga bagay ay nangangahulugang pagkontrol at pagpapakain ng
Ang iyong Unang Programa sa C #: 9 Mga Hakbang

Ang iyong Unang Programa sa C #: Gumawa ng isang pangunahing programa na magbubukas ng isang messagebox at pagkatapos ay simulang baguhin ito upang gawin itong iyong sarili! Kakailanganin mo- Isang computer- edisyon ng Microsoft Visual C # Express (Pumunta dito kung wala ka nito, ito? s libre! http: //www.micros
Ginagawa ang Iyong Camera Sa "military Nightvision", Pagdaragdag ng Nightvision Effect, o Paglikha ng NightVision "Mode sa Anumang Camera !!!: 3 Mga Hakbang

Ginagawa ang Iyong Camera Sa "military Nightvision", Pagdaragdag ng Nightvision Effect, o Paglikha ng NightVision "Mode sa Anumang Camera !!!: *** Ito ay napasok sa DIGITAL DAYS PHOTO CONTEST, Mangyaring bumoto para sa akin ** * Kung kailangan mo ng anumang tulong, mangyaring mag-email: [email protected] Nagsasalita ako ng Ingles, Pranses, Hapon, Espanyol, at alam ko ang ilan pang mga wika kung
