
Talaan ng mga Nilalaman:
- May -akda John Day [email protected].
- Public 2024-01-30 13:15.
- Huling binago 2025-01-23 15:13.
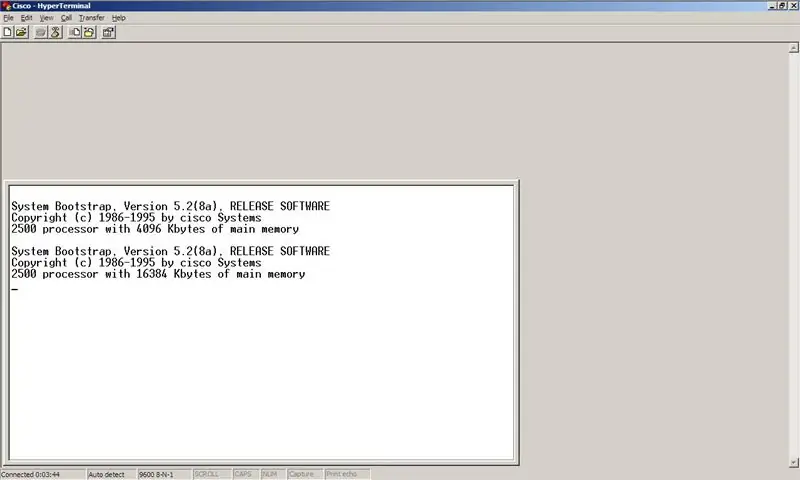
Nais mo bang mag-upgrade sa bagong bersyon ng IOS upang talagang gawing kapaki-pakinabang ang iyong 2500 series na Cisco router para sa isang bagay muli ngunit hindi dahil wala kang sapat na RAM? Ipapakita ko sa iyo kung paano i-upgrade ang RAM at kung saan bibigyan ka ng ilang payo kung saan makakahanap ng ilang mai-upgrade!
Hakbang 1: Hanapin ang Iyong RAM na Kapalit

Una, kakailanganin mong hanapin ang RAM na iyong ia-upgrade sa TO, na isinasaalang-alang na ang Cisco 2500 Series ay may isang puwang lamang para sa RAM at hindi sinusuportahan ang mga stick na mas malaki sa 16MB.
Ang iyong dalawang pangunahing pagpipilian dito ay: A) Bumili ng ilang marahil sobrang presyo ng Cisco RAM. B) Maghanap ng isang talagang lumang computer kaysa sa gumagamit pa rin ng mga 72-pin SIMM at gupitin ang isang (non-EDO) stick ng RAM dito. Pinili ko ang huli dahil mayroon pa akong maraming mga computer na sapat na gulang upang magamit ang RAM na ito na nagkalat at nanirahan sa kaibig-ibig na 16MB stick ng RAM. Ang bagay na dapat tandaan dito ay ito: Hindi ko alam kung paano ko ito sasabihin sa pagtingin dito, alam ko lang na hindi ito; P
Hakbang 2: Alisin ang mga Screw




Kakailanganin mong magsimula sa pamamagitan ng pag-alis ng mga turnilyo. Dapat ay mayroon lamang isa, o 3 kung mayroon kang mga mount mount bracket dito.
Kung mayroon kang mga bracket ng mount mount, kailangan mo lamang alisin ang (mga) tuktok na tornilyo, maaari mong iwanan ang mga ibaba. Pagkatapos, tingnan ang ilalim ng router malapit sa likod (gilid sa mga port) at hanapin ang nag-iisang tornilyo at alisin ito.
Hakbang 3: Pag-try ng Loose ng Kaso



_> "," itaas ": 0.29285714285714287," left ": 0.24821428571428572," taas ": 0.05," width ": 0.02857142857142857}, {" noteID ":" NR278R7FF8XAJVC "," may-akda ":" NuclearDog "," "Bumalik sa tuktok na bahagi …", "itaas": 0.7380952380952381, "kaliwa": 0.7767857142857143, "taas": 0.1380952380952381, "lapad": 0.11964285714285715}] ">
Ang pagkuha ng kaso ay marahil ang pinaka-trickiest bahagi ng buong bagay na ito.
Ang kailangan mong gawin dito ay kumuha ng isang malaking malaking flat talim na distornilyador at ilagay ito sa minarkahang pry slots at pry (sa pamamagitan ng pag-ikot nito. Huwag yumuko ang metal). At pagkatapos ay gumamit ng ilang mga hindi opisyal na slot ng pry at i-pry ang ilan pa. Pagkatapos marahil ay hilahin ito nang kaunti sa iyong mga kamay. Marahil ay kukuha ito ng kaunting trabaho, ngunit gawin lamang ito. Huwag mag-alala tungkol sa baluktot o pagmamarka ng kaunti sa metal … hindi mahalaga kung paano ito tingnan, dahan-dahan pa rin itong dumadaan at hindi suportahan ang 802.1Q na encapsulation.
Hakbang 4: Tanggalin ang Kaso



Kapag nakuha mo ang kaso pried maluwag sa gayon ay nakuha ito malinaw ng iba pang kalahati, ito ay simpleng isang bagay ng pag-angat ito.
Hakbang 5: Ang Mga Panloob



Ang loob ng router. Oo naman ay hindi gaanong kumplikado para sa kung anong gastos sa bago ang mga bagay na ito:)
Mapapansin mo sa mga larawan ang mga puwang sa kaliwang may label na "Flash". Ito ang flash memory kung saan sa serye ng 2500 ay ginagamit upang maiimbak ang kasalukuyang naka-install na IOS kasama ang (minsan) mga pag-backup ng pagsasaayos at iba pang misc. bagay-bagay Maaari kang mag-install ng dalawang stick sa maximum na 16mb bawat pinaniniwalaan ko. Hindi sila nagdagdag nang magkasama, kaya ang pagkakaroon ng dalawang mga 8mb stick ay hindi pinapayagan kang mag-install ng isang 15mb IOS, pinapayagan ka lamang nitong mag-install ng isang 8mb IOS at mag-imbak ng isang bungkos ng mga backup na pagsasaayos. Ang slot ng DRAM ay eksaktong iyon. Ang puwang kung saan napupunta ang RAM. Ang mga router ng Cisco ay gumagamit lamang ng mga 72-pin SIMM. Tandaan na ang mga flash memory stick at RAM stick ay HINDI PAREHONG. Hindi mo maaaring palitan ang mga ito. Hindi rin sila magkakasya nang maayos sa mga socket ng bawat isa, kaya't susubukan mong TALAGA na pilipitin ito.
Hakbang 6: Alisin ang Lumang Ram



Ang kailangan mong gawin dito ay:
- Ilagay ang iyong mga daliri sa index sa likod ng stick ng RAM. - Ilagay ang iyong mga hinlalaki sa maliit na mga pilak na clip sa magkabilang panig. - MALAPIT na maglapat ng presyon sa likod gamit ang iyong mga daliri sa indeks, hinila ito pasulong habang sabay na itinutulak ang mga clip palabas ng iyong mga hinlalaki. - Ang RAM ay libre, iangat lamang ito.
Hakbang 7: Ipasok ang Bagong Ram



Kunin ang iyong bagong stick ng RAM na iyong ina-upgrade, at hanapin ang notched out na bahagi (ito ay halata, lalo na sa mga larawan). I-install mo ito sa may nakatakdang panig na nakaharap sa kaliwa (sa gilid na nakaharap sa mga puwang ng memorya ng flash).
Upang mai-install ito, dahan-dahang itakda ang stick ng RAM sa puwang na may mga pin na pababa at ang bingaw sa kaliwa. Pagkatapos, habang pinapanatili pa rin ang sapat na pababang puwersa upang hindi ito madulas mula sa puwang (dapat ay hindi maging anumang) itulak ito paatras hanggang sa marinig mo ang isang CLICK at kapwa ng mga metal clip ang humahawak nito sa lugar.
Hakbang 8: Muling pagsamahin ang Router



Sa puntong ito nakuha mo talaga ang dalawang pagpipilian:
- Kung sigurado ka na gagana ang RAM, pagkatapos ay magpatuloy sa hakbang na ito at muling tipunin ang router. - Kung hindi ka sigurado at nais na subukan ito bago makuha muli ang router, muling laktawan ang hakbang 9 at bumalik dito kapag alam mong gumana ang pag-upgrade. Gawin ang kabaligtaran ng mga unang ilang hakbang:) Kunin ang kaso, itakda ito pabalik sa router na tinitiyak na ang lahat ng mga bahagi na mukhang dapat na sila ay nasa labas at mukhang nasa nararapat na nasa loob. Tiyaking itakda ito sa isang medyo pabalik mula sa 'sa lugar' upang maaari mong i-slide ito sa lugar. Kapag nakuha mo na ang kaso sa router, i-slide ito pabalik sa masikip, pagkatapos ay palitan ang lahat ng mga tornilyo na tinanggal mo.
Hakbang 9: Subukan
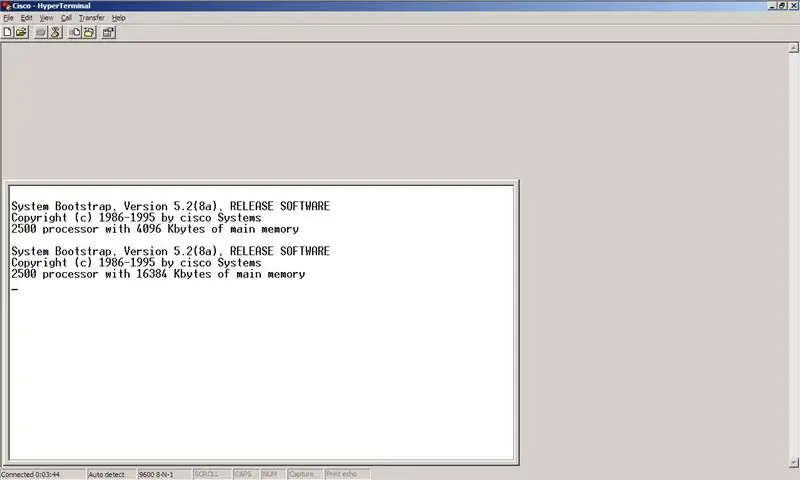
Grab ang iyong console cable, i-hook up ang router at tingnan kung gaano ang iyong RAM!
Kung nagsasabi ito ng isang bagay na katawa-tawa mababang tulad ng 1MB o 2MB, malamang na nangangahulugan ito na hindi nito makilala ang iyong stick at ginagamit lamang ang on-board memory. Ang tanging dahilan na natagpuan ko para dito upang hindi makilala ang memorya sa ngayon ay na ito ay (a) masyadong malaki o (b) EDO. Kung alinman sa mga nalalapat subukan lamang ang isa pang stick ng RAM. Anyways, cheers! Masiyahan sa iyong bagong na-upgrade na router!
Inirerekumendang:
HeadBot - isang Robot na Nagbabago ng Sarili para sa Pag-aaral at Pag-abot sa STEM: 7 Mga Hakbang (na may Mga Larawan)

HeadBot - isang Self-Balancing Robot para sa STEM Learning and Outreach: Headbot - isang dalawang talampakan ang taas, self-balancing robot - ay ang ideya ng South Eugene Robotics Team (SERT, FRC 2521), isang mapagkumpitensyang pangkat ng robotics ng high school sa UNA Kompetisyon ng Robotics, mula sa Eugene, Oregon. Ang sikat na robot sa pag-abot na ito ay ginagawang
Pag-iniksyon sa Keyboard / Awtomatikong I-type ang Iyong Password Sa Isang Pag-click !: 4 Mga Hakbang (na may Mga Larawan)

Pag-iniksyon sa Keyboard / Awtomatikong I-type ang Iyong Password Sa Isang Pag-click !: Mahirap ang mga password … at ang pag-alala sa isang ligtas ay mas mahirap pa! Bukod dito kung mayroon kang kasama, nagbabagong password ay magtatagal ito upang mai-type. Ngunit huwag matakot sa aking mga kaibigan, mayroon akong solusyon dito! Lumikha ako ng isang maliit na awtomatikong pag-type ng makina na
Pag-configure ng AVR Microcontroller Fuse Bits. Paglikha at Pag-upload sa Flash Memory ng Microcontroller ang LED Blinking Program .: 5 Mga Hakbang

Pag-configure ng AVR Microcontroller Fuse Bits. Paglikha at Pag-upload sa Flash Memory ng Microcontroller ang LED Blinking Program .: Sa kasong ito lilikha kami ng simpleng programa sa C code at susunugin ito sa memorya ng microcontroller. Susulat kami ng aming sariling programa at isulat ang hex file, gamit ang Atmel Studio bilang pinagsamang platform ng pag-unlad. Ise-configure namin ang fuse bi
Pagdaragdag ng Memory na Off-The-Shelf sa isang Cisco 871: 7 Mga Hakbang

Pagdaragdag ng Memorya na Off-The-Shelf sa isang Cisco 871: Ang mga router ng serye ng 800 na 800 ay lumalaki sa katanyagan habang bumabagsak ang kanilang presyo - ngunit ang mga pag-upgrade mula sa Cisco ay labis pa rin sa gastos. Hanggang sa Hulyo, ang isang pag-upgrade sa memorya ng 128Mb ay higit sa $ 500 na listahan. Sa kasamaang palad kasama ang ilang mga karaniwang ilang-taong-gulang na kalakal mem
Pag-aayos ng isang SureFire E-Series Pocket Clip: 5 Mga Hakbang
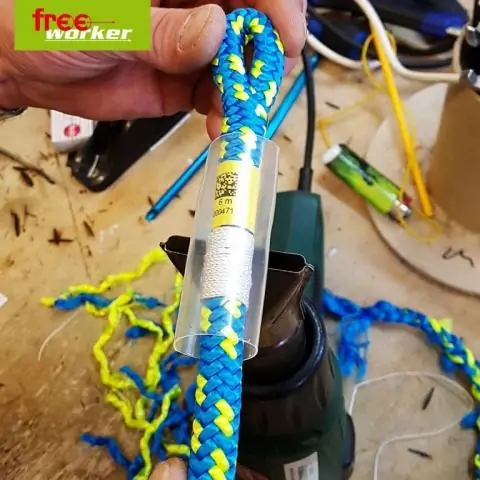
Pag-aayos ng isang SureFire E-Series Pocket Clip: Ang mga clip ng Pocket ay maaaring masira sa SureFire E-Series flashlight. Papalitan ng SureFire ang bahagi nang walang bayad, ngunit huwag isama ang mga tagubilin para sa kapalit
