
Talaan ng mga Nilalaman:
- May -akda John Day [email protected].
- Public 2024-01-30 13:15.
- Huling binago 2025-01-23 15:13.
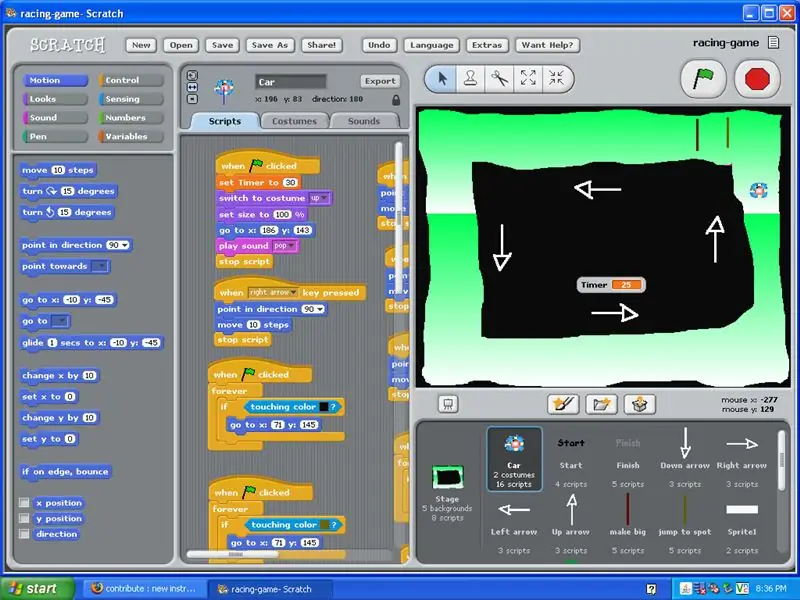
Ipapakita sa iyo ng tutorial na ito kung paano gumawa ng isang karera sa loob ng Scratch.
Hakbang 1: Bago Simula Kailangan mo…
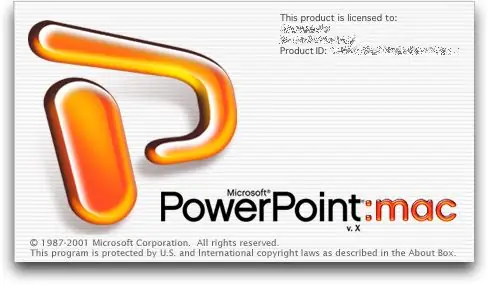
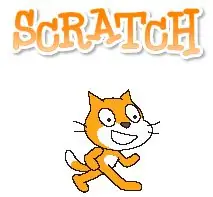
PowerPoint: Bumili para sa Mac o PC. Scratch: Libre sa
Hakbang 2: Paggawa ng Mga Background
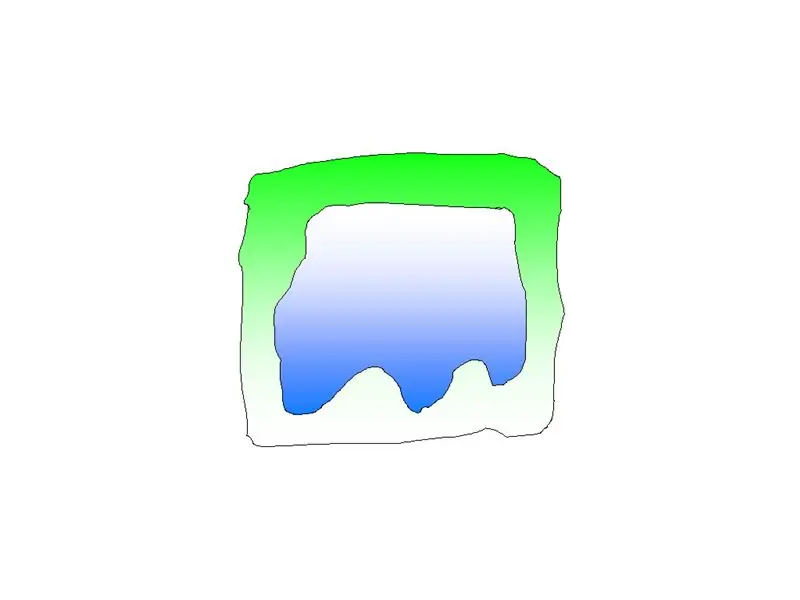
1) Gamitin ang libreng tool sa pagguhit at iguhit ang track.
2) Tiyaking iniiwan mo ang silid sa gitna para sa variable na "Timer". Siguraduhin din na gawin mo itong sapat na malaki upang makalusot ang kotse. 3) Ang mga track ng karera ay nakaimbak sa yugto ng sprite sa loob ng Scratch. 4) Siguraduhing pangalanan ang bawat background bilang antas 1 o antas, upang malaman mo pagdating sa pagprograma kung alin ang alin.
Hakbang 3: Mga Tip sa Background
1) HUWAG gawin ang pagsisimula at tapusin ang mga salita sa track. * Ang dahilan para dito ay kung nakagawa ka ng pagkakamali sa track mahirap na ayusin ito. Gayundin sa Scratch, pinapayagan lamang nito ang isang teksto bawat sprite.2) Huling ngunit hindi bababa sa. Gawin itong hitsura WAY COOL
Hakbang 4: Manalo at Mawalan ng Screen
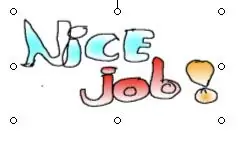
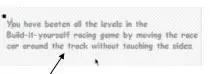
1) Ang mga "panalo ka" at "talo ka" na mga screen ay dapat gawin sa tab na background sa ilalim ng yugto ng sprite.2) Siguraduhin na ang mensahe ay Maaliwalas, Maikli, at Makukumbinsi.3) Gumamit ng mga makukulay na gradient, at gumuhit ng kamay!
Hakbang 5: Paggawa ng Racer Car Graphic
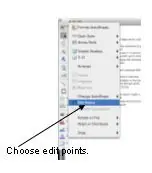
1) Gawin ang iyong graphic ng racer sa loob ng PowerPoint, tulad ng isang ito.
2) Gawin itong eye popping, upang makita ito ng mga tao mula sa malayo. 3) Gumamit ng mga gradient na kulay tulad ng sa manalo at mawala ang mga screen. 4) Iguhit ang graphic sa pamamagitan ng kamay. Huwag gamitin ang tool ng bilog upang makagawa ng isang bilog, iguhit ito at kung hindi mo ito gusto, i-edit ito. 5) Kapag tapos ka na, piliin ang lahat ng iyong mga hugis ng racer at pumunta upang gumuhit at mag-click sa lupa.
Hakbang 6: Pag-convert ng Grapiko
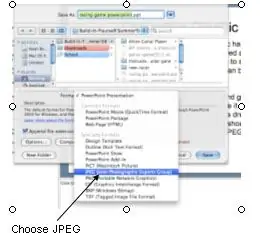
1) Pagkatapos ng graphic ay nai-grupo at nai-save bilang isang slide show. Kailangan mong i-save ito bilang isang JPEG file, kaya maaari itong mai-import sa Scratch.
2) Pumunta muna sa file at i-save bilang … Susunod kung saan sinasabi nito na format dapat mayroong isang drop-down na menu at dapat mayroong isang pagpipilian na JPEG. Pinili ang JPEG at i-save.
Hakbang 7: Pag-import ng Mga Grapiko Sa Scratch
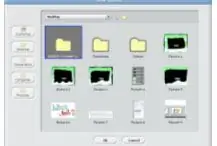
1) Kapag tapos ka na sa paggawa ng mga graphic sa PowerPoint, oras na upang i-import ang mga ito sa Scratch.
2) Sa Scratch hanapin ang folder na pindutan sa itaas mismo ng kahon ng sprite, at hanapin ang file na nais mong i-import. 3) Kailan tapos ang lahat ng graphic ay dapat na lumitaw sa kahon ng sprite. 4) Matapos ma-import nang tama ang graphic, maaari mo itong i-program.
Inirerekumendang:
Paggawa ng Mga Kanta Sa Isang Arduino at isang DC Motor: 6 Mga Hakbang

Paggawa ng Mga Kanta Gamit ang isang Arduino at isang DC Motor: Nitong nakaraang araw, habang nag-scroll sa ilang mga artikulo tungkol sa Arduino, nakita ko ang isang kagiliw-giliw na proyekto na gumagamit ng mga motor na stepper na kinokontrol ng Arduino upang lumikha ng mga maikling himig. Gumamit ang Arduino ng isang PWM (Pulse Width Modulation) na pin upang patakbuhin ang stepper motor
Paggawa ng isang Bluetooth Adapter Pt.2 (Paggawa ng isang Katugmang Tagapagsalita): 16 Mga Hakbang

Paggawa ng isang Bluetooth Adapter Pt.2 (Paggawa ng isang Katugmang Tagapagsalita): Sa itinuturo na ito, ipapakita ko sa iyo kung paano gamitin ang aking Bluetooth Adapter upang gawing katugma ang isang lumang speaker na Bluetooth. * Kung hindi mo nabasa ang aking unang itinuro sa " Making isang Bluetooth Adapter " Iminumungkahi kong gawin mo ito bago magpatuloy.C
Paggawa ng isang Magnet DC Generator Mula sa isang Patay na Mixer Motor DIY: 3 Mga Hakbang (na may Mga Larawan)

Paggawa ng isang Magnet DC Generator Mula sa isang Patay na Mixer Motor DIY: Kumusta! Sa itinuturo na ito, malalaman mo kung paano ibahin ang isang patay na Blender / drill machine motor (Universal motor) sa isang napakalakas na Permanenteng Magnet DC generator. Tandaan: Nalalapat lamang ang pamamaraang ito kung ang mga patlang na coil ng isang Universal motor ay nasunog
Mga tagubilin sa paggawa ng isang Apat na Bar Linkage Attachment para sa Center Mounted Footrest: 9 Mga Hakbang (na may Mga Larawan)

Mga Tagubilin para sa Paggawa ng Apat na Bar Linkage Attachment para sa Center Mounted Footrest: Ang mga upuang de-kuryenteng wheel-drive (PWC) ay naging mas tanyag sa mga nagdaang taon. Gayunpaman, dahil sa paglalagay ng mga front caster, ang tradisyonal na mga footrest na naka-mount sa gilid ay napalitan ng isang solong center-mount footrest. Sa kasamaang palad, center-mou
Paggawa ng isang Speaker Baffle para sa isang Guitar Amplifier: 11 Mga Hakbang
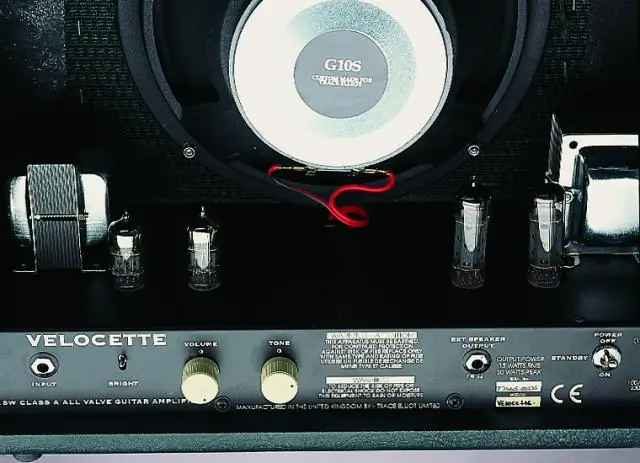
Paggawa ng isang Speaker Baffle para sa isang Guitar Amplifier: Paano gumawa ng isang speaker baffle para sa isang amplifier ng gitara
