
Talaan ng mga Nilalaman:
- May -akda John Day [email protected].
- Public 2024-01-30 13:15.
- Huling binago 2025-01-23 15:13.
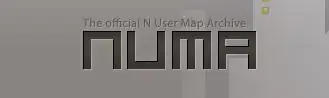
Ang sinumang gumagamit ng database ng antas ng gumagamit ng Metanet na NUMA ay makakaalam kung gaano kalok ang interface para sa pagkopya ng mga antas na nilikha ng gumagamit sa iyong kopya ng laro. Ang NumADD, tinatanggal ang pangangailangan para sa kopya at pag-paste at ginagawang paglilipat ng mga antas ang gawain ng isang mouseclick.
Hakbang 1: Ang Add-On
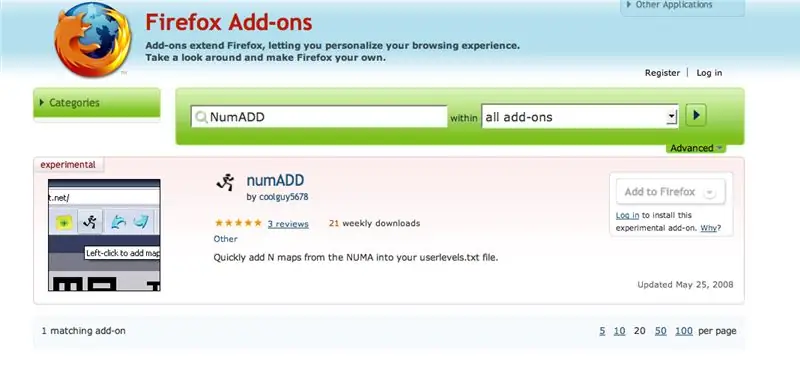
Buksan ang iyong Firefox browser at sundin ang landas na ito: Mga Tool> Magdagdag ng> Kumuha ng Mga Extension
Dumating ka sa Firefox Idagdag Sa Homepage. Sa search bar i-type ang "numADD" at pindutin ang return. Ang iyong paghahanap ay dapat lamang makakuha ng isang resulta: numADD ng coolguy5678. I-click ang "Idagdag sa Firefox" sa kanan ng pahina at i-install ang Idagdag Sa (kinakailangan ng Firefox na i-restart mo upang makumpleto ang pag-install).
Hakbang 2: Ilagay ang Idagdag sa Toolbar

Sundin ang landas na ito sa Firefox: Tingnan> Mga Toolbars> Ipasadya
Mag-scroll pababa sa pahina at makikita mo ang icon na numADD (ito ang ninja mula sa N), i-drag ang icon sa kaliwa ng address bar sa Firefox sa tabi ng pindutan ng Home. Lumabas sa window ng Pagpapasadya ng Toolbar at suriin ang icon na numADD ay lilitaw sa kaliwa ng address bar. Paumanhin tungkol sa laki ng naka-attach na screenshot ngunit kung titingnan mo nang mabuti malalaman mo ang icon na numADD sa Toolbar.
Hakbang 3: I-link ang Idagdag sa Iyong N
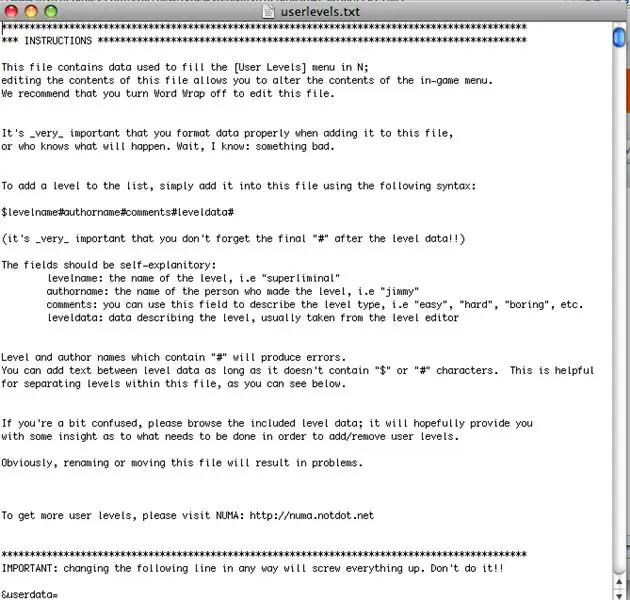
Sa kanan ng icon na numADD ay isang drop down na menu. Buksan ito at piliin ang "Baguhin ang N na maisasakatuparan na posisyon", sa window na lilitaw na mag-navigate patungo sa iyong N na naisasagawa at i-click ang "Buksan".
Muling buksan ang dropdown menu at sa oras na ito piliin ang "Baguhin ang posisyon ng userlevels.txt", muling mag-navigate sa iyong file ng userlevels.txt sa window na awtomatikong lilitaw.
Hakbang 4: Gamit ang Add On
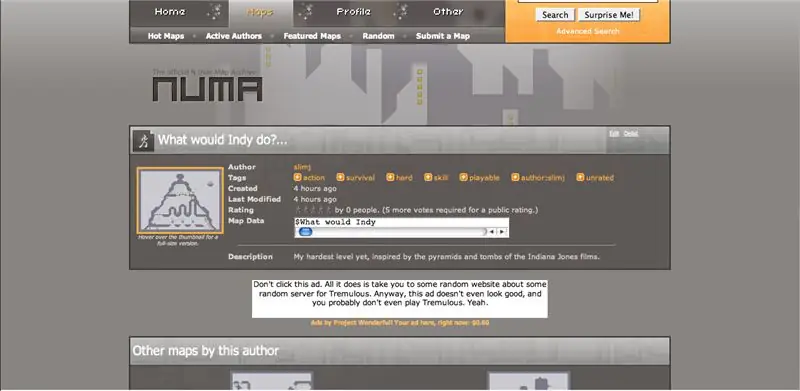
Mag-navigate sa antas ng antas ng NUMA at pumili ng antas na gusto mo. Sa halip na karaniwang pamamaraan ng pagkopya at pag-paste ng antas ng data sa iyong file ng userlevels.txt, mag-click lamang sa icon na numADD habang nasa pahina ng mapa.
Lumilitaw ang isang window na humihiling sa iyo na magpasok ng isang kategorya para sa mapa, maaari kang magpasok ng anumang gusto mo, wala itong pagkakaiba, ngunit may katuturan na maglagay ng isang bagay na nauugnay sa mapa na iyong idinadagdag. I-click ang "OK" at, pagkatapos ng isang maliit na pag-pause, lilitaw ang isa pang window na nagsasabi sa iyo na ang mapa ay naidagdag sa N. Maaari mo na ngayong i-play ang antas mula sa pagpipiliang "Mga Antas ng User" sa N Menu.
Inirerekumendang:
Paano Magdagdag ng Mga Video sa Iyong IPhone Mula sa Ubuntu: 4 na Hakbang

Paano Magdagdag ng Mga Video sa Iyong IPhone Mula sa Ubuntu: Kung gumagamit ka ng Ubuntu at iPhone, baka gusto mong magdagdag ng ilang mga video sa iyong aparato gamit ang iyong computer. Huwag mag-alala, napakadali at hindi kinakailangan para ma-jailbreak mo ang iyong iPhone
Paano Lumikha at Magpasok ng isang Talahanayan at Magdagdag ng Karagdagang Mga Haligi At / o Mga Rows sa Iyong Talaan sa Microsoft Office Word 2007: 11 Mga Hakbang

Paano Lumikha at Magpasok ng isang Talahanayan at Magdagdag ng Karagdagang mga Haligi At / o Mga Rows sa Iyong Talaan sa Microsoft Office Word 2007: Naranasan mo na bang magkaroon ng maraming data na iyong pinagtatrabahuhan at naisip mo sa iyong sarili … " paano ko magagawa ang lahat sa data na ito ay mukhang mas mahusay at mas madaling maunawaan? " Kung gayon, kung gayon ang isang talahanayan sa Microsoft Office Word 2007 ay maaaring ang iyong sagot
Paano Magdagdag ng Mga Tampok ng IOT sa Iyong Mga Proyekto: 5 Mga Hakbang

Paano Magdagdag ng Mga Tampok ng IOT sa Iyong Mga Proyekto: Walang mas mahusay kaysa sa paggawa ng isang proyekto sa DIY na pumapalit sa isang produktong komersyal na sa tingin mo kapaki-pakinabang. Sa totoo lang, may isang bagay na mas mahusay kaysa doon. Pagdaragdag ng kakayahan ng IOT sa iyong proyekto. Pagdating sa pag-aautomat, ang mga nagsisimula ay karaniwang nakakatakot
Paano Gumawa ng Antas ng Antas ng Audio: 4 na Mga Hakbang

Paano Gumawa ng Antas ng Antas ng Audio: Ang Tagapagpahiwatig ng Antas ng Audio ay isang aparato na ipinapakita ang antas ng audio sa pamamagitan ng pag-iilaw ng mga leds na may paggalang sa audio amplitude. Sa Instructable na ito, Magtuturo ako na gumawa ng iyong sariling tagapagpahiwatig ng antas ng Audio sa LM3915 IC at ilang mga LED. Maaari kaming gumamit ng mga makukulay na LED upang
Paano Gumawa ng Flash Drive Na Mga File ng Mga Gumagamit ng Kopya nang Tahimik at Awtomatikong: 7 Hakbang

Paano Gumawa ng Flash Drive Na Mga File ng Mga Gumagamit ng Kopya nang Tahimik at Awtomatiko: **** ANG INSTRUCTABLE NA ITO AY PARA SA IMPORMASYON LAMANG LANG ILEGAL NA KOPYA SA IBA PANG MGA PELES WALA NG KANILANG PAHINTULOT HINDI AKO RESPONSABLE SA ANUMANG BAGAY NA MAAARI O HINDI MAAARING MAGanap KUNG ITO IMPORMASYON AY GINAGAMIT nang hindi maayos **************** Paano bumuo ng isang
