
Talaan ng mga Nilalaman:
- May -akda John Day [email protected].
- Public 2024-01-30 13:15.
- Huling binago 2025-01-23 15:13.
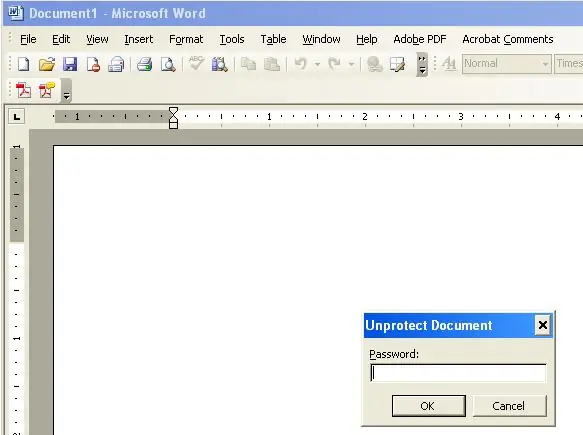
Mayroon ka bang isang dokumento ng salita na kakila-kilabot na nai-format ngunit ang dokumento ay protektado ng password? Kailangan mo bang mag-edit ng dokumento ng salita ngunit protektado ito ng password? Kailangan kong makitungo sa maraming mga dokumento ng salita na alinman sa kakila-kilabot na format o kailangan ng ilang uri ng pag-edit ngunit ang dokumento ay protektado ng isang password. Ang itinuturo na ito ay magpapakita sa iyo ng isang paraan upang alisin ang pag-reset ng isang password sa isang dokumento ng Opisina 2003. (Ang itinuturo na ito ay pumasa sa isang hakbang na malawak na nai-publish)
Hakbang 1: Pagkainis
Para sa mga layunin ng demonstrasyon gumawa ako ng isang blangkong dokumento ng salita at inilagay ang isang password dito.
Hakbang 2: Pagbabalik ng Iyong Kalinisan
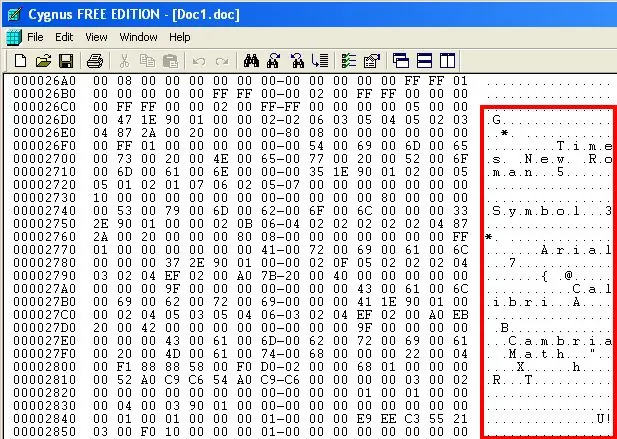
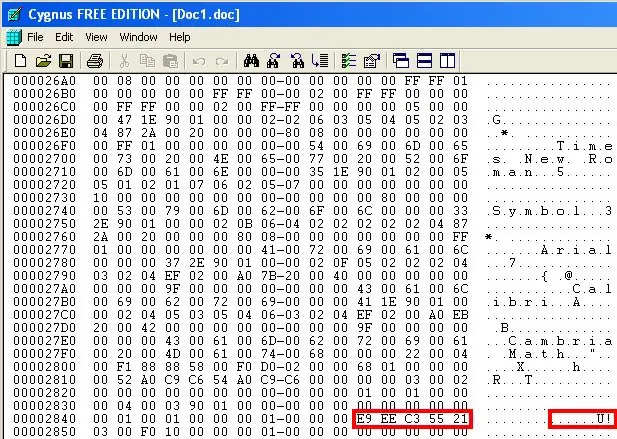
Mag-download ng isang Hexeditor. Google para sa isang libre. Gumagamit ako ng Cygnus Hex Editor.1. Buksan ang iyong hex editor at i-load ang dokumento na may password dito.2. Mag-scroll pababa (malamang malapit sa ilalim ng lahat ng mga linya) para sa isang paglalarawan ng dokumento. Nalaman ko na ang password ay karaniwang pagkatapos ng "Symbol" at "Times New Roman" "Arial" (tulad ng ipinakita sa larawan.) Ang isa pang bagay na nalaman kong napaka-karaniwan sa lokasyon ng password ay ang password ay sinusundan ng isang tandang padamdam (!). Ang exclaim point ay may numerong halaga na 21 sa Hex Editor. Narito ang password ay kinakatawan ng E9 EE C3 55
Hakbang 3: Pag-aalis ng Password
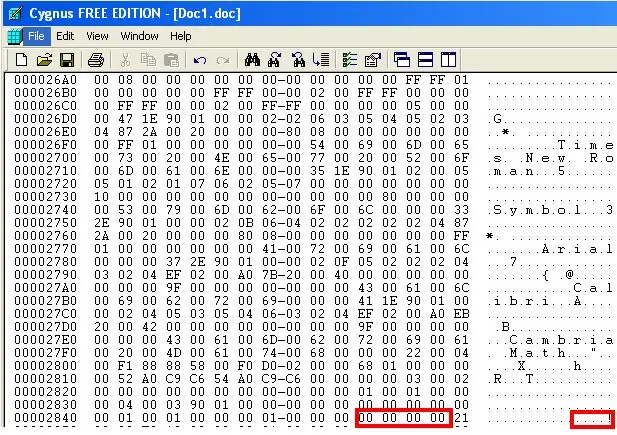
Ang password, anuman ang bilang ng mga character na aktwal na password, ay magiging 8 alpha-numerical na halaga sa Hex editor. Ilagay lamang ang iyong cursor bago ang unang titik o numero na 8 na lugar sa kaliwa ng 21, (bilangin lamang ang mga numero o titik HINDI SPACES). Ngayon, pindutin lamang ang zero ng walong beses. Ang paggawa nito ay tatanggalin ang password. I-save at isara ang hexeditor (na karaniwang hinihikayat ka upang i-save ang mga pagbabago). Buksan ang dokumento bilang normal at gawin ang mga pagbabagong nais mong gawin. Maaari ka ring magdagdag ng iyong sariling password. (May isa pa na nagsasangkot ng isang karagdagang hakbang, kung mayroon kang dokumento na protektado ng password, i-click ang TOOLS> Macro> Microsoft Script Editor, Kapag ang script editor ay bukas na hanapin ang script para sa "password" na script na ganito ang hitsura nito 00000000 madaling turuan dahil ngayon ang isang hakbang ay maaaring laktawan, at hindi lahat ay may scripted editor.)
Inirerekumendang:
Alisin ang Background ng Maramihang Mga Larawan Gamit ang Photoshop 2020: 5 Mga Hakbang

Alisin ang Background ng Maramihang Mga Larawan Gamit ang Photoshop 2020: Ang pag-aalis ng background ng isang larawan ay napakadali ngayon! Ito kung paano gamitin ang Adobe Photoshop 2020 upang alisin ang background ng maraming (batch) na mga imahe gamit ang isang simpleng script
Programa sa Proteksyon ng Password: 4 na Hakbang

Program sa Proteksyon ng Password: Ito ay isang paraan upang itago ang isang password ng computer. Papayagan ka nitong protektahan ang mahalagang data ngunit papayagan ka ring mabawi ang isang nakalimutang password nang walang labis na kahirapan. Bagaman maaaring hindi ito ang pinaka praktikal ng mga solusyon, ang ideyang ito ay tiyak na
Magdagdag o Alisin ang Proteksyon ng Sumulat sa Anumang Uri ng Mga Disk .: 3 Mga Hakbang

Magdagdag o Alisin ang Proteksyon ng Sumulat sa Anumang Uri ng Mga Disks .: Nais Idagdag o Alisin ang proteksyon ng Sumulat sa iyong sariling disk? Sundin ang gabay na ito at magagawa mo ito
Awtomatikong Alisin ang Mga Hindi Gusto na Kanta Mula sa Iyong IPod: 4 Mga Hakbang
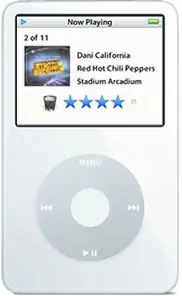
Awtomatikong Alisin ang Mga Hindi Gusto na Kanta Mula sa Iyong IPod: Ipapakita sa iyo ng tutorial na ito kung paano gamitin ang iyong iPod upang markahan ang mga kanta para sa awtomatikong pagtanggal upang hindi mo matandaan na gawin ito sa ibang pagkakataon. Ito ang susunod na pinakamahusay na bagay sa pagkakaroon ng isang "tanggalin" na pindutan sa iyong iPod. At huwag magalala na hindi ito magtatanggal ng mga kanta mula sa iTu
Magdagdag ng Proteksyon ng Password sa Anumang .zip Folder: 4 na Hakbang

Magdagdag ng Proteksyon ng Password sa Any.zip Folder: Ang Instructable na Ito ay tungkol sa kung paano kumuha ng isang folder na i-compress ito & magdagdag ng isang password dito. Tandaan: Ginagawa ito upang hindi mo ma-unzip, mabasa, o buksan ang mga file sa folder ngunit makikita mo kung ano ang mga file. Sa madaling salita nangangahulugan ito na maaari mong makita kung ano ang
