
Talaan ng mga Nilalaman:
- May -akda John Day [email protected].
- Public 2024-01-30 13:11.
- Huling binago 2025-01-23 15:12.

Nais na Magdagdag o Alisin ang proteksyon ng Sumulat sa iyong sariling disk? Sundin ang gabay na ito at magagawa mo ito!.
Hakbang 1: Buksan ang Cmd at Simulan ang Serbisyo ng Diskpart
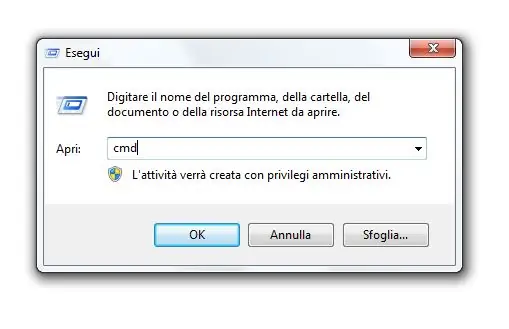
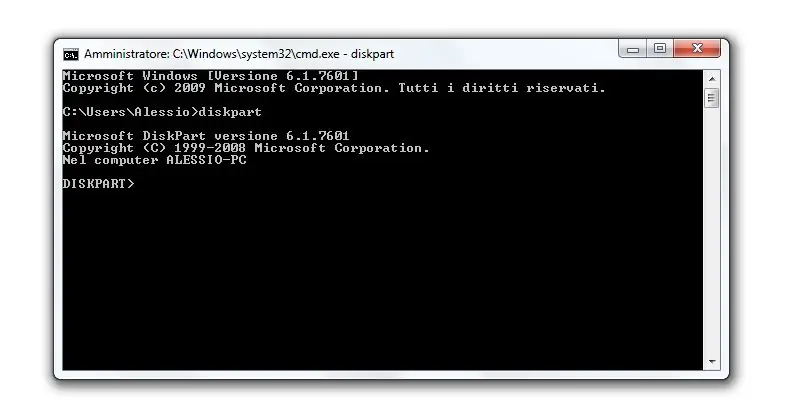
0) Pindutin ang pindutan ng Win + R at i-type ang shell na "cmd", pagkatapos ay pindutin ang enter.
1) Sa cmd i-type ang "diskpart".
Hakbang 2: Buksan ang Mga Lista ng Disk at Piliin ang Disk
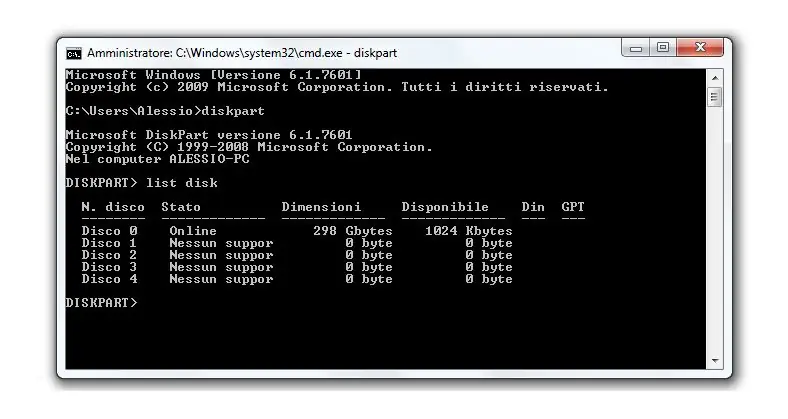
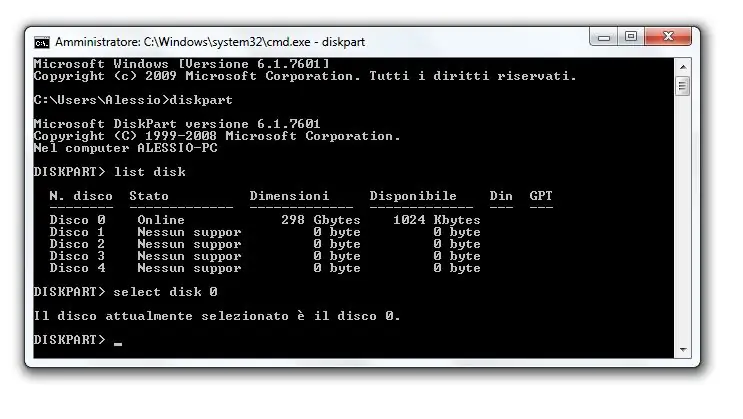
2) I-type ang "list disk", pagkatapos i-type ang "select disk #"
# ang numero ng iyong drive (0, 1, 2, 3…)
Hakbang 3: Sumulat ng Proteksyon o TANGGALIN ANG PROTEKSIYON
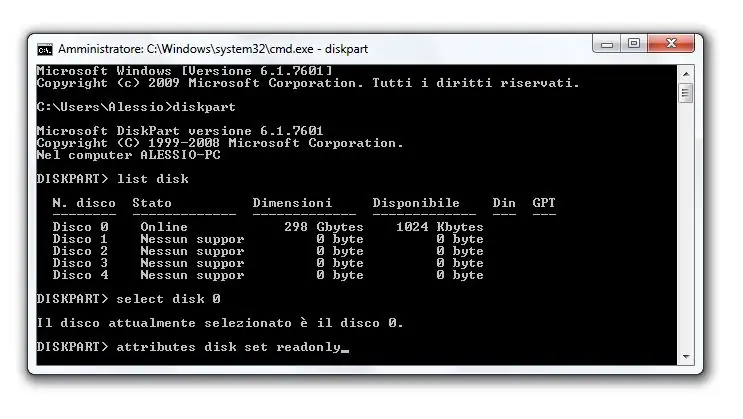
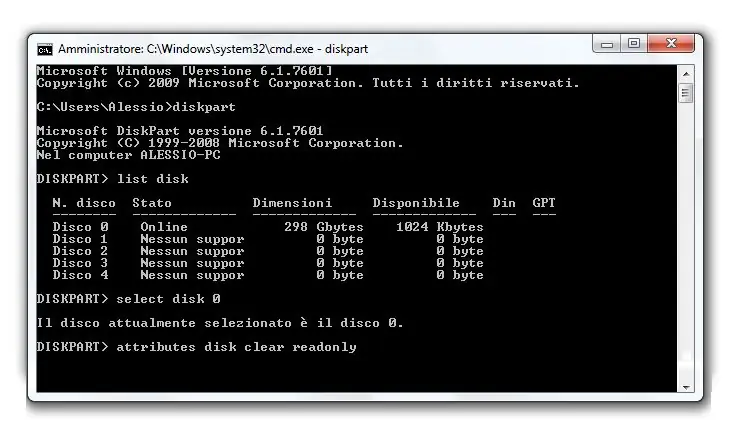
3) Upang idagdag ang uri ng proteksyon na isulat ang "mga disk ng disk na itinakda nang readonly".
4) Upang Tanggalin ang uri ng proteksyon na isulat ang "mga disk ng malinaw na malinaw na mabasa nang malinaw".
Inirerekumendang:
Alisin ang Background ng Maramihang Mga Larawan Gamit ang Photoshop 2020: 5 Mga Hakbang

Alisin ang Background ng Maramihang Mga Larawan Gamit ang Photoshop 2020: Ang pag-aalis ng background ng isang larawan ay napakadali ngayon! Ito kung paano gamitin ang Adobe Photoshop 2020 upang alisin ang background ng maraming (batch) na mga imahe gamit ang isang simpleng script
Paano Madaling Magdagdag ng Anumang Mga Uri ng LEDs sa Iyong 3d Printer: 8 Hakbang (na may Mga Larawan)

Paano Madaling Magdagdag ng Anumang Mga Uri ng LEDs sa Iyong 3d Printer: Mayroon ka bang ilang ekstrang LED na nagkokolekta ng alikabok sa iyong basement? Pagod ka na bang hindi makita kung ano ang inilimbag ng iyong printer? Kaya't huwag nang tumingin sa malayo, tuturuan ka ng Instructable na ito kung paano magdagdag ng isang LED light strip sa tuktok ng iyong printer sa il
Magdagdag ng Wireless Charging sa Anumang Telepono: Gamit ang LG-V20 Bilang Halimbawa: 10 Hakbang (na may Mga Larawan)

Magdagdag ng Wireless Charging sa Anumang Telepono: Gamit ang LG-V20 Bilang Halimbawa: Kung katulad mo ako at plano na panatilihin ang iyong telepono nang higit sa 2 taon, kung gayon ang iyong telepono ay dapat magkaroon ng Isang kapalit na baterya, dahil ang baterya ay tumatagal lamang ng 2 taon, at At wireless na pagsingil upang hindi mo magod ang pagsingil ng port. Ngayon ang madaling s
Alisin ang Password sa Proteksyon ng Office 2003: 3 Mga Hakbang

Alisin ang Password sa Proteksyon ng Office 2003: Naranasan mo na bang magkaroon ng isang dokumento ng salita na kakila-kilabot na nai-format ngunit ang dokumento ay protektado ng password? Kailangan mo bang mag-edit ng dokumento ng salita ngunit protektado ito ng password? Kailangan kong makitungo sa maraming mga dokumento ng salita na alinman sa kakila-kilabot na forma
Magdagdag ng Proteksyon ng Password sa Anumang .zip Folder: 4 na Hakbang

Magdagdag ng Proteksyon ng Password sa Any.zip Folder: Ang Instructable na Ito ay tungkol sa kung paano kumuha ng isang folder na i-compress ito & magdagdag ng isang password dito. Tandaan: Ginagawa ito upang hindi mo ma-unzip, mabasa, o buksan ang mga file sa folder ngunit makikita mo kung ano ang mga file. Sa madaling salita nangangahulugan ito na maaari mong makita kung ano ang
