
Talaan ng mga Nilalaman:
- Hakbang 1: Pumili ng Pinagmulan ng Lakas
- Hakbang 2: Ang Mga Bahaging Kakailanganin Mo
- Hakbang 3: Baguhin nang Bahagya ang Adapter Board, upang magkasya sa isang Mas Maliit na Puwang
- Hakbang 4: Ikonekta ang Bezel sa Pi / Touchscreen Assembly
- Hakbang 5: [Pagpipilian 120 Lamang] Idikit ang Mga Track sa Elektrikong Kahon
- Hakbang 6: Final Assembly (Option POE)
- Hakbang 7: Pangwakas na Assembly (Pagpipilian 120)
- Hakbang 8: Pangwakas na Mga Saloobin
- May -akda John Day [email protected].
- Public 2024-01-30 13:14.
- Huling binago 2025-01-23 15:13.
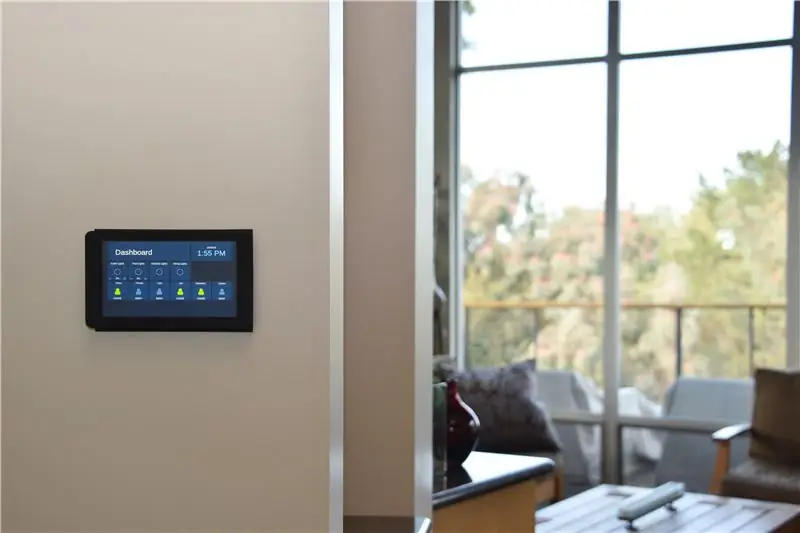

Ang Raspberry Pi 7 Ang Touchscreen ay isang kamangha-manghang, abot-kayang piraso ng tech. Napagpasyahan kong nais kong i-mount ang isa sa aking dingding upang magamit para sa pag-aautomat ng bahay. Ngunit wala sa mga pag-mount sa DIY na nahanap kong online ang nag-usap ng problema kung paano ito i-flush. na walang nakalantad na mga wire. Ipinapakita sa iyo ng proyektong ito kung paano ito gawin.
Ang Pi na nakabitin sa likod ng touchscreen ay masyadong malaki upang magkasya sa isang 2-gang electrical box. At ang screen ay hindi sapat na malaki upang masakop ang isang 3-gang box. Dagdag pa, may problema sa lakas. Upang matanggal ang anumang nakikitang mga wire, nais kong patakbuhin ang 120VAC Romex wire sa loob ng dingding at sa kahon, at ilagay doon ang isang 5V USB transpormer. Kaya't ang kahon ay kailangang maihati sa isang mataas na boltahe na zone at isang mababang boltahe na zone.
Ang solusyon ko ay ang paggamit ng isang 3-gang, 55 cubic inch remodel box. Nag-print ako ng isang hanay ng mga partisyon upang mai-wall off ang mataas na boltahe at ang transpormer mula sa Pi at screen. At nag-print ako ng isang frame ng bezel na nakabalot sa gilid ng pilak ng touchscreen at ganap na natatakpan ang kahon ng elektrisidad.
Ang nagresultang sistema ay napaka-makinis. Ito ay umaabot lamang ng 15mm na lampas sa sheetrock. Ang lahat ng mga kable ay nasa loob ng dingding at sa loob ng kahon. At kung mayroon kang cat5 sa loob ng iyong mga dingding, may puwang upang ikonekta ito sa Pi din.
Hakbang 1: Pumili ng Pinagmulan ng Lakas
Maaari kang magdala ng lakas sa iyong touchscreen sa dalawang paraan, at ang mga hakbang ay bahagyang naiiba sa bawat paraan.
Una, maaari mong gamitin ang Power Over Ethernet (POE). Mas gusto ang pamamaraang ito, ngunit gagana lamang kung maaari mong patakbuhin ang cat5 sa iyong de-koryenteng kahon, at maaaring magdagdag ng isang POE injector o isang switch ng POE sa kabilang dulo.
Ang pangalawang pagpipilian ay upang itali sa 120VAC power system ng iyong bahay. Dapat mo lamang piliin ang pagpipiliang ito kung pamilyar ka sa mga mataas na boltahe na mga kable ng sambahayan, at makakahanap ng isang paraan upang patakbuhin ang Romex sa iyong de-koryenteng kahon mula sa isang kalapit na outlet o switch. Mahalagang disclaimer: Hindi ko magagarantiyahan na ang pamamaraang ito ay naaprubahan ng electrical code; ikaw ay mag-isa upang magpasya kung may katuturan sa iyong sitwasyon.
Mula dito, sasangguni ako sa mga ito bilang "Option POE" at "Option 120".
Hakbang 2: Ang Mga Bahaging Kakailanganin Mo

Narito ang mga bahagi na kakailanganin mo para sa proyekto:
- Raspberry Pi 3 Model B, Micro SD, at 7 "Touchscreen. Hindi ko sinasaklaw ang mga detalye ng pag-set up ng Raspberry Pi, ngunit maraming magagandang mga tutorial sa online tulad ng isang ito
- Carlon B355R 3-gang electrical remodel box. Ang link ng Home Depot ay para sa isang hanay ng 6. Ang isang solong gastos ay mas mababa sa $ 5 sa Home Depot
- 4 na M3-6 na turnilyo
- 4 na mga tornilyo sa kahon ng kuryente. Ang isang bagay sa saklaw ng 3/4 "-1" ay mabuti, ngunit karamihan sa anumang laki ay gagana
- Isang 3D printer
-
Opsyon POE:
- Ilang uri ng POE injector o switch ng POE
- Isang splitter ng POE na nagbibigay ng isang tamang-anggulo na micro USB
-
Pagpipilian 120:
- Micro USB cable, na may mga dulo ng kanang anggulo
- Apple 10W o 12W USB adapter. Mayroong maraming mga USB adapter doon, ngunit kailangan mo ng isang napaka-compact na naglalagay ng hindi bababa sa 2.1A. Anumang mas mababa sa na, at ang touchscreen ay magpapakita ng isang mababang boltahe na babala. Ang adapter ng Apple ay ang natagpuan ko lamang na natutugunan ang mga kinakailangang ito
- Isang C7 extension cord (hindi ipinakita sa larawan)
Ang lahat ng mga disenyo ng Sketchup at mga file ng STL ay matatagpuan dito sa Thingiverse. Ilang tala sa mga naka-print na bahagi ng 3D:
- Ang mga track at pader at ang faceplate ay maaaring mai-print sa anumang kulay; hindi sila makikita. Makikita ang bezel, kaya inirerekumenda kong i-print sa itim. Tiyak na kakailanganin mong i-print ang bezel at faceplate gamit ang buong suporta. Ngunit kung nai-print mo ang bezel sa ipinakita na oryentasyon, wala sa mga ibabaw na humipo sa suporta ang malantad.
- Ang mga track at pader ay hindi kinakailangan para sa Option POE.
- Inirerekumenda ko ang paggamit ng Bezel_v2 at Faceplate_v2, kahit na ang mga larawan sa Instructable na ito ay nagpapakita ng ilang mga bahagi ng v1.
Hakbang 3: Baguhin nang Bahagya ang Adapter Board, upang magkasya sa isang Mas Maliit na Puwang


Sa proyektong ito, binibilang ang bawat pulgada. Ang dalawang kable ng jumper na kumokonekta sa Pi sa touchscreen adapter board ay dumidikit sa tabi ng 1/2 mula sa adapter board, at kailangan namin ang puwang na iyon pabalik. Kaya't kailangan mong putulin ang mga jumper at solder ang mga wire nang direkta papunta sa board. Ang iba pang mga dulo, na kumokonekta sa Raspberry Pi, ay hindi nangangailangan ng anumang pagbabago. Iyon ay magandang balita - ang mga board ay maaari pa ring ihiwalay mula sa bawat isa kung kinakailangan.
Hakbang 4: Ikonekta ang Bezel sa Pi / Touchscreen Assembly



Gupitin ang ilang mga manipis na piraso ng electrical tape at ibalot sa mga tab sa bezel. Bibigyan nito ang system ng kaunti pang mahigpit na pagkakahawak kapag ang mga tab ay dumulas sa mga kaukulang slot sa faceplate.
Pagkatapos ay ikabit ang bezel sa touchscreen gamit ang M3 screws.
Hakbang 5: [Pagpipilian 120 Lamang] Idikit ang Mga Track sa Elektrikong Kahon
![[Opsyon 120 Lamang] Idikit ang Mga Track sa Electrical Box [Opsyon 120 Lamang] Idikit ang Mga Track sa Electrical Box](https://i.howwhatproduce.com/images/003/image-7612-24-j.webp)
![[Opsyon 120 Lamang] Idikit ang Mga Track sa Electrical Box [Opsyon 120 Lamang] Idikit ang Mga Track sa Electrical Box](https://i.howwhatproduce.com/images/003/image-7612-25-j.webp)
![[Opsyon 120 Lamang] Idikit ang Mga Track sa Electrical Box [Opsyon 120 Lamang] Idikit ang Mga Track sa Electrical Box](https://i.howwhatproduce.com/images/003/image-7612-26-j.webp)
Ang Opsyon 120 Lamang: Ang tatlong mga partisyon na ito ay lumilikha ng isang puwang na sapat na malaki upang mapaglugar ang Romex at USB transpormer, na pisikal na ihiwalay mula sa Pi at touchscreen. Ang mga partisyon ay idinisenyo upang madaling maipasok at matanggal ng maraming beses sa sandaling ang dalawang mga track ay nakadikit sa lugar.
Ipasok ang pagkahati # 1 sa channel na hulma sa kahon mismo. Pagkatapos ay idagdag ang pagkahati # 2. Panghuli, ilagay ang mga track sa tuktok at ilalim ng pagkahati # 3 at i-slide ito sa lugar. Ang mga tab sa pagkahati # 2 ay dapat magkasya sa mga puwang sa # 1 at # 3. Kapag ang lahat ay nasa lugar na (# 1 hinahawakan ang likod ng kahon; # 3 flush gamit ang harap ng kahon, at nakahanay na parallel sa mga gilid), gumamit ng isang lapis upang markahan ang mga gilid ng mga track.
Alisin ang lahat, at pagkatapos ay idikit ang mga track pabalik kung saan ginagamit nila ang mga linya bilang isang gabay. Siguraduhin na paikutin ang mga track upang ang "paghinto" ay nasa likuran ng kahon. Pinapayagan nito ang pagkahati # 3 upang mag-slide in at out kung kinakailangan.
Hakbang 6: Final Assembly (Option POE)




I-install ang 3-gang box sa dingding. Hilahin ang network cable sa pamamagitan ng isang port sa dulong kaliwa.
Gamit ang mga tornilyo sa kahon ng elektrisidad, ikabit ang faceplate sa kahon ng elektrisidad.
Ikabit ang POE splitter sa network cable. Binibigyan ka nito ng isang Ethernet cable at isang micro USB para sa lakas. Sa kasamaang palad, ang Ethernet na nagmumula sa POE splitter na inirerekumenda ko ay masyadong matigas upang gawin ang matalim na pagliko na kinakailangan upang magkasya sa kahon. Kaya gumawa ako ng isang maikling extension gamit ang isang jack, isang plug, at 6 pulgada ng cat5. Ang extender na ito ay sapat na kakayahang umangkop upang magawa ang pagliko.
Ikabit ang Ethernet at micro USB sa Raspberry Pi. Dahan-dahang itulak ang lahat ng mga wire sa kahon, at ikonekta ang bezel sa faceplate sa pamamagitan ng paggalaw nito pahalang sa lugar at pagkatapos ay itulak pababa ng mga 4mm patayo.
Ikonekta ang kabilang dulo ng iyong cat5 sa isang mapagkukunan ng POE, at dapat na malakas ang touchscreen. Binabati kita!
Hakbang 7: Pangwakas na Assembly (Pagpipilian 120)



Malinaw na … Gupitin Mo muna ang Lakas!
I-install ang 3-gang box sa dingding. Hilahin ang Romex sa pamamagitan ng isang port sa dulong kanan. Kung nagpapatakbo ka ng cat5e para sa Ethernet, hilahin iyon sa isang port sa dulong kaliwa. Gupitin ang mga wires ng Romex nang mas maikli ka pa komportable. Nais mo ng sapat na haba upang magtrabaho kasama, ngunit maliit hangga't maaari, dahil walang maraming lugar sa kahon upang mapasok ang mga ito.
Gupitin ang C7 extension cord pababa sa halos 6 . Paghiwalayin ang dalawang wires, i-strip, at i-wire ito sa Romex gamit ang mga wire nut. Ikabit ang C7 cord sa isang bahagi ng USB transpormer, at ikabit ang USB cable sa isa pa. ang transpormer at wires sa likod sa kanang sulok ng kahon.
Ipasok ang pagkahati # 1. Ipasa ang USB cable sa pamamagitan ng semi-pabilog na cut-out sa likuran.
Maingat na ipasok ang iba pang dalawang partisyon. Maaaring kailanganin mong iikot ang transpormer at mga kable sa paligid ng kaunti upang magkasya sa magagamit na puwang na hugis L. Ngayon ang lahat ng mga kable na may mataas na boltahe ay ligtas na napadpad mula sa lugar kung saan titira ang Pi. Ang USB cable lamang ang sumasaklaw sa dalawang puwang.
Gamit ang mga tornilyo sa kahon ng elektrisidad, ikabit ang faceplate sa kahon ng elektrisidad.
Sa wakas, likawin ang USB cable, ilakip ang Pi sa USB cable, at ikonekta ang bezel sa faceplate sa pamamagitan ng paggalaw nito pahalang sa lugar at pagkatapos ay itulak pababa ng tungkol sa 4mm patayo.
I-on muli ang kuryente, at… Binabati kita!
Hakbang 8: Pangwakas na Mga Saloobin
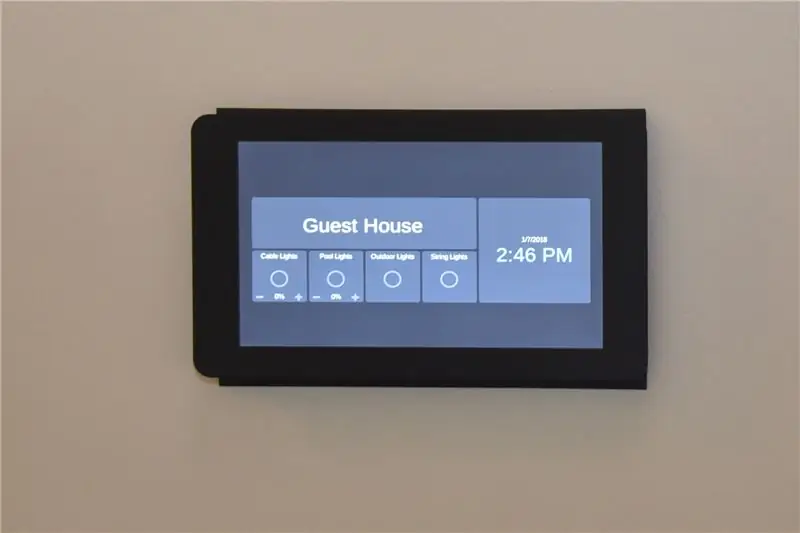
Mukha talagang matalas ang touchscreen. Ginagamit ko ito upang patakbuhin ang HADashboard, na bahagi ng proyekto ng home Assistant automation open source. Inaasahan mong makakahanap ka ng isang bagay na nakakatuwang patakbuhin sa iyo.
Hindi ako sigurado 100% na ang pag-install ng Opsyon 120 ay pumasa sa inspeksyon, ngunit nagawa ko ang maraming gawaing elektrikal na naipasa ang inspeksyon, at sa panimula ito ay lubos na ligtas sa akin. Interesado akong makinig mula sa sinumang makakakita ng anumang mga isyu sa kaligtasan.


Pangalawang Gantimpala sa Raspberry Pi Contest 2017
Inirerekumendang:
DIY Geiger Counter Na may isang ESP8266 at isang Touchscreen: 4 na Hakbang (na may Mga Larawan)

Ang DIY Geiger Counter Na may isang ESP8266 at isang Touchscreen: I-UPDATE: BAGO AT PINAGPATUNONG VERSION SA WIFI AT IBA PANG Dagdag na TAMPOK DITO Dinisenyo at bumuo ng isang Geiger Counter - isang aparato na maaaring makita ang ionizing radiation at babalaan ang gumagamit nito ng mapanganib na mga antas ng ambient radiation kasama ang lahat- masyadong pamilyar na pag-click sa hindi
Mga Stranger Things Wall sa isang Frame (Isulat ang Iyong Sariling Mga Mensahe!): 8 Mga Hakbang (na may Mga Larawan)

Mga Stranger Things Wall sa isang Frame (Isulat ang Iyong Sariling Mga Mensahe!): Napakahulugan kong gawin ito sa loob ng maraming buwan pagkatapos makita ang isang tutorial na gumagamit ng mga ilaw ng Pasko (maganda ang hitsura ngunit ano ang point sa hindi pagpapakita ng anumang mga mensahe, tama ba?). Kaya't nagawa ko ang Stranger Things Wall na ito noong una at medyo matagal ako
Tumimbang na Kaliskis Sa Touchscreen (Arduino): 7 Mga Hakbang (na may Mga Larawan)

Timbang na Kaliskis Sa Touchscreen (Arduino): Nais mo bang bumuo ng isang Tumimbang na Kaliskis na may isang touchscreen? Hindi mo naisip ito? Basahin nang mabuti at subukang bumuo ng isa … Alam mo ba kung ano ang isang TFT touchscreen at isang Load Cell? Kung Oo lumaktaw sa Hakbang 1 pa magsimula lamang sa pamamagitan ng pagbabasa ng Intro. Panimula: Ano ang
Heart Shaped Remote Controlled Back-lit Wall Wall: 8 Hakbang (na may Mga Larawan)

Heart Shaped Remote Controlled Back-lit Wall Wall: Sa tutorial ng paggawa ng regalo sa home DIY na ito, matututunan namin kung paano gumawa ng isang hugis ng puso na backlit wall hanging panel gamit ang board ng playwud at magdagdag ng iba't ibang mga epekto sa pag-iilaw na makokontrol ng isang remote control at ilaw sensor (LDR) gamit ang Arduino. Ikaw c
Nag-iilaw ng Frame ng Poster ng Touchscreen Na May Subliminal na Mensahe !: 16 Mga Hakbang (na may Mga Larawan)

Nag-iilaw ang Frame ng Poster ng Touchscreen Na May Subliminal na Mensahe !: Mula pa noong Think Geek ay unang nag-post ng isang hanay ng limang Serenity / Firefly-inspired " travel " mga poster, alam kong kailangan kong magkaroon ng isang hanay ng aking sarili. Ilang linggo na ang nakakaraan sa wakas nakuha ko sila, ngunit nahaharap sa isang problema: kung paano i-mount ang mga ito sa aking pader? Kung paano ito gawin
