
Talaan ng mga Nilalaman:
- May -akda John Day [email protected].
- Public 2024-01-30 13:15.
- Huling binago 2025-01-23 15:13.
Maaari naming gamitin ang mga excel na hugis at guhit sa isang dinamikong paraan upang gawing mas propesyonal, interactive at kaakit-akit ang mga worksheet.
Ang mga nilalaman ng mga hugis (ang teksto na nakasulat sa isang hugis) ay maaaring maiugnay sa isang nilalaman ng cell, kaya't nilikha ang isang hugis na may variable na teksto.
Sa halimbawang ito ang lugar ng isang bilog ay kinakalkula batay sa ibinigay na radius, at pagkatapos ang lugar ay ipinakita sa loob ng bilog mismo. Sa pamamagitan ng pagbabago ng radius, ang bagong halaga para sa lugar ay kinakalkula at na-update sa hugis dahil dito.
Hakbang 1: Gumuhit ng isang Hugis…
Matapos patakbuhin ang Excel:
- Pumunta sa tapang "Ipasok", pumili ng isang nais na hugis sa pamamagitan ng pag-click sa pindutang "Mga Hugis" sa toolbar at iguhit ito. (Sa mga mas bagong bersyon ng Excel makikita mo ito sa ilalim ng pindutang "Mga Larawan").
Hakbang 2: Magtalaga ng isang Cell sa Hugis
- Mag-click sa iginuhit na bagay at piliin ito.
- Mag-click sa Excel formula bar at i-type ang pantay na pag-sign (=).
-Type ang address ng cell na nais mong ikonekta sa hugis na ito o i-click lamang sa cell upang mapili ito. Tiyaking nai-type mo muna ang "=" (mahalaga).
Hakbang 3: Pindutin ang ENTER
-PRESS ENTER at tapos na!
Tandaan na ang pagpindot sa ENTER ay mahalaga at nang wala iyon ang link ay hindi naging functional.
Hakbang 4: Video Tutorial…
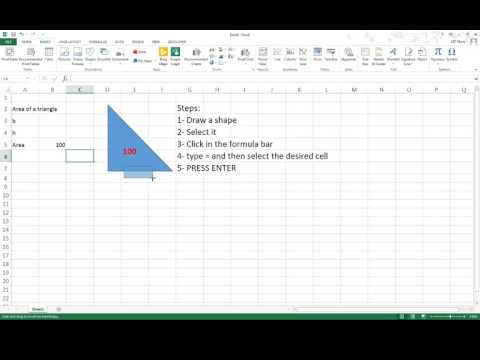
Ngayon kung ano ang isulat mo sa cell na iyon ay lilitaw sa napiling hugis. maaari kang maging makabago at gumawa ng napaka propesyonal na naghahanap ng mga worksheet gamit ang trick na ito. Panoorin ang maikling video upang lubos na maunawaan ang proseso.
Inirerekumendang:
NeckLight V2: Glow-In-The-Dark Necklaces Na May Mga Hugis, Kulay at Ilaw: 10 Hakbang (na may Mga Larawan)

NeckLight V2: Glow-In-The-Dark Necklaces Sa Mga Hugis, Kulay at Ilaw: Kumusta ang lahat, Matapos ang unang Mga Tagubilin: NeckLight Nag-post ako na kung saan ay isang mahusay na tagumpay para sa akin, pinili kong gawin ang V2 nito. Ang ideya sa likod nito Ang V2 ay upang itama ang ilang pagkakamali ng V1 at upang magkaroon ng higit na visual na pagpipilian. Sa Mga Instructionable na ito ay gagawin ko
Isang May-sariling Nilalaman na Pag-log ng Anemometer: 11 Mga Hakbang (na may Mga Larawan)

Isang May-sariling Nilalaman na Pag-log ng Anemometer: Gustung-gusto ko ang pagkolekta at pag-aralan ang data. Gusto ko rin ang pagbuo ng mga elektronikong gadget. Isang taon na ang nakalilipas nang matuklasan ko ang mga produktong Arduino, naisip ko kaagad, " Gusto kong mangolekta ng data sa kapaligiran. " Ito ay isang mahangin na araw sa Portland, O, kaya't ako
Alamin Kung Paano Magdisenyo ng Pasadyang Hugis na PCB Sa EasyEDA Online na Mga Kasangkapan: 12 Hakbang (na may Mga Larawan)

Alamin Kung Paano Magdisenyo ng isang Pasadyang Ihugis na PCB Gamit ang EasyEDA Online Tools: Palagi kong nais na magdisenyo ng isang pasadyang PCB, at sa mga online na tool at murang prototyping ng PCB hindi na ganoong kadali kaysa ngayon! Posible pa ring makuha ang pang-ibabaw na mga bahagi ng bundok na binuo nang simple at madali sa kaunting dami upang mai-save ang mahirap na sol
Paano Gumawa ng Pasadyang Mga Hugis ng PCB (na may Inkscape at Fritzing): 4 na Hakbang (na may Mga Larawan)

Paano Gumawa ng Mga Custom na PCB Shapes (na may Inkscape at Fritzing): Kung ikaw ay isang nagsisimula at kailangan ng isang PCB na may pasadyang hugis … at kailangan ito sa pinakamaikling oras hangga't maaari … O kung ayaw mong gumastos ng maraming oras sa pag-aaral kung paano magtrabaho kasama ang mga advanced na software, dahil sa paglaon ay gumawa ka ng isang board o iba pa … ito
Mga Cardboard Cube at Hugis 1: 4 Mga Hakbang (na may Mga Larawan)

Mga Cardboard Cube at Hugis 1: Habang nag-eeksperimento sa ilang mga kahoy na skewer at karton, nakakita ako ng ilang mga paraan upang gumawa ng mga cube at iba pang mga hugis mula sa mga simpleng materyales. Sa pamamagitan ng paglalagay ng mga ito bilang Mga Tagubilin, inaasahan kong magsulong ng nakabubuo na paglalaro at pag-aaral. Mga pagkakaiba-iba sa pagtuturo na ito
