
Talaan ng mga Nilalaman:
- May -akda John Day [email protected].
- Public 2024-01-30 13:15.
- Huling binago 2025-01-23 15:13.
sa pamamagitan ng ang paraan na ito ay ang aking unang itinuro sa gayon mangyaring lamang nakabubuo critisism at walang mapanirang critisism. salamat. Kaya para sa pagtuturo na ito kakailanganin mo: Adobe Photoshop (gagana ang anumang bersyon) Isang Digital Camera (o isang webcam) maaari mo ring gamitin ang isang tripod (opsyonal)
Hakbang 1: Buksan ang Photoshop
ok lang kaya munang buksan ang photoshop. ngunit hindi pa magbubukas ng isang bagong file! ngayon kung gumagamit ka ng isang digital camera pumunta sa hakbang 3. kung gagamit ka ng isang webcam pumunta sa hakbang 2.
Hakbang 2: WebCam
Ngayon naman. mga gumagamit ng webcam. Para sa mga taong may mac: sa kabutihang palad para sa iyo, madali mo ito. ang kailangan mo lang gawin ay buksan ang photobooth. Para sa mga taong may windows: buksan ang iyong software na kumukuha ng larawan (na iyong pinili) at magpatuloy sa hakbang 3.
Hakbang 3: Kuhanin ang mga Larawan
ngayon kinukuha namin ang mga larawan. HUWAG GUMAGAWA ANG CAMERA SA LAHAT SA PANAHON NG LARAWAN kung gumagamit ka ng isang webcam panatilihin ito sa parehong posisyon sa lahat ng oras at gamitin ang iyong software ng pagkuha ng larawan upang kumuha ng 2 o higit pang mga larawan ng iyong sarili sa iba't ibang mga posisyon. kung ikaw ay gumagamit ng isang digital camera normal lamang kumuha ng 2 o higit pang mga larawan ng iyong nakatayo sa isang iba't ibang mga posisyon iminumungkahi ko ang pagkuha ng 2 mga larawan sa halip na 3 o higit pa tulad ng nagawa ko; at pagkakaroon din ng mga ito ng parehong bukod sa bawat isa tulad ng ipinaliwanag sa mga tala dahil sa mas madali at maraming mas gulo.
Hakbang 4: Paghanda ng Mga Larawan
mabuti. Ngayon ay handa mo nang handa ang iyong mga larawan. kung mayroon kang 2 mga larawan hindi ito mahalaga ngunit kung mayroon kang 3+ ito ay mahalaga. unang tingnan ang mga larawan, mas madali kung magkatabi sila, Hanapin ang kasama mo sa pinakamalayo. iyon ang iyong panimulang larawan. susunod na hanapin ang kasama mo sa susunod na posisyon mula sa likuran, iyon ang iyong pangalawang larawan. at iba pa hanggang sa ang lahat ng iyong mga larawan ay naiisip, o pisikal, na nabanggit sa isang posisyon.
Hakbang 5: Ilagay sa Photoshop
kaya. mga taong may 2 mga larawan: pumili ng alinman sa iyong mga larawan, hindi mahalaga kung alin ang alinman. ito ang magiging panimulang larawan mo. ang iyong iba pang larawan tatawagin namin ang iba pang larawan.first piliin ang iyong panimulang larawan at i-drag ito sa photoshop. dapat itong mag-pop up sa isang window tulad ng larawan 3. susunod na nais mong pumunta sa "file" pagkatapos "lugar …". hanapin ngayon ang iyong iba pang larawan, piliin ito at ilagay ito. kung gumana ang iyong iba pang larawan ay dapat magkaroon ng isang higanteng krus sa pamamagitan nito (ipinapahiwatig nito na hindi mo pa talaga nakalagay ang larawan). upang mapupuksa ang cross click sa anumang tool at isang mensahe ng kumpirmasyon ang lalabas na nagtatanong kung nais mong ilagay ang file (tulad ng sa larawan 7). i-click ang "lugar" at ang iyong tapos na. mga taong may 3+ larawan: unang hanapin ang iyong panimulang larawan at i-drag ito sa Photoshop. dapat itong mag-pop up sa isang window tulad ng larawan 3. susunod na nais mong pumunta sa "file" pagkatapos "lugar …". hanapin ngayon ang iyong pangalawang larawan, piliin ito at ilagay ito. kung gumana ang iyong pangalawang larawan ay dapat magkaroon ng isang higanteng krus sa pamamagitan nito (ipinapahiwatig nito na hindi mo pa talaga nakalagay ang larawan). upang mapupuksa ang cross click sa anumang tool at isang mensahe ng kumpirmasyon ang lalabas na nagtatanong kung nais mong ilagay ang file. i-click ang "lugar". ulitin ngayon ang teksto sa mga italik na pinapalitan ang pangalawa ng iyong kasalukuyang numero ng larawan. gawin ito hanggang mailagay ang lahat ng iyong larawan sa phooshop.
Hakbang 6: Ang Pag-edit
2 larawan: sundin lamang ang mga tagubilin ngunit palitan ang pangalawang larawan ng iyong iba pang larawan.3 + mga larawan: Ngayon ay nagpapatuloy kami sa pag-edit. pumili ng isang lugar ng iyong pangalawa, o pinakadakilang numero, larawan kasama mo ito gamit ang napiling tool. kopyahin ang napiling pagpipilian na iyon. tanggalin ngayon ang iyong pangalawa, o pinakadakilang numero, larawan sa collumn ng mga layer. i-paste ngayon ang iyong napili. lilitaw ito sa gitna ng screen. kailangan mo lamang i-drag ito sa kung saan kinakailangan ito (medyo madali dahil ang photoshop ay pumutok sa mga sulok). kung gumagamit ka lamang ng 2 mga larawan laktawan nang maaga sa susunod na hakbang ngayon. kung gumagamit ka ng 3+ mga larawan ulitin lamang ang teksto sa mga italic na pinapalitan ang pangalawa sa iyong susunod na pinakadakilang numero.
Hakbang 7: Maayos na Pag-tune
ang kailangan mo lang gawin ngayon ay pagsamahin ang mga nakikitang mga layer, lumabo o resample o Pindutin ang linya na marahil ay makukuha mo sa pagitan ng 2+ mga larawan at iyong tapos na.
Hakbang 8: Tapos Na
Well Tapos na matagumpay kang (sana) nakumpleto ang iyong na-clone na imahe. salamat sa pagtingin. huwag kalimutang mag-subscribe!
Inirerekumendang:
Paano Gumawa ng Timer sa Iyong Sarili: 10 Hakbang

Paano Gumawa ng isang Timer sa Iyong Sarili: Ang mga timer ay malawak na ginagamit sa maraming mga application, tulad ng de-kuryenteng sasakyan na nagcha-charge na may proteksyon sa pagsingil ng tiyempo, at ilang mga gumaganang pag-kontrol sa tiyempo sa networking. Kaya paano ka makakagawa ng isang timer?
Buuin ang Iyong Sariling Kotse na Nagmamaneho ng Sarili - (Ang Naituturo Na Ito ay Gumagawa sa Proseso): 7 Mga Hakbang

Buuin ang Iyong Sariling Kotse na Nagmamaneho ng Sarili - (Ang Instructable na Ito ay Gumagawa sa Proseso): Kumusta, Kung titingnan mo ang aking iba pang Instructable sa Drive Robot Sa Remote USB Gamepad, ang proyektong ito ay pareho, ngunit sa isang mas maliit na sukat. Maaari mo ring sundin o makakuha ng ilang tulong o inspirasyon mula sa Robotics, Pagkilala sa Boses na Lumaki sa Bahay, o Self-
Paano I-cartoon ang Iyong Sarili - Gabay sa Mga Nagsisimula: 5 Hakbang

Paano Cartoon Yourself - Mga Gabay sa Mga Nagsisimula: Maaari kang gumawa ng isang kawili-wili, at natatanging regalo, at higit pa! Maaari mong gamitin ang isang larawan upang cartoon ang iyong sarili at gamitin ang mga ito bilang isang larawan para sa social media, maaari kang gumawa ng iyong sariling disenyo ng T-shirt, maaari mo itong gamitin para sa mga poster, o mai-print ito sa mga tarong, o gumawa ng sti
Paano Maghiwalayin ang mga Bagay Nang Hindi Pinapatay ang Iyong Sarili: 6 Mga Hakbang
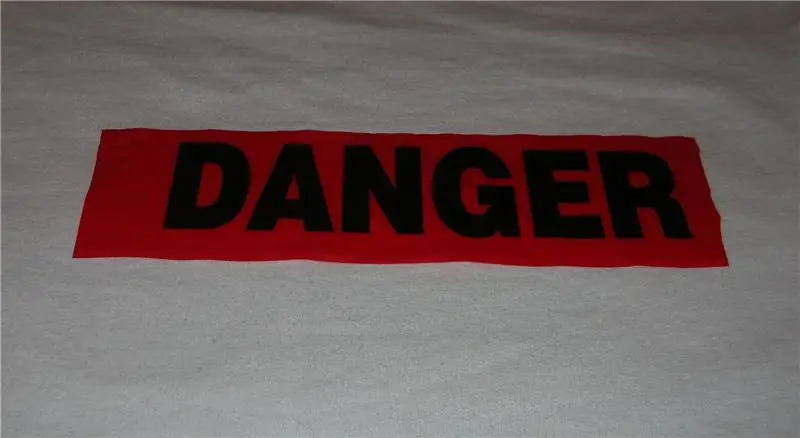
Paano Maghiwalayin ang Mga Bagay Nang Hindi Pinapatay ang Iyong Sarili: Tulad ng nalalaman mo sa marami, ang mga lumang kagamitan sa bahay at sirang bagay ay madalas na mga minahan ng ginto ng mga bahagi na mainam na gamitin tulad ng mga motor, tagahanga, at circuitboard, kung nais mong sirain ang mga ito . Kahit na alam kong karamihan sa iyo alam ang lahat ng mga pangunahing kaalaman sa di
Ang Mga Salamin na Naka-mount na Video Display sa Isang Mata - Lumiko ang Iyong Sarili sa isang Borg: 12 Hakbang

Ang Salamin na Naka-mount na Video Display sa Isang Mata - Lumiko ang Iyong Sarili sa isang Borg: I-UPDATE Marso 15, 2013: Mayroon akong mas bagong mas mahusay na bersyon ng ito ngayon sa isa pang Tagubilin: https: //www.instructables.com/id/DIY-Google-Glasses .. . Maniwala ka o hindi ang totoong layunin ng proyektong ito ay hindi upang maglaro sa pagiging isang Borg. Kailangan kong gumawa ng ilang
