
Talaan ng mga Nilalaman:
- May -akda John Day [email protected].
- Public 2024-01-30 13:15.
- Huling binago 2025-01-23 15:13.
Sa itinuturo na ito, ipapakita ko sa iyo kung paano mag-setup ng dalawa (o higit pang) mga monitor sa Microsoft Windows Vista. Ito ay isang madaling gamiting trick upang malaman kung kailangan mo ng mas maraming puwang upang magtrabaho at maaaring dagdagan ang iyong produktibong paggamit ng iyong computer. Ang gagawin namin ay ang pagsabit ng pangalawang monitor, pagpapalawak ng desktop sa pangalawang screen, at pag-calibrate ng display. Ang lahat ay medyo basic at simpleng gawin. Kung nakaranas ka sa mga computer kung gayon ito ay magiging tila isang hindi kinakailangang turuan sa iyo ngunit kung hindi mo alam kung paano ito gawin, magkakaroon ito ng kaunting pambukas ng mata.
Hakbang 1: Ano ang Kailangan Mo
Upang magawa ito kakailanganin mo ang isang computer na may hindi bababa sa dalawang mga video card, Microsoft Windows Vista (hindi mo kailangan ito, ngunit ang itinuturo na ito ay isinulat para sa Vista), dalawang monitor, at ang cable upang mai-hook up ang pangalawang monitor. Gumagamit ako ng isang laptop na may isang paunang naka-install na auxiliary na output ng video na doble bilang isang pangalawang video card (ang mga laptop ng LCD at mga kaugnay na hardware ay binibilang bilang isa) kaya ginamit ko lang ang isa. Kung gumagamit ka ng isang laptop kung gayon ang kailangan mo lang gawin ay ikonekta ang iyong pangalawang monitor sa iyong panlabas na port ng display. Kung gumagamit ka ng isang desktop kung gayon kakailanganin mong bumili at mag-install ng pangalawang video card.
Hakbang 2: Ang pag-on sa Pangalawang Monitor
Kapag nakakonekta ka sa iyong pangalawang monitor ang unang bagay na mapapansin mo ay wala itong ginagawa. Ito ay normal. Kailangan mo lamang sabihin sa computer kung paano dapat gamitin ang pangalawang monitor na ito. Kung gumagamit ka ng na-update na bersyon ng Vista pagkatapos ay nakita na nito ang pangalawang monitor, kaya hindi na kailangang gumawa ng anumang pagsasaayos ng hardware. Ang susunod na bagay na nais mong gawin ay i-minimize ang lahat ng iyong bukas na bintana, mag-right click sa background sa desktop, at mag-click sa "Isapersonal". Hilahin nito ang window na "Isapersonal ang hitsura at tunog". Mula dito mag-click ka sa "Mga Setting ng Display". Bubuksan nito ang programa ng Mga Setting ng Display.
Hakbang 3: Ano ang Dapat Gawin sa Mga Setting ng Display
Kapag nagawa mo na ito makikita mo ang isang bagay tulad ng imahe sa ibaba. Kung mayroon kang isang pangalawang video card na naka-install sa iyong computer pagkatapos ay makikita mo ang dalawang mga graphic na representasyon ng mga monitor ng computer. Kung mayroon kang higit sa dalawang mga video card pagkatapos ay makakakita ka ng isang graphic na naaayon sa bawat video card na na-install mo. Ang monitor na kasalukuyan mong ginagamit ay "1". Nais naming i-on ang monitor na "2". Mag-click sa kahon na may 2 sa loob nito at eksklusibo kang makitungo sa pangalawang monitor. Kapag nagawa mo ito makikita mo ang isang bagay na katulad sa window na ipinakita sa pangalawang imahe.
Hakbang 4: Palawakin ang Desktop
Sa ngayon malamang na na-click mo ang checkbox na "Palawakin ang desktop papunta sa monitor na ito" at nakita ang iyong pangalawang monitor na nagpapakita ng isang imahe ng iyong background sa desktop. Kung wala ka pa ngayon ay magiging isang magandang panahon upang gawin ito. Kapag nagawa mo ito maaari mong gamitin ang iyong pangalawang monitor tulad ng dati, ngunit kapaki-pakinabang na ihanay ito, at itakda ang tamang resolusyon. Upang ihanay ang pangalawang monitor na nauugnay sa una na na-click mo lamang at i-drag ang kahon na "2" hanggang sa humigit-kumulang na tamang posisyon na nauugnay sa kung saan ang mga monitor ay talagang nakaupo sa iyong mesa. Ito ay mahalaga sapagkat kapag talagang nais mong gamitin ang pangalawang monitor kakailanganin mong pisikal na i-drag ang mga bintana na gusto mo dito "off the edge" ng isang screen at "papunta" sa isa pa. Mas madaling makita ito, at gawin, pagkatapos ay ipaliwanag. Kapag nagawa mo na ito, mag-click sa kahon na "Ilapat" at bibigyan ka ng isang huling dialog box na nagtatanong kung nais mong panatilihin ang mga setting. Kung blangko ang iyong screen at wala kang makitang pagkatapos maghintay lamang ng isang minuto at babalik ito. Sa puntong ito maaari mo ring ayusin ang resolusyon ng pangalawang monitor upang makita itong maayos.
Hakbang 5: Paano Ko Ito Magagamit?
Ang pinaka-mahirap na bahagi ng buong pag-setup ng dual monitor ay natutunan kung paano ito gamitin. Ang nagawa namin ay palakihin ang desktop at iunat ito sa dalawang monitor. Sa pag-setup ng minahan tulad ng ipinapakita sa mga larawan, kapag inilipat ko ang aking mouse sa dulong kaliwang bahagi ng monitor ng laptop mawawala ito mula sa aking laptop screen at agad na lilitaw sa kanang bahagi ng screen sa pangalawang monitor. Talaga, magpanggap lamang na mayroon kang isang monitor at pinutol mo ang kalahati (at gumagana itong mahiwagang). Gayunpaman, kapag na-maximize ko ang anumang window sa aking computer, pupunan nito ang screen na nakabukas ngunit hindi pareho. Upang matulungan ang pag-clear ng mga bagay, tingnan ang mga imahe. Ang una ay isang pagkuha ng screen sa lahat ng aking windows na nai-minimize. Ang paghahati na nakikita ay ang hangganan sa pagitan ng dalawang monitor. Kapag nais kong lumipat sa pagitan ng mga ito ilipat ko lang ang mouse, o window, sa kaukulang direksyon. Sa pangalawang imahe ay dinala ko ang mga itinuturo na website sa kanan, isa pang browser na nagpe-play ng isang video sa kaliwa, at isang pangatlong window sa pagitan nila. Upang makita kung paano ito tumingin sa mga monitor tingnan lamang ang huling imahe.
Hakbang 6: Bilang Konklusyon,
Bilang konklusyon, inaasahan kong naging kapaki-pakinabang ang itinuro na ito. Pangunahin kong nais ang mga tao na gumagamit ng mga laptop, o hinahangad na magkaroon sila ng mas malaking mga screen, upang mapagtanto kung ano ang madaling gawin ng isang normal na tao upang makatulong na gawing mas madali ang kanilang buhay. Pangunahin kong ginagamit ito upang manuod ng video sa pangalawang monitor habang ginagawa ko ang iba pang mga bagay sa laptop LCD. Pinapayagan akong gumawa ng iba pang mga bagay nang hindi na kinakailangang baguhin ang laki sa mga sukat ng mga ridicule. Mayroon lamang akong pag-set up na ito sa isang araw at hinahawakan ito ng aking computer kahit na ang pangalawang monitor ay madalas na kumikislap bawat minsan sa isang panahon habang nasa edad. Sana nasiyahan ka at nahanap mo ang kapaki-pakinabang at nakakaunawang ito! Salamat sa pagbabasa!
Inirerekumendang:
Paano Mag-code at Mag-publish ng Matlab 2016b sa Word (Gabay sa Mga Nagsisimula): 4 na Hakbang

Paano Mag-code at Mag-publish ng Matlab 2016b sa Word (Gabay sa Mga Nagsisimula): Ang Matlab ay isang programa sa wika na may mahusay na pagganap na ginagamit upang makalkula ang mga teknikal na resulta. Ito ay may kakayahang pagsamahin ang mga visual, pagkalkula, at programa sa isang madaling gamitin na paraan. Sa program na ito, maaaring mag-publish ang gumagamit ng mga problema at solusyon
Paano Mag-download at Mag-install ng Arduino IDE ?: 8 Mga Hakbang

Paano Mag-download at Mag-install ng Arduino IDE?: Ang pag-download at Pag-install ng Arduino IDE ay napakadali. Ang Arduino IDE ay isang libreng software
Tutorial: Paano Mag-calibrate at Mag-interface ng Load Cell Sa Arduino UNO: 3 Mga Hakbang

Tutorial: Paano Mag-calibrate at Mag-interface ng Load Cell Sa Arduino UNO: Kumusta, ipapakita namin sa iyo ang tutorial: Paano i-calibrate at i-load ang cell ng interface o HX711 Balance Module na may Arduino UNO. Paglalarawan tungkol sa HX711 Balance Module: Ang module na ito ay gumagamit ng 24 high- katumpakan A / D converter. Ang chip na ito ay dinisenyo para sa high-pre
Paano Mag-hack Vista Mga Pagkontrol ng Magulang Bilang isang Karaniwang User .: 6 Mga Hakbang
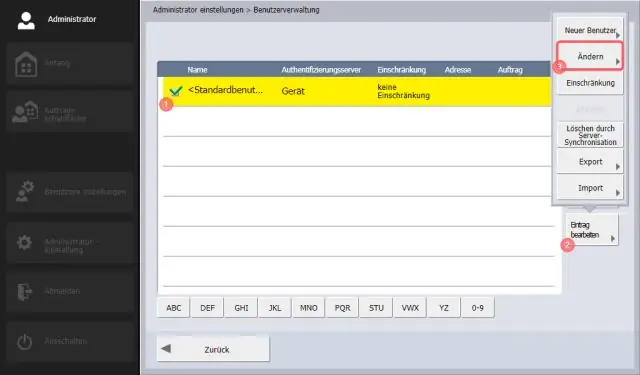
Paano Mag-hack ng Vista Control ng Mga Magulang Bilang isang Karaniwang User .: ito ay isang paglalarawan sa kung paano i-hack ang mga windows vista na mga kontrol ng magulang bilang isang hindi administrator. kung ang iyong isang administrator maaari mong kontrolin ang mga kontrol ng magulang kaya't talagang hindi nila kailangan ito
Paano Gumawa ng Kalendaryo ng Lolo't Lola & Scrapbook (kahit na Hindi mo Alam Kung Paano Mag-Scrapbook): 8 Mga Hakbang (na may Mga Larawan)

Paano Gumawa ng Kalendaryo ng Lolo't Lola & Scrapbook (kahit na Hindi mo Alam Kung Paano Mag-Scrapbook): Ito ay isang napaka-matipid (at lubos na pinahahalagahan!) Regalo para sa holiday para sa mga lolo't lola. Gumawa ako ng 5 mga kalendaryo sa taong ito nang mas mababa sa $ 7 bawat isa. Mga Materyal: 12 magagandang larawan ng iyong anak, mga anak, pamangkin, pamangkin, aso, pusa, o iba pang mga kamag-anak12 iba't ibang mga piraso
