
Talaan ng mga Nilalaman:
- Hakbang 1: Mga Pag-download ng File at Mga Shortcut Key ng Photoshop
- Hakbang 2: Pagsusuri
- Hakbang 3: Dobleng Background
- Hakbang 4: Naglo-load ng Script ng Aksyon
- Hakbang 5: Running Action Script
- Hakbang 6: Panuntunan ng Pangatlo
- Hakbang 7: Paglalapat ng Mga Antas
- Hakbang 8: Mabilis na Mask
- Hakbang 9: Paglalapat ng Layer Mask
- Hakbang 10: Gaussian Blur
- Hakbang 11: Pagpili ng Layer Mask
- Hakbang 12: Pag-aayos ng Opacity ng Layer
- Hakbang 13: Pagsamahin ang Mga Layer at Mga Antas
- Hakbang 14: Pagsasaayos ng Mga Curve
- Hakbang 15: Paghahasa Sa Mataas na Filter ng Pass
- Hakbang 16: Pag-crop
- Hakbang 17: Resulta
- May -akda John Day [email protected].
- Public 2024-01-30 13:16.
- Huling binago 2025-01-23 15:13.
Ang pagkuha ng mga larawan ng mga tao at lugar sa panahon ng mga festival sa sayawan sa kalye ay maaaring maging napaka-makulay at masaya. Lahat kami ay nasasabik sa pag-click dito at doon, naisip kung gaano kamangha-mangha ang mga costume na lalabas sa aming mga larawan, kung gaano kami ka-proud sa aming mga kopya, gaano kakaiba ang mga mananayaw ay titingnan. Ang lahat ng kaguluhan at pag-asa ay madaling mawala sa sandaling makuha namin ang mga kopya- sa kasamaang palad. Ito ay dahil may posibilidad kaming maging abala sa sandali na sa karamihan ng mga kaso, lahat ng mayroon tayo ay mga snapshot. Kaya paano mo gagawin ang iyong mga snaphot sa isang mahusay na larawan? Upang matuto nang higit pa, pumunta sa susunod na pahina… Visual Playground
Hakbang 1: Mga Pag-download ng File at Mga Shortcut Key ng Photoshop
Bago ang anupaman; Ang ilan sa mga tool na ginamit ko sa tutorial na ito: ScreenPrint32 - Ginamit ko ito para sa pag-print sa screen. Maaari kang mag-download ng libre para sa walang limitasyong paggamit sa kanilang website. Panuntunan ng Pangatlo - Isang script ng aksyon mula sa PanosFX. Mag-download ng file at i-unzip sa isang folder at palitan ang pangalan nito bilang Photoshop Action Script upang madali mo itong mahahanap para magamit sa paglaon. (Suriin ang aking tutorial sa "Rule of Third" dito gamit ang script na ito. Mga key ng shortcut sa Photoshop: Ctrl + Alt + Shift + E - Pagsamahin ang mga nakikitang layer sa isang hiwalay na layer at ilagay ito sa tuktok ng layer na palyete. - Bawasan o I-maximize ang lapad ng brush. Spacebar - Panning. B - BrushCtrl + Shift + I - Inverse select. X - Pag-toggle ng kulay sa unahan at background.
Hakbang 2: Pagsusuri
Ito ang orihinal na larawan na kinunan ko sa "Pintaflores" street dancing festival noong Nobyembre sa San Carlos City Negros, Philippines. Gusto ko talaga ang larawang ito, isang magandang mananayaw na may mahusay na kasuutan, isang naaangkop na materyal para sa tutorial na ito. Ngayon maglaan tayo ng isang sandali upang makilala kung paano mapabuti ang larawang ito. Exposure - Ay medyo hindi nasisiyahan sa bahagi ng paksa. Kung hindi ako naging tamad, maaaring maagaw ang pagbaril. Nasa isang uri ako ng dilemma sa oras na iyon kung dapat kong dalhin ang aking panlabas na flash. Pinili ko ang beer sa halip (na tamang gawin) upang makapagpicture ako ng isang solong kamay. Hindi makaugaga. Maaari kong malabo ang background sa isang mababaw na DoF ngunit sa oras na iyon ay malabo na para sa akin! Hic…. Ang natitirang mga pagpapahusay ay para sa susunod na yugto ng tutorial na ito upang makabalik ka para sa higit pa.:) Ngayon na igulong ang aming manggas at pumunta sa trabaho!
Hakbang 3: Dobleng Background
Maaari kang mag-download ng isang kopya sa pamamagitan ng pag-click sa imahe sa itaas para magamit lamang sa tutorial na ito. Buksan ang iyong Photoshop at tandaan na doblehin ang background sa pamamagitan ng pag-drag sa layer upang "Lumikha ng isang bagong layer" na pindutan sa ibaba ng layer pallet o maaari mong pindutin / hawakan ang mga pindutan ng Ctrl + J.
Hakbang 4: Naglo-load ng Script ng Aksyon
Hanapin ang file na "Rule of Thirds Cropping" kung saan na-unzip mo ang script ng aksyon sa pamamagitan ng pagpindot sa pagpipiliang "Load Action".
Hakbang 5: Running Action Script
Kapag na-load, i-highlight ang script at pindutin ang "Play Selection" at hintaying ganap na tumakbo ang script hanggang sa lumitaw ang isang dilaw na parilya.
Hakbang 6: Panuntunan ng Pangatlo
Paikutin ang grid sa pamamagitan ng pag-click / drag mouse cursor sa labas lamang ng dilaw na rektanggulo at baguhin ang laki sa pamamagitan ng pagkaladkad sa mga toggle ng pagbabago sa mga sulok at gitnang seksyon ng grid. (Maaari mong panatilihin ang rasyon ng laki ng imahe sa pamamagitan ng pindutin / pindutin nang matagal ang "Shift" na key.) Kung tapos na, basahin at sundin ang mga tagubilin hanggang sa matapos ang action script.
Hakbang 7: Paglalapat ng Mga Antas
Ayusin ang mga halagang "Antas" tulad ng ipinahiwatig na nakatuon sa background. Lagyan ng tsek / I-uncheck ang check box na preview upang ihambing ang epekto. Ang layunin ng hakbang na ito ay upang i-minimize ang epekto ng background.
Hakbang 8: Mabilis na Mask
Maingat na takpan ang background gamit ang brush sa "Quick Mask Mode" at tiyakin na ang kulay sa harapan ay itim. Huwag mag-alala kung lumampas ka sa mga gilid. Pindutin lamang ang "X" key upang mabago ang harapan sa puti at magsipilyo ng labis upang burahin ang maskara. Ito ay dapat na isang hamon sa iyong mga kasanayan sa masking lalo na sa bahagi ng ulo ng ulo.
Hakbang 9: Paglalapat ng Layer Mask
I-deactivate ang "Quick Mask Mode" sa pamamagitan ng pag-click sa pindutan nang isang beses. Awtomatiko itong mababago sa isang pagpipilian. Magandang ideya na i-save ang pagpipilian sa pamamagitan ng pag-click sa tab na "Piliin" at piliin ang opsyong "I-save ang Seleksyon". Ilapat ang layer mask tulad ng ipinakita sa ibaba.
Hakbang 10: Gaussian Blur
Pagsamahin ang mga layer sa pamamagitan ng pagpindot / pagpindot sa "Ctrl + Alt + Shit + E" sa isang hiwalay na layer. Pagkatapos ay maglapat ng gaussian blur upang higit na mabawasan ang background na ipinamamalaki ang paksa.
Hakbang 11: Pagpili ng Layer Mask
Upang ihiwalay ang epekto sa background lamang, maglalapat kami ng isang layer mask. Ngunit una, mag-right click sa layer ng thumbnail na "Mga Antas" at piliin ang "Magdagdag ng layer mask sa pagpili", i-highlight ang pinakamataas na layer at habang pinipindot ang "Shit" key, i-click ang "Magdagdag ng Vector Mask" sa ilalim ng mga layer ng papag.
Hakbang 12: Pag-aayos ng Opacity ng Layer
Ang sobrang paglabo ay makakapagdulot ng halos sa mga gilid. Upang ayusin na babawasan namin ang opacity ng thelayer upang i-minimize ang blur effect.
Hakbang 13: Pagsamahin ang Mga Layer at Mga Antas
Pagsamahin ang mga layer, pagkatapos ay madidilim ang imahe sa pamamagitan ng paggamit ng "Mga Antas" at maglapat ng maskara upang paghigpitan ang epekto sa background.
Hakbang 14: Pagsasaayos ng Mga Curve
Ilapat ang "Mga Curve" upang mapahusay ang kaibahan tulad ng ipinakita.
Hakbang 15: Paghahasa Sa Mataas na Filter ng Pass
Maraming mga paraan upang patalasin ang isang imahe. Ngunit para sa tutorial na ito, gagamitin namin ang "High Pass" na hasa ng filter.
Hakbang 16: Pag-crop
Panghuli, i-crop ang imahe tulad ng ninanais. Sa aking kaso, mas gusto ko ang 8 x 10 ratio.
Hakbang 17: Resulta
At voila! Tapos na kami. Para sa higit pang mga diskarte sa Photoshop bisitahin ang Visual PlaygroundStay tuned para sa Stage Two ng tutorial na ito. Ciao…
Inirerekumendang:
Kumuha ng Mahusay na Mga Larawan Gamit ang isang IPhone: 9 Mga Hakbang (na may Mga Larawan)

Kumuha ng Mahusay na Larawan Gamit ang isang IPhone: Karamihan sa atin ay nagdadala ng isang smartphone sa amin saanman sa mga araw na ito, kaya mahalagang malaman kung paano gamitin ang iyong smartphone camera upang kumuha ng magagandang larawan! Mayroon lamang akong isang smartphone sa loob ng ilang taon, at gustung-gusto kong magkaroon ng isang disenteng kamera upang idokumento ang mga bagay na '
Magpadala ng Data ng Numero Mula sa Isang Arduino patungo sa Isa pa: 16 Hakbang

Magpadala ng Data ng Numero Mula sa Isang Arduino patungo sa Isa pa: Panimula ni David Palmer, CDIO Tech. sa Aston University. Kailangan mo bang magpadala ng ilang mga numero sa kabuuan mula sa isang Arduino patungo sa isa pa? Ipinapakita ng Tagubilin na ito kung paano. Madali mong masubukan itong gumagana sa pamamagitan ng simpleng pagta-type ng isang string ng mga numero upang ipadala sa S
I-convert ang Lampara Mula sa Kerosene patungo sa Flaming LEDs: 3 Hakbang

I-convert ang Lampara Mula sa Kerosene patungo sa Flaming LEDs: Ilang taon pabalik ay ginawa ko ang mga numero ng bakuran ng Martha Stewart Witch at Cats Halloween. Maaari mong i-download ang pattern at mga tagubilin dito Mga pattern ng Martha Stewart at makita ang Napagtuturo na isinulat ko tungkol dito dito Instructable Link to Witch ProjectThis Hall
I-convert ang Belkin FM Transmitter Mula sa Power ng Baterya patungo sa Car Power: 8 Hakbang

I-convert ang Belkin FM Transmitter Mula sa Power ng Baterya patungo sa Power ng Kotse: Mayroon akong isa sa orihinal na mga transmiter ng Belkin Tunecast FM para sa aking iPod. Matapos kong pakainin ito ng isang pares ng mga bateryang AA napagpasyahan kong kailangan ko ng mas mabuting paraan. Kaya, narito kung paano ko na-convert ang isang car lighter na charger ng cell phone sa isang paraan ng pag-power ng aking tra
Medyo Mahusay na Scale ng Postal Mula sa Mga Lumang CD: 8 Hakbang (na may Mga Larawan)
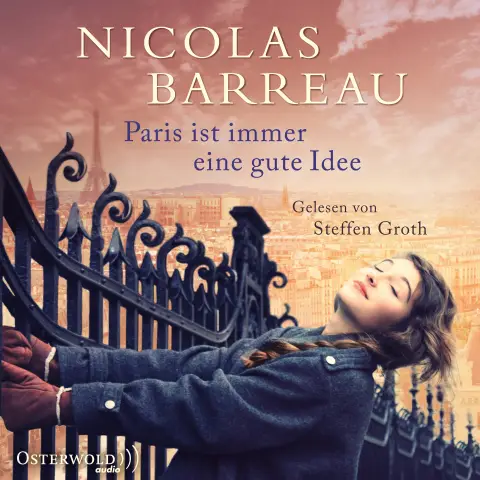
Medyo Mahusay na Scale ng Postal Mula sa Mga Lumang CD: Sa apat na lumang CD maaari kang bumuo ng isang magandang scale ng postal upang mabasa hanggang sa mga 3 onsa (85 gramo). Ito ay isang pagbagay ng isang disenyo para sa isang sukat na ginawa mula sa isang postkard, mga clip ng papel, at isang barya ni Arvind Gupta. Maaari itong matingnan dito. Maaari mong tingnan ang
