
Talaan ng mga Nilalaman:
2025 May -akda: John Day | [email protected]. Huling binago: 2025-01-23 15:13
Ipinapaliwanag ng Instructable na ito ang proseso ng paglikha ng isang simpleng application ng web browser sa VB. NETIt ay dinisenyo bilang isang followup sa aking unang VB. NET Instructable: Paglikha ng iyong Unang Programa Sa Visual Basic. Inirerekumenda na basahin mo muna ang naituturo na iyon, dahil ipinapalagay na itinuturo na mayroon kang isang pangunahing kaalaman sa Visual Basic Express Edition Interface, na sakop sa aking iba pang maituturo. Kahit na gumagana ang Visual Basic 2005 Express Edition para sa itinuro na ito, gumagamit ako ng Ang Visual Basic 2008 Express Edition, magagamit mula sa Microsoft
Hakbang 1: Lumikha ng Proyekto
Lumikha ng isang bagong Windows Forms Project, at tawagan itong Web Browser. Baguhin ang laki ayon sa gusto mo.
Hakbang 2: Idagdag ang Mga Kontrol, at Baguhin ang Mga Katangian
Mula sa toolbox, i-drag ang isang TextBox, WebBrowser at Isang Button papunta sa form. Ilagay ang mga ito tulad ng nasa larawan. Pagkatapos, i-edit ang pag-aari ng Anchor ng TextBox at WebBrowser upang ang lahat ng mga kahon sa paligid ng grey square (ipinapakita kapag na-edit mo ang pag-aari ng angkla) ay napili, papayagan nito ang mga kontrol na 'mabatak' kapag ang form ay resize. Gawin ang pareho para sa Button, ngunit itakda lamang ito sa "Itaas, Kanan". Palitan din ang pag-aari ng Teksto ng Form1 sa Web Browser, o isang bagay na katulad upang baguhin ang title bar.
Hakbang 3: Code
I-double click sa Button1, at idagdag ang sumusunod na code sa editor, pagkatapos ng linya na "Pribadong Sub" at bago ang linya ng "End Sub"
WebBrowser1. Navigate (TextBox1. Txt)Sinasabi lamang ng code na ito ang programa: Kapag may nag-click sa Button1, Kumuha ng WebBrowser upang Mag-navigate sa kung anuman ang nasa TextBox1 Iyon! Mayroon kang gumaganang web browser. I-click ang pindutan ng pag-play upang subukan ito.
Hakbang 4: Higit pang Bagay
Ngayon, hindi mo naisip na bibigyan lamang kita ng isang linya ng code - hindi ba? Sa mga susunod na hakbang, ipapatupad namin ang sumusunod:
- Ang address bar na nagbabago habang nagbabago ang pahina
- Bumalik, ipasa at i-refresh ang mga pindutan
- Status bar.
Hakbang 5: Adress Bar
Sa ngayon, ang ginagawa ng lahat ng address bar ay ang pagpapakita ng pahina na iyong nai-type, kung nag-click ka sa isang link, ang pagbabago ay hindi makikita sa address bar. Upang ayusin ito, kailangan naming magdagdag ng higit pang code Bumalik sa view ng disenyo, mag-click sa "Form 1.vb (Disenyo)" at pagkatapos ay mag-double click sa kontrol ng WebBrowser. Babalik ito sa view ng code, subalit magkakaroon ng higit pang code doon, pansinin na sinasabi nito na "WebBrowser1_DocumentCompleted", ito ang code na gusto namin, kaya hindi namin kailangang gumawa ng anumang mga pagbabago dito, ngunit may isang blangko linya sa ilalim ng isang iyon, bago ang pahayag ng End Sub, at nais naming magdagdag ng ilang code doon. I-type ang sumusunod dito
TextBox1. Txt = WebBrowser1. Url. ToStringSinasabi nito ang programa na sa sandaling WebBrowser1_DocumentCComplete, dapat nating baguhin ang TextBox1. Txt sa WebBrowser1. Url. Ang ToString ay naroroon dahil, bilang default, ang pag-aari ng URL ng web browser ay hindi katulad na uri ng data (string), tulad ng kinakailangan ng aming text box. Isusulat ng ToString ang URL sa isang string para sa TextBox.
Hakbang 6: Mga Pindutan sa Pagkilos
Lumipat muli sa view ng disenyo at i-drag ang 3 bagong mga pindutan papunta sa form at iposisyon ang mga ito. Baguhin ang pag-aari ng Teksto ng bawat isa: Button2 = Bumalik, Button3 = Ipasa at Button4 = Refresh. Kung ipoposisyon mo ang mga ito tulad ng minahan, ayusin ang pag-aari ng angkla ng Refresh sa Itaas, Pag-click sa Kanang Doble sa pindutang Bumalik, at i-type ang sumusunod na code.
WebBrowser1. GoBack () Bumalik sa disenyo, i-double click ang Ipasa at i-type
WebBrowser1. GoForward ()Pagtingin sa disenyo, at isang dobleng pag-click sa Refresh
WebBrowser1. Refresh ()Subukan ang browser, at subukan ang mga bagong tampok.
Hakbang 7: Status Bar
Bumalik sa view ng disenyo, magdagdag ng isang label, baguhin ang Teksto sa "Nilo-load …" (nang walang mga quote) Ngayon, pumunta sa view ng code sa pamamagitan ng pag-click sa tab na Form1.vb. Hanapin ang WebBrowser1_DocumentComplete entry at i-type sa ibaba ng code na inilagay mo doon nang mas maaga
Label1. Txt = "Tapos Na"Ngayon, mag-click kung saan sinabi ng code na Kumpleto ang Document. Ilipat ang iyong mouse hanggang sa kung saan ang dalawang drop down box. Piliin ang pangalawa (Ang isa na nagsasabing Kumpleto ang Document) at piliin ang Pag-navigate. Pagkatapos, lilitaw ang ilang bagong code - mag-type
Label1. Txt = "Naglo-load"Nagbibigay lamang ito ng isang tagapagpahiwatig kapag naglo-load ang pahina. Gayundin, baka gusto mong itakda ang pag-aari ng anchor ng label.
Hakbang 8: Kumpleto
Ayan ka na Mayroon kang isang ganap na gumaganang web browser. Patuloy na ipasadya ito ayon sa nais mo. Tulad ng sa aking unang itinuro. Mayroon akong ilang takdang aralin para sa mga nakakumpleto ng itinuturo na ito. Ipagawa ang sumusunod:
- Isang pagpapaandar sa bahay
- Baguhin ang pindutang I-refresh sa isang pindutan ng Itigil kapag ang isang pahina ay naglo-load.
Inaasahan kong ipinakita sa iyo ng mga proyektong ito kung gaano kadaling mag-program!
Hakbang 9: Mga Solusyon
Para sa mga nakumpleto ang aking unang pagtuturo sa VB - Mayroon akong mga solusyon para sa takdang-aralin na itinakda ko sa dulo.
Baguhin ang kulay ng background
Ito ay simple - Baguhin ang pag-aari ng BackColour ng Form1 sa ibang kulay
Magdagdag ng ilang impormasyon sa copyright
Ang isang bagong label na binago ang pag-aari ng teksto ang gagawa ng trick
Gawin ang laki ng pagbabago ng form gamit ang Larawan
Baguhin ang AutoSize sa True at AutoSizeMode sa GrowAndShrinkDone! Darating pa rin: Lumilikha ako ng higit pang mga Instruction ng VB. NET. Panatilihin ang Coding!
Inirerekumendang:
Awtomatikong Magsimula ng isang Programa Kapag Nag-hook ng isang Laptop Sa isang Docking Station: 5 Mga Hakbang

Awtomatikong Magsimula ng isang Programa Kapag Ang Pag-hook ng isang Laptop Sa isang Docking Station: Ang itinuturo na ito ay tungkol sa kung paano magpatakbo ng isang programa o isang application kapag na-hook mo ang iyong laptop sa isang docking station. Sa halimbawang ito gumagamit ako ng Lenovo T480 Windows 10
Lumilikha ng isang Web Form: 6 Mga Hakbang
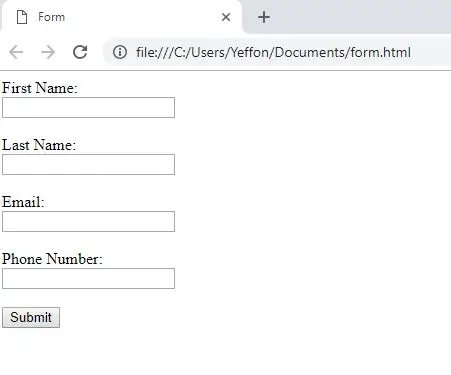
Lumilikha ng isang Web Form: Ito ay isang simpleng tagubilin sa kung paano gumawa ng isang form sa web. Ito ay magiging isang maliit na panimula sa kung paano gumawa ng website at kung paano maglagay ng nilalaman sa kanila at kung ano ang maaaring mapalawak sa hinaharap
[WIP] Lumilikha ng isang Drawbot na Kinokontrol ng isang Myo Armband: 11 Mga Hakbang
![[WIP] Lumilikha ng isang Drawbot na Kinokontrol ng isang Myo Armband: 11 Mga Hakbang [WIP] Lumilikha ng isang Drawbot na Kinokontrol ng isang Myo Armband: 11 Mga Hakbang](https://i.howwhatproduce.com/images/006/image-16723-30-j.webp)
[WIP] Lumilikha ng isang Drawbot na Kinokontrol ng isang Myo Armband: Kamusta lahat! Ilang buwan na ang nakakalipas, nagpasya kaming subukan at talakayin ang ideya ng pagbuo ng isang open-frame drawbot na gumagamit lamang ng isang Myo band upang makontrol ito. Noong una kaming nagtakda sa proyekto, alam namin na kakailanganin itong maghiwalay sa ilang magkakaibang p
Lumilikha ng isang Clock Mula sa isang Clock: 11 Hakbang (na may Mga Larawan)

Lumilikha ng isang Clock Mula sa isang Clock: Sa Instructable na ito, kumukuha ako ng isang mayroon nang orasan at nilikha kung ano ang sa tingin ko ay isang mas mahusay na orasan. Pupunta kami mula sa larawan sa kaliwa hanggang sa larawan sa kanan. Bago magsimula sa iyong sariling orasan mangyaring malaman na ang muling pagtitipon ay maaaring maging hamon bilang piv
Gumawa ng isang Web Browser sa Visual Basic: 12 Hakbang

Gumawa ng isang Web Browser sa Visual Basic: Tuturuan kita kung paano gumawa ng isang web browser sa Visual Basic 2005
