
Talaan ng mga Nilalaman:
- Hakbang 1: Kailangan ng Mga Item
- Hakbang 2: Buksan ang GarageBand sa Mac
- Hakbang 3: I-click ang IPhone Ringtone
- Hakbang 4: I-double-click ang Halimbawa ng Ringtone
- Hakbang 5: Pangalanan at Lumikha ng Iyong Ringtone File
- Hakbang 6: Loops Window - I-off ang Looping
- Hakbang 7: Tanggalin ang Umiiral na Sample
- Hakbang 8: Idagdag ang Iyong Pinagmulan ng Ringtone
- Hakbang 9: I-edit Mula sa isang Mas Mahabang Subaybayan
- Hakbang 10: I-export ang iyong Clip sa ITunes
- Hakbang 11: Paglipat sa IPhone
- Hakbang 12: I-back Up Kung Kailangan
- Hakbang 13: Itakda ang Bagong Ringtone
- Hakbang 14: Magtakda ng isang Ringtone para sa Tiyak na Pakikipag-ugnay
- Hakbang 15: Masiyahan sa Iyong Pasadyang Mga Ringtone
- May -akda John Day [email protected].
- Public 2024-01-30 13:16.
- Huling binago 2025-01-23 15:13.
Narito kung paano lumikha ng iyong sariling mga iPhone ringtone gamit ang GarageBand at iTunes.
Hakbang 1: Kailangan ng Mga Item
iPhoneiTunesMac kasama ang programa ng GarageBand
Hakbang 2: Buksan ang GarageBand sa Mac
Hakbang 3: I-click ang IPhone Ringtone
Hakbang 4: I-double-click ang Halimbawa ng Ringtone
Hakbang 5: Pangalanan at Lumikha ng Iyong Ringtone File
Ang isang bagong screen ay pop up. Pangalanan ang item kung ano ang gusto mo sa I-save Bilang:, ang i-save ang folder sa Kung Saan: at i-click ang Lumikha. Hindi mahalaga ang Tempo, Lagda, at Susi.
Hakbang 6: Loops Window - I-off ang Looping
Lilitaw ang screen ng Loops na may isang item sa track. Piliin ang tagapili ng Cycle (loop) sa ilalim upang i-off ang looping. Ang tagapagpahiwatig ng Ikot sa tuktok (dilaw na bar) ay nawala. (Nakasalalay sa haba ng iyong ninanais na ringtone, maaaring kailangan mong iwanan ang Ikot, ayusin lamang ito sa haba ng iyong tunog sa pamamagitan ng pag-drag sa bawat gilid ng dilaw na bar upang tumugma sa haba. Maaari ring hilingin ng programa na awtomatikong ayusin ito para sa ikaw.)
Hakbang 7: Tanggalin ang Umiiral na Sample
Mag-click sa data ng audio sa track, at piliin ang I-edit / Tanggalin mula sa menu upang matanggal ang mayroon nang sample.
Hakbang 8: Idagdag ang Iyong Pinagmulan ng Ringtone
Maaari itong maging isang wav o mp3 file. Gumamit ng Finder, piliin ito, at i-drag ito sa track. Kung hindi mo kailangang i-edit ang file, lumaktaw nang maaga sa Hakbang 10.
Hakbang 9: I-edit Mula sa isang Mas Mahabang Subaybayan
Narito ang isang track na mas mahaba kaysa sa ninanais para sa isang ringtone. Ang mga ringtone ng iPhone ay limitado sa 40 segundo, ngunit dito ay kukuha lamang kami ng ilang segundo ng audio. Mag-click sa tuktok na bar sa simula ng pagpipilian na nais mong kunin. Itakda ang Control / Snap to Grid = Off kung nais mong maiwasan ang pag-snap sa mga marka ng tempo at maging mas tumpak. Piliin ang I-edit / Hatiin mula sa menu. Hinahati ang data ng audio sa puntong iyon. Gawin ang pareho sa dulo ng clip na gusto mo.
Hakbang 10: I-export ang iyong Clip sa ITunes
Mag-click sa clip (ang bahagi lamang na nais mo ang dapat na naka-highlight ngayon). Mula sa menu, piliin ang Ibahagi / Ipadala ang Ringtone sa iTunes. Lumilitaw ang Ringtone ngayon sa iyong library ng iTunes Ringtones sa ilalim ng Mga Ringtone.
Hakbang 11: Paglipat sa IPhone
Ikonekta ang iyong iPhone sa computer. Lilitaw ang window ng pag-sync ng iPhone. Sa iTunes, piliin ang tab na Mga Ringtone, I-sync ang Mga Ringtone, at ang file na gusto mo, at Ilapat.
Hakbang 12: I-back Up Kung Kailangan
Lumilitaw ang window na ito. Wala akong anumang iba pang mga item sa iPhone sa oras na iyon kaya hindi ko alam kung ang simpleng pagkilos ng pagdaragdag ng isang ringtone ay talagang tinatanggal ang data na iyon. Baka gusto mong kopyahin muna ang mga kanta / pelikula / palabas sa TV kung sakali! (Kung gagawin mo iyon, i-click ang Kanselahin!) I-click ang Mga Sync Ringtone.
Hakbang 13: Itakda ang Bagong Ringtone
Sa iyong iPhone, pindutin ang Mga Setting. Piliin ang Mga Tunog. Piliin ang Ringtone. Lumilitaw ang iyong bagong ringtone sa Custom list. Tapikin ang linyang iyon upang maitakda ang iyong default na ringtone.
Hakbang 14: Magtakda ng isang Ringtone para sa Tiyak na Pakikipag-ugnay
Maaari mo ring itakda ang mga pasadyang ringtone sa mga tukoy na Mga contact sa iyong listahan ng Mga contact. Ang "Default" ay ang master ringtone na itinakda mo para sa iyong telepono sa nakaraang hakbang. Upang baguhin ito, hilahin ang tukoy na Makipag-ugnay at i-tap ang linya ng Ringtone. Piliin ang ringtone na gagamitin para sa taong ito.
Hakbang 15: Masiyahan sa Iyong Pasadyang Mga Ringtone
Isang tala ng isang pares: Kahit na ang limitasyon sa oras ay 40 segundo, walang nais na marinig ang pag-ring ng iyong telepono sa ganoong katagal (at ang karamihan sa mga tao ay tatambay bago ang limitasyon ng oras na iyon kung hindi sila pumunta sa voice mail). Gusto ko ng isang maikli, natatanging tono na hindi nakakasuklam kung maririnig ng higit sa ilang segundo.
Inirerekumendang:
Lumikha ng Iyong Sariling Mga Duel Disk upang magamit sa isang Battle Arena: 4 na Hakbang

Lumikha ng Iyong Sariling Mga Duel Disk na Gagamitin sa isang Battle Arena: Palagi akong naging kalahating nabighani sa mga duel disk na natagpuan sa Yugioh cartoon series. Gaano kahusay ang ipatawag ang isang nilalang sa pamamagitan ng paggamit ng isang deck ng mga kard at pagkatapos ay ipalabas ito sa ilang uri ng holographic fighting arena? Dito pupunta ako sa h
Lumikha ng Iyong Sariling Mga Headphone Mula sa Mga Hilaw na Materyales: 6 Mga Hakbang (na may Mga Larawan)

Lumikha ng Iyong Sariling Mga Headphone Mula sa Mga Hilaw na Materyales: Dito lilikha kami ng ilang isinapersonal na Mga Headphone, simula sa hilaw na materyal! Makikita namin ang prinsipyo ng pagtatrabaho, kung paano gumawa ng isang bersyon ng poorman ™ ng isang nagsasalita na may lamang ilang mga hilaw na materyales, at pagkatapos ay isang mas pino bersyon gamit ang disenyo ng 3D at 3D printin
Lumikha ng Iyong Sariling Run Command sa pamamagitan ng Madaling Hakbang: 4 na Hakbang

Lumikha ng Iyong Sariling Run Command sa pamamagitan ng Madaling Hakbang: Dito ipapakita ko Paano mo malilikha ang iyong sariling run command sa windows OS. Talagang ang tampok na ito sa windows ay mahusay na kung saan ay kapaki-pakinabang upang buksan agad ang iyong window ng application. Kaya Ngayon ay maaari mo ring likhain ang iyong utos upang buksan ang anumang aplikasyon sa pamamagitan ng pagpasok
Gumawa ng Iyong Sariling Mga Ringtone nang Libre .: 4 Mga Hakbang

Gumawa ng Iyong Sariling Mga Ringtone nang Libre .: Hindi mo kinamumuhian ang pagbabayad.99, 1.99, at 2.99 para sa mga ringtone? Sa gayon sana matapos itong maituro, malalaman mo kung paano gumawa ng iyong sariling ringtone. TANDAAN: HINDI AKO MAKAKASAKIT SA ANUMANG PATLIKANG ISYU, GANITONG PAANO KA NAG-download NG MGA AWIT, NOR COPYRI
Lumikha ng Iyong Sariling Sariling Widget: 6 Mga Hakbang
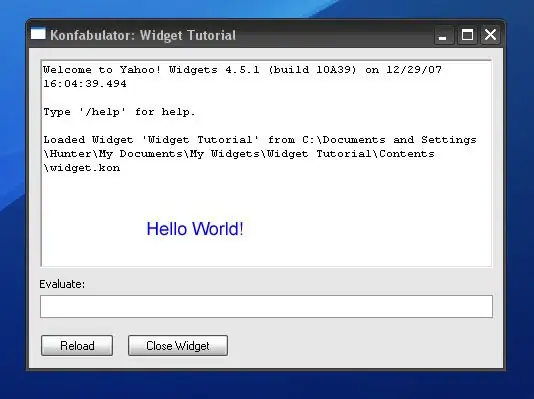
Lumikha ng Iyong Sariling Sariling Widget: Ituturo sa iyo ang Maituturo na Ito kung paano lumikha ng isang pangunahing Yahoo! Widget. Sa pagtatapos ng tutorial na ito, matutunan mo ang ilang JavaScript at XML
