
Talaan ng mga Nilalaman:
- May -akda John Day [email protected].
- Public 2024-01-30 13:16.
- Huling binago 2025-01-23 15:13.
Tulad ng kung paano mo mababago ang homepage sa anumang web browser, pinapayagan ka rin ng Mozilla Thunderbird na pumili ng isang webpage upang ipakita sa lugar ng pagtingin ng mensahe kapag nagsimula ito. Maaari itong maging kapaki-pakinabang, maaari mo itong ipakita sa isang website ng balita at makita ang balita. Pagkatapos, kapag nag-click ka sa isang link, bubuksan ng Mozilla Thunderbird ang link sa iyong default na web browser. Ang Thunderbird ay maaaring makuha mula sa www.mozillamessaging.com/en-US/thunderbird/all.html
Hakbang 1: Buksan ang Menu ng Mga Pagpipilian
Pumunta sa Mga Tool> Opsyon. Nasa ilalim ito ng menu.
Hakbang 2: Baguhin ang Patlang
Ngayon, burahin ang nakasulat na URL doon at baguhin iyon sa isang bagay na nais mo. Huwag kalimutan ang https:// tag. Halimbawa: https://www.example.com Pagkatapos, i-click ang OK. Parehong nalalapat ang mga setting at isinasara ang bintana
Hakbang 3: Tapos Na
Napakadali nito, isasama ko ito sa ilang ibang itinuturo na nauugnay sa computer na nai-post ko. Hanggang sa ngayon, tamasahin ang Instructable na ito at ang simpleng pamamaraang ito.
Inirerekumendang:
Paano Baguhin ang Mga Website upang Maipakita ang Kahit Na Nais Mo .: 3 Mga Hakbang

Paano Baguhin ang Mga Website upang Maipakita ang Kahit Na Nais Mo .: O ang saya na maaari kang magkaroon … Ito ay isang nakatutuwang madali at simpleng paraan upang baguhin ang mga website sa iyong browser upang maipakita ang anumang bagay na nais mo. Tandaan. hindi nito binabago ang website kahit saan maliban sa iyong browser, at kung i-reload mo ang webpage pagkatapos ay babalik ito
Mabilis at Madaling Paraan upang Baguhin ang Iyong Lock Screen sa 6 Mga Simpleng Hakbang (Windows 8-10): 7 Mga Hakbang

Mabilis at Madaling Paraan upang Baguhin ang Iyong Lock Screen sa 6 Mga Simpleng Hakbang (Windows 8-10): Nais mong baguhin ang mga bagay sa iyong laptop o PC? Nais mo ng isang pagbabago sa iyong kapaligiran? Sundin ang mga mabilis at madaling hakbang na ito upang matagumpay na maisapersonal ang iyong computer lock screen
Baguhin ang Start Button sa Windows XP: 5 Hakbang
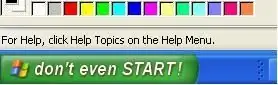
Baguhin ang Start Button sa Windows XP: Sa sunud-sunod na gabay na ito, mababago mo ang teksto sa iyong start button sa anumang nais mo
Baguhin ang Inverter sa LCD Desktop Screen: 3 Hakbang

Baguhin ang Inverter sa LCD Desktop Screen: Kaya, binuksan mo ang iyong computer, at pagkatapos ay nakita mong nagsimula ito tulad ng dati ngunit bigla na lang itong blangko. Kaya't nagpasya kang i-restart ito para sa isang kakaibang dahilan, ngunit pagkatapos ay malaman na mayroong isang problema. Ang iyong problema ay: Ang Inverter (nagkokonekta sa kuryente
Paano Upang: - Baguhin ang LCD Screen sa Samsung E250: 8 Mga Hakbang
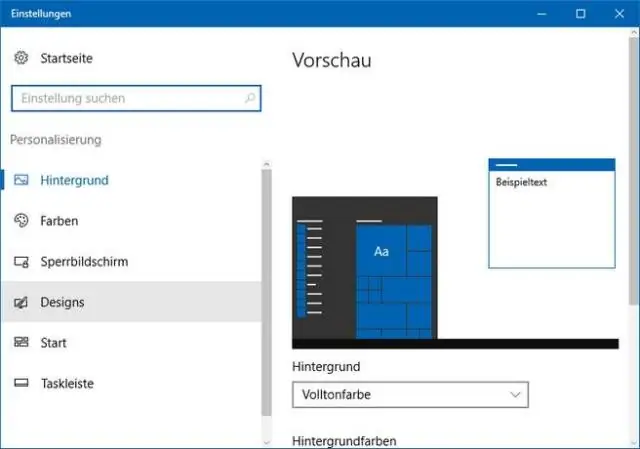
Paano Upang: - Baguhin ang LCD Screen sa Samsung E250: Kumusta ang lahat. Ang mga teleponong ito ay gumagana nang maayos ngunit dumaranas ng normal na "sirang / basag na screen" na kasalanan, sanhi ng epekto at / o sobrang pag-init. Natukoy ko na para sa 7 o kaya posible na ayusin ang kasalanan na ito, subalit nangangailangan ito ng napaka tumpak na paghihinang ng sub 1mm p
