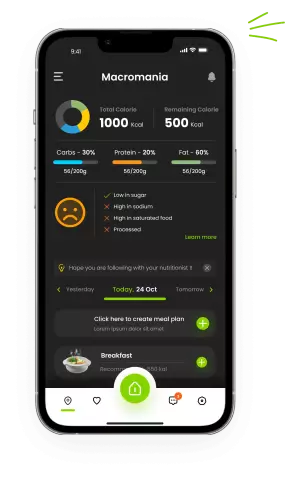
Talaan ng mga Nilalaman:
- May -akda John Day [email protected].
- Public 2024-01-30 13:16.
- Huling binago 2025-01-23 15:13.
Mayroon ka bang isang computer mouse (hindi ang uri ng salamin sa mata) na tila pinapatalon ang pointer sa paligid ng iyong screen o hindi talaga gumagalaw kapag inilipat mo ang mouse. Sa gayon normal na nangangahulugang marumi ito at kailangan mong linisin ito. Napakadali at madaling gawin at dapat tumagal ng mas mababa sa 3 minuto. Pinakamahusay sa lahat ng libre.
Mga tool: 1 kuko ng daliri at daliri
Hakbang 1: I-disassemble ang Mouse…?
Upang linisin ang iyong mouse kailangan mo muna itong ihiwalay. Huwag magalala, hindi mo aalisin ang mga warrenty.
Baligtarin ito at mapapansin mo ang isang butas na may bolang goma dito. Gusto mong buksan ang piraso ng plastik sa direksyong pakaliwa (may mga arrow upang ipakita ang aktwal na direksyon), gamit ang iyong mga daliri. Kailangan mo lamang i-on ito tungkol sa 45 degree para mawala ito. Kapag naalis mo na ang singsing, mahuhulog nang tama ang bola.
Hakbang 2: Malinis na Mga Roller at Bola
Kapag nabuksan ang mouse, makikita mo ang dalawang roller bar, ito ang nakakaintindi ng paggalaw ng mouse mula sa rubber ball. Habang inililipat mo ang iyong mouse sa paligid nito ay kukuha ng mga maliit na butil at dumi, ang mga maliit na butil na ito ay ililipat sa mga roller bar at dumidikit sa kanila, lumilikha ng isang magaspang na ibabaw. Pipigilan nito ang mga roller bar mula sa pag-ikot kahit na ilipat mo ang mouse.
Maaari mong makita sa larawan, ang bawat roller bar ay may isang banda ng dumi dito. Ang kailangan mo lang gawin ay ang mag-scrape ng dumi mula sa mga roller bar. Ang pinakamadaling paraan upang gawin ito ay ang paggamit ng kuko ng iyong daliri at i-scrape ang dumi. Siguraduhing i-on ang mga roller bar habang nililinis mo ang mga ito upang malinis ang lahat.
Hakbang 3: Muling pagsamahin ang Mouse
Kapag nalinis, muling pagsamahin ang iyong mouse sa pamamagitan ng pagpasok ng bola ng goma pabalik sa butas, palitan ang takip ng plastik na singsing at ibaling ito sa kabaligtaran na direksyon tulad ng dati.
Ibalik ang mouse sa tuwid na posisyon at sabihin ang mga magic word na 'shabang' at mayroon kang iyong sarili na tulad ng bago, naayos, gumaganang mouse.
Inirerekumendang:
Paano linisin ang Iyong Makapangyarihang Mouse ng Apple: 6 na Hakbang

Paano Linisin ang Iyong Makapangyarihang Mouse ng Apple: Ang Makapangyarihang Mouse ay isang mahusay na produkto, ngunit hindi kailanman perpekto. Pagkaraan ng ilang sandali na paggamit nito, ang scroll ball ay maaaring magtipon ng sapat na alikabok upang ganap itong hindi gumana. Nakita ko ang ilang mga paglalarawan kung paano linisin ang scroll ball gamit ang isang tela at ilang clea
Linisin ang isang Wacom Intuos Mouse: 4 na Hakbang

Linisin ang isang Wacom Intuos Mouse: Ang mga problema: ang iyong kamay ay isang madulas na generator ng dumi at ang ilalim ng isang mouse ng Intuos ay isang itim na butas para sa alikabok at gunk. Makalipas ang ilang sandali, ang pagbubuo sa ibaba ay ginagawang mas mahirap ang mouse sa pagmamaniobra. Ang solusyon: isang lumang ahit na ahit at ilang rubbing al
Linisin ang isang Trackball Mouse: 6 na Hakbang

Linisin ang isang Trackball Mouse: Nagmamay-ari ka ba ng isang mouse na tulad nito? nalabas mo na ba ang bola. kung hindi mo pa nalinis ang iyong trackball mouse maaari kang mabigla upang makita kung ano ang nakolekta sa loob. Sinabi sa akin na ang gunk na makikita mo sa mga larawan ay patay na mga cell ng balat, ngunit
Linisin ang isang Computer Keyboard: 3 Hakbang (na may Mga Larawan)

Linisin ang isang Computer Keyboard: Ipapakita sa iyo ng tagubilin na ito kung paano linisin ang isang maruming computer keyboard
Linisin ang isang Computer Mouse: 5 Hakbang

Linisin ang isang Computer Mouse: Ito ay isang itinuturo na ginawa upang maipasok sa Burning Questions Round Seven. Inaasahan kong nasiyahan ka at Bumoto para dito
