
Talaan ng mga Nilalaman:
- May -akda John Day [email protected].
- Public 2024-01-30 13:16.
- Huling binago 2025-01-23 15:13.
Sa maikling tutorial na ito ipapakita ko sa iyo kung paano gumawa ng isang madaling 8 bit mario sa Photoshop CS3 ngunit maaari mong gamitin ang Ms pint o anumang iba pang programa.
Ito rin ang aking unang Instructable !!!! Woohoo !!!
Hakbang 1: Pagsisimula…
Kaya, nais mong gumawa ng iyong sariling 8 bit mario …
Una, Buksan ang Photoshop o Kulayan o anumang iba pang Program … Susunod, i-download ang tsart na kasama sa ibaba
Hakbang 2: Unang Pangkulay
Matapos mong ma-download ang tsart, ang susunod na hakbang ay ilagay ang mga unang kulay sa tsart. Ang unang 2 kulay na idaragdag mo ay ang DILAW AT BROWNAng kulay ng code para sa dilaw ay = # e8b43e Ang kulay na code para sa kayumanggi ay = # 523436 pagkatapos kopyahin ang nasa ibaba na larawan ng dilaw at kayumanggi
Hakbang 3: Pangwakas na Kulay
ang pangwakas na bagay bago matapos ay upang idagdag ang pulang suit at hatthe color code para sa pula = # b40f13ang muling kopyahin ang larawan sa ibaba
Hakbang 4: Nililinis ang Larawan sa Up
Ang susunod na hakbang ay burahin ang mga linya ng grid gamit ang tool na pambura
Hakbang 5: Sine-save ang Huling Produkto
Ngayon na natapos na ang lahat, pumunta sa File-> I-save bilang … ->.pngand ang panghuling produkto ay dapat magmukhang ganito….
Inirerekumendang:
(2) Simula na Gumawa ng isang Laro - Paggawa ng isang Splash Screen sa Unity3D: 9 Mga Hakbang

(2) Simula na Gumawa ng Laro - Gumagawa ng isang Splash Screen sa Unity3D: Sa Instructable na ito matututunan mo kung paano gumawa ng isang simpleng splash screen sa Unity3D. Una, bubuksan namin ang Unity
Paggawa ng Mga Kanta Sa Isang Arduino at isang DC Motor: 6 Mga Hakbang

Paggawa ng Mga Kanta Gamit ang isang Arduino at isang DC Motor: Nitong nakaraang araw, habang nag-scroll sa ilang mga artikulo tungkol sa Arduino, nakita ko ang isang kagiliw-giliw na proyekto na gumagamit ng mga motor na stepper na kinokontrol ng Arduino upang lumikha ng mga maikling himig. Gumamit ang Arduino ng isang PWM (Pulse Width Modulation) na pin upang patakbuhin ang stepper motor
Paggawa ng isang Bluetooth Adapter Pt.2 (Paggawa ng isang Katugmang Tagapagsalita): 16 Mga Hakbang

Paggawa ng isang Bluetooth Adapter Pt.2 (Paggawa ng isang Katugmang Tagapagsalita): Sa itinuturo na ito, ipapakita ko sa iyo kung paano gamitin ang aking Bluetooth Adapter upang gawing katugma ang isang lumang speaker na Bluetooth. * Kung hindi mo nabasa ang aking unang itinuro sa " Making isang Bluetooth Adapter " Iminumungkahi kong gawin mo ito bago magpatuloy.C
Paggawa muli ng isang BGA Gamit ang isang Manatili sa Lugar Stencil: 7 Hakbang

Pag-aayos ng isang BGA Gamit ang isang Manatili sa Lugar ng Stencil: Ang stencil ng rega ng BGA na nagtatampok ng tampok na pananatili sa lugar upang gawing simple ang proseso at ayusin ang nasirang solder mask. Pinapabuti nito ang mga unang pumasa na ani at inaayos ang solder mask na maaaring napinsala ng aparato. Tingnan ang karagdagang impormasyon tungkol sa muling pagsasaayos ng BGA sa ba
Paggawa ng Rangefinder Gamit ang isang Laser at isang Camera: 6 Mga Hakbang
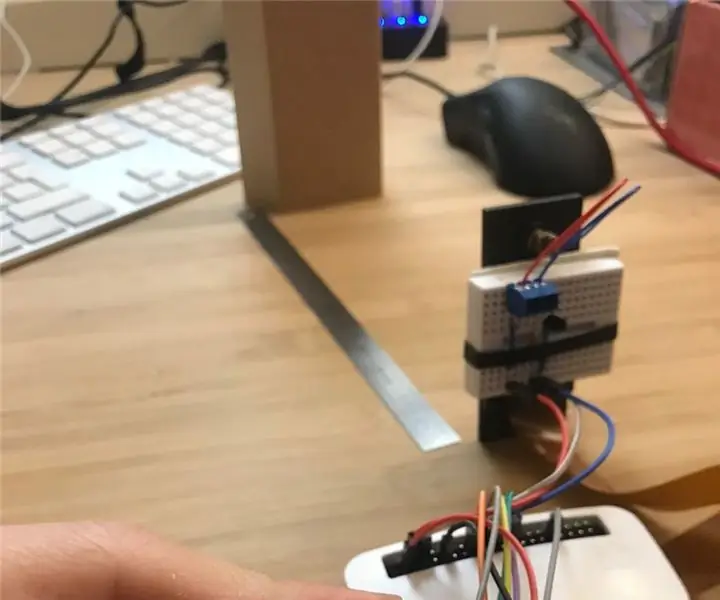
Paggawa ng Rangefinder Paggamit ng isang Laser at isang Camera: Kasalukuyan akong nagpaplano ng ilang panloob na gawain para sa susunod na Spring ngunit dahil nakuha ko lang ang isang lumang bahay wala akong anumang plano sa bahay. Sinimulan kong sukatin ang mga distansya ng dingding sa dingding gamit ang isang pinuno ngunit mabagal ito at madaling kapitan ng error. Naisip kong bumili ng isang rangefinde
