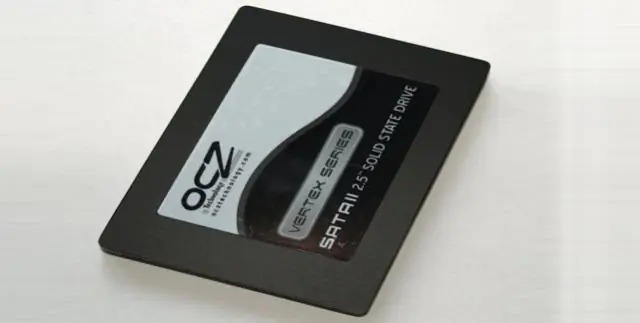
Talaan ng mga Nilalaman:
- May -akda John Day [email protected].
- Public 2024-01-30 13:16.
- Huling binago 2025-01-23 15:13.
Ito ang pinakamadaling paraan upang ma-format ng NTFS ang iyong USB drive sa loob ng XP. Natagpuan ko ito sa net. Tandaan: Pagkatapos ng pag-format ng NTFS, palagi mong kailangang gumamit ng Ligtas na Pag-aalis, hindi mo mabilis na matanggal ang iyong drive! Patawarin ang aking mga pagkakamali, taga-Hungary ako:)
Hakbang 1: Patakbuhin ang Device Manager
Tumakbo sa Start menu, at i-type ang devmgmt.msc, pagkatapos ay pindutin ang OK.
Hakbang 2: Piliin ang Mga Katangian
Pindutin ang sign + sa tabi ng mga Disk drive, at hanapin ang iyong drive. Kung wala kang ideya tungkol sa pangalan nito, pagkatapos ay alisin ang iyong drive, at mawala ito sa listahan, kaya alam mong pangalan ito. I-plug ang drive. Mag-right click sa drive, pagkatapos ay piliin ang Properties.
Hakbang 3: Baguhin ang Patakaran
Sa window piliin ang Mga patakaran na tab, pagkatapos ay piliin ang I-optimize para sa pagganap (ang Optimize para sa mabilis na pag-aalis ay ang default) Ang default na patakaran ng Windows ay maaari mong alisin ang iyong drive anumang oras, ngunit pagkatapos nito hindi mo ito magagawa.
Hakbang 4: Ngayon I-format ang Iyong Drive
Tulad ng nakikita mo, mayroon kang kakayahang i-format ang iyong drive alinman sa FAT, FAT32 o NTFS.
Inirerekumendang:
Paano Gumawa ng USB Flash Drive Gamit ang isang pambura - Kaso ng USB USB Drive: 4 na Hakbang

Paano Gumawa ng USB Flash Drive Gamit ang isang pambura | Kaso ng USB USB Drive: Ang blog na ito ay tungkol sa " Paano Gumawa ng USB Flash Drive Gamit ang isang Pambura | Kaso ng USB USB Drive " Sana magustuhan mo ito
Paano Gumawa ng isang Wifi System Na Kinokontrol ang Iyong Pag-iilaw at Pag-init ng Aquarium: 5 Hakbang

Paano Gumawa ng isang Wifi System Na Kinokontrol ang Iyong Pag-iilaw at Pag-init ng Aquarium: Ano ang ginagawa nito? Isang system na awtomatikong isinasara / patayin ang iyong aquarium ayon sa isang pag-iiskedyul o manu-mano na may isang pindutan ng push o isang kahilingan sa internet. Isang system na sinusubaybayan ang temperatura ng tubig at nagpapadala ng email at mga alerto sakaling ma-under
Pag-iniksyon sa Keyboard / Awtomatikong I-type ang Iyong Password Sa Isang Pag-click !: 4 Mga Hakbang (na may Mga Larawan)

Pag-iniksyon sa Keyboard / Awtomatikong I-type ang Iyong Password Sa Isang Pag-click !: Mahirap ang mga password … at ang pag-alala sa isang ligtas ay mas mahirap pa! Bukod dito kung mayroon kang kasama, nagbabagong password ay magtatagal ito upang mai-type. Ngunit huwag matakot sa aking mga kaibigan, mayroon akong solusyon dito! Lumikha ako ng isang maliit na awtomatikong pag-type ng makina na
Ang password ng isang Usb Drive Na May Out Encryption Gamit ang isang Batch File: 8 Hakbang

Ang isang Usb Drive na May Out Encryption na May Isang Batch File: isang programa na hindi hahayaan ang isang gumagamit sa isang drive nang walang isang password at magpapakita ng isang may-ari ng file na maaari mong baguhin sa willthis ay magpapakita sa iyo kung paano gamitin ang program na ginawa ko nang madali
Paano Maipaliliwanag ang Direksyon ng Pag-ikot Mula sa isang Digital Rotary Switch Gamit ang isang PIC: 5 Hakbang

Paano Maipaliliwanag ang Direksyon ng Pag-ikot Mula sa isang Digital Rotary Switch Na may isang PIC: Ang layunin para sa Instructable na ito ay upang ilarawan kung paano i-interface ang isang digital (quadrature coded) rotary switch sa isang microcontroller. Huwag mag-alala, ipapaliwanag ko kung ano? Naka-code ang quadrature? ibig sabihin para sa atin. Ang interface na ito at ang kasamang software ay nais na
