
Talaan ng mga Nilalaman:
- May -akda John Day [email protected].
- Public 2024-01-30 13:16.
- Huling binago 2025-01-23 15:13.
Ito kung paano gumawa ng teksto ay may kumikinang na epekto sa Paint. NET. Sa itinuturo na ito, ginamit ko ang font ng Tengwar Annatar na may kumikinang na epekto upang makagawa ng isang uri ng "magic rune" na hitsura; gayunpaman, ang pamamaraan na ito ay maaaring mailapat sa bawat font.
Hakbang 1: Kulayan. NET
Kung wala kang Paint. Net, dapat mo itong i-download nang libre. Maghanap sa Paint. NET sa google, at i-download ang Windows installer kung mayroon kang mga bintana, atbp. I-install ito, at patakbuhin ang programa.
Hakbang 2: Layer 1
Kapag binuksan mo muna ang programa, makikita mo ang maraming mga bukas na kahon. Kung nagamit mo na ang isang programang grapiko dati, hindi ka nito dapat ikagambala. Ang ibabang kaliwang kahon ay para sa pagpili ng kulay ng iyong ginagawa, at ang kahon sa kanan ay para sa iyong mga layer, na ipapaliwanag ko sandali. Una, nais mong iwanang mag-isa ang layer na "Background" at sa halip ay i-click ang icon na "Bagong layer" na siyang nasa ilalim ng window ng mga layer hanggang sa kaliwa. Mukha itong papel na may lagda na plus. Mag-double click sa bagong layer upang buksan ang isang window at pangalanan ang layer na "teksto". Ang layer na ito ay kung saan mo nais na mai-type ang iyong teksto nang normal. Upang magawa ito, mag-click sa tool sa teksto sa kaliwang sidebar (Parang ang letra A) at pagkatapos ay mag-click sa puwang ng pagguhit. I-type ang teksto na nais mong magkaroon ng epekto na inilapat, ang font at laki at iba pa ay kinokontrol ng bar sa itaas na bahagi ng screen. Kapag na-type mo ang iyong nais na teksto, ilipat ito sa pamamagitan ng pag-drag ng maliit na plus sign sa ilalim ng text box. Iwanan ang pang-itaas (pangunahing) kahon ng kulay na itim at ang ibabang (pangalawang) kahon ng kulay na puti na tulad ng larawan.
Hakbang 3: Layer 2
Para sa mga ito, nais mong tiyakin na ang iyong layer na "teksto" ay napili. Ngayon, i-click ang icon na "Layer duplication", na alin sa kanan ng icon na "X". Dapat itong i-clone ang iyong layer na "text". Pangalanan ang pangalawang layer na ito (ang isa sa itaas ng iba pang layer na "teksto") na "teksto 2". Tiyaking ang iyong layer ng "teksto 2 ay nasa itaas ng layer na" teksto "sa listahan. Piliin ang iyong bagong layer, at i-click ang icon na" recolor ", ang isa sa sidebar na mukhang pulang bilog na nakaturo sa asul na bilog. Pumunta sa sa tuktok na bar at palitan ang lapad ng brush sa 200. Ngayon, sa kahon ng kulay, baligtarin ang mayroon ka dati. Putiin ang itaas (pangunahing) kahon sa pamamagitan ng pag-click dito at pagkatapos ay piliin ang puting icon sa mga ilalim na hilera. Pagkatapos gawin ang mas mababa (pangalawang) kulay na itim sa parehong paraan. Pagkatapos nito, kapag ipinatong mo ang iyong mouse sa lugar ng pagguhit, dapat mong makita ang isang malaking bilog. I-click at i-drag ang bilog sa iyong teksto hanggang sa magmukhang puting teksto na may isang manipis na itim na balangkas.
Hakbang 4: Layer 1 - Palabuin
Ngayon, piliin ang iyong layer na "teksto" sa layer box. Sa pinakamataas na tool bar sa screen, i-click ang Mga Epekto - Mag-blur -Gaussian Blur. Sa dialog box, baguhin ang numero sa kanan sa 7, o isang mas malaking numero kung ang iyong lumabo ay hindi tama. Pagkatapos i-click ang OK. Dapat kang makakuha ng isang anino na uri ng epekto na may puting teksto sa harap nito. Ngayon, mananatili sa iyong layer na "teksto", i-click ang Layer na duplication icon ng dalawang beses. Magtatapos ka sa bagay na lumabo na mas madidilim, at tatlong layer ang may label na "teksto". Kaagad pagkatapos, i-click ang icon na may label na "Pagsamahin pababa" (ang isa sa kanan ng icon ng pagkopya) dalawang beses. Ang 3 "teksto" na mga layer ay dapat maging isang layer.
Hakbang 5: Magdagdag ng Kulay (sa "glow")
Tiyaking napili pa rin ang iyong layer ng "text". Ngayon, bumaba sa iyong kahon ng kulay, at gawin sa itaas na kahon ang kulay na nais mong maging glow. Pagkatapos, gamit ang tool na kapalit ng kulay, i-drag ang bilog sa teksto at ang lumabo ng mga anino na bagay ay dapat maging kulay na gusto mo. Kung hindi mo gusto ang kulay na iyong pinili, i-click lamang ang undo sa menu ng I-edit.
Hakbang 6: Paggawa ng Pangunahing Kulay ng Teksto
Ngayon, upang gawin ang iyong pangunahing teksto, (ang teksto na kasalukuyang puti na iyong layer na "teksto 2") sa kulay na gusto mo. Tiyaking nasa iyong layer na "text 2". Ngayon, palitan ang mas mababang kahon ng kulay sa puti sa nabanggit na paraan. Ngayon gawin ang parehong bagay tulad ng sa nakaraang hakbang, maliban sa piliin ang kulay na nais mong maging mga titik. I-drag ang bilog sa teksto. Muli, i-undo kung hindi mo gusto ito.
Hakbang 7: Background
Ngayon, maaari mong gawin ang kulay ng iyong background. Mag-ikot sa iyong layer na "background" upang makuha ang nais mo. Ginawa ko ang aking background ng isang simpleng itim sa pamamagitan ng pagpili ng layer ng background, ginawang itim ang itaas na kahon ng kulay, at ang mas mababang kahon ng kulay na puti, at pagkatapos ay piliin ang icon na pinturang balde sa gilid na bar. Nag-click ako sa lugar ng pagguhit, at ginawang itim ang background. Kung sa tingin mo ay tapos ka na sa puntong ito, pagkatapos ay i-save ang file. Isang tala, nai-save ng Paint. NET ang mga file bilang format ng Paint. NET bilang default. Upang makakuha ng mga larawan na madali mong magagamit sa ibang lugar, i-click ang i-save bilang at itakda ang uri ng file bilang isang bitmap o jpeg, atbp.
Hakbang 8: Tapos Na
Ang pamagat ng hakbang na ito ay medyo nagpapaliwanag sa sarili. Gamitin ang epekto sa anumang malikhaing paraan na nais mo, at magsaya sa pag-eksperimento.
Inirerekumendang:
DIY Mga Kumikinang na Bola ng Orb Sa Arduino: 8 Mga Hakbang (na may Mga Larawan)

DIY Glowing Orb Balls With Arduino: Hello Guys :-) Sa pagtuturo na ito ay magtatayo ako ng isang kamangha-manghang Arduino LED na proyekto. Gumamit ako ng mga bola ng dragon na gawa sa salamin, idinikit ko ang isang puting LED sa bawat dragon ball at na-program ang Arduino na may iba't ibang pattern tulad ng paghinga epekto, stack sa pamamagitan ng st
Gumawa ng Teksto ng Popup sa Mga Maaaring Ituro na Mga Larawan: 7 Mga Hakbang

Gumawa ng Teksto ng Popup sa Mga Maaaring Ituro na Mga Larawan: Ang mga imahe sa Mga Instructable ay may isang tampok kung saan sila ay pop up ng teksto kapag inilipat mo ang iyong mouseover na nakabalangkas na mga rehiyon ng mga larawan. Ginagamit ito upang lagyan ng label ang partikular na mga kagiliw-giliw na bahagi ng larawan. Ito ay medyo isang magandang tampok, at may nagtanong sa
Gumawa ng Iyong Sariling Mga Custom na Kumikinang na Etches: 5 Hakbang
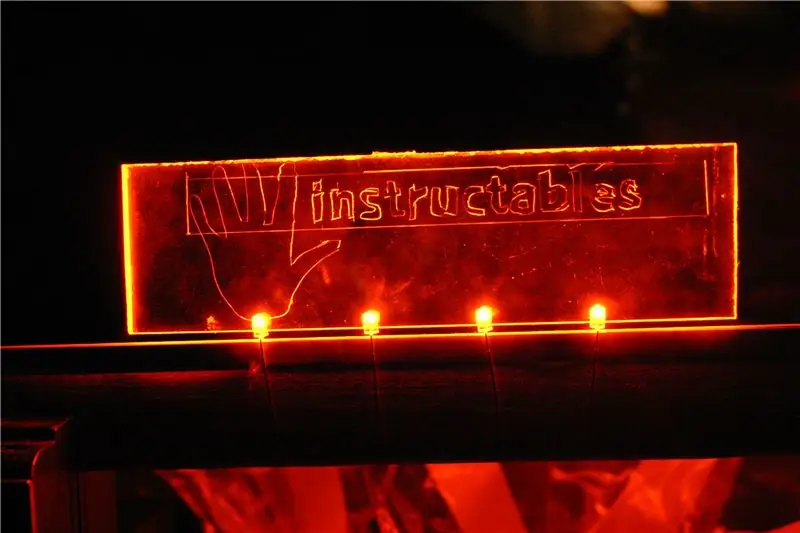
Gumawa ng Iyong Sariling Mga Custom na Kumikinang na Etches: Ipinapakita ko sa mga tao kung paano gumawa ng isang kumikinang na track-board-thing na disenyo na may ilang mga bagay lamang. Ang ideya para dito ay nagmula sa itinuturo na ito ng SLIMGUY379
Paano Gumawa ng Kalendaryo ng Lolo't Lola & Scrapbook (kahit na Hindi mo Alam Kung Paano Mag-Scrapbook): 8 Mga Hakbang (na may Mga Larawan)

Paano Gumawa ng Kalendaryo ng Lolo't Lola & Scrapbook (kahit na Hindi mo Alam Kung Paano Mag-Scrapbook): Ito ay isang napaka-matipid (at lubos na pinahahalagahan!) Regalo para sa holiday para sa mga lolo't lola. Gumawa ako ng 5 mga kalendaryo sa taong ito nang mas mababa sa $ 7 bawat isa. Mga Materyal: 12 magagandang larawan ng iyong anak, mga anak, pamangkin, pamangkin, aso, pusa, o iba pang mga kamag-anak12 iba't ibang mga piraso
Paint.Net para sa Mga Nagsisimula: Gumawa ng isang G2 Tux: 14 Mga Hakbang

Paint.Net para sa Mga Nagsisimula: Gumawa ng isang G2 Tux: Ito ay talagang isang port mula sa isang tutorial sa Photoshop sa CrystalXp.Net. Talagang wala nang maidaragdag sa mismong tutorial, ilang kaunting pagkakaiba lamang sa pagitan ng Photoshop (US $ 699) at Paint.Net (US $ 0). Ang pinakamahirap na bahagi ay ang pagbagay sa templong Photoshop
