
Talaan ng mga Nilalaman:
2025 May -akda: John Day | [email protected]. Huling binago: 2025-01-23 15:13
Sa panahon ng tutorial na ito, magagawa mong gawin ang iyong pagbubutas na interface ng Windows 2000 na eksaktong hitsura ng XP sa tulong ng ilang mga softwares. Mayroong ilang mga item na hindi isasama, tulad ng hitsura ng control panel at mga katulad nito. Magagawa mong balat ang iyong PC, makuha ang pagsisimula ng XP na menu, palitan (halos) ang lahat ng iyong mga icon at makuha ang mga tunog ng XP. Ano pa ang hinihintay mo, magsimula na tayo!
Hakbang 1: I-download ang Mga File
I-download ang file sa ibaba, na may pamagat na xptransformation.zip. Dahil sa katotohanang mayroon kang WinZIp sa iyong computer, isang buong maraming mga file ang dapat na mag-pop up. HUWAG KANG MAG-ALALA! Ito ay maaaring mukhang nakakaalarma sa una. Hindi naman. Mag-click sa pindutan ng WinZip na "Wizard" sa toolbar. I-extract ang folder at lahat ng nilalaman nito sa C DRIVE LAMANG! Kung hindi man ay hindi gagana ang buong bagay na ito. Kung nagawa mo nang tama ang lahat ng ito, ang isang folder ay dapat na nasa iyong C drive na tinatawag na, "Themexp." Buksan ang folder na ito at mag-click sa file na Objectbar160_public.exe. I-install ang Objectbar. Pagkatapos mag-click sa windowblinds46.exe. I-install ang WindowBlinds. Sa puntong ito maaari mong i-reboot ang iyong system kung nais mo.
Hakbang 2: Paglalapat ng Mga File
Ok, ngayon natapos mo na iyon. Pumunta sa "mga tema sa desktop." Ang folder ay dapat na nasa iyong control panel. Kung hindi, hanapin ito sa ilalim ng, "Maghanap," sa iyong start menu. Nasa iyong computer ang ilan kung saan. Kapag nahanap mo na ito, buksan ito. Susunod na pag-click sa, "iba pa," sa drop-down na menu. Mag-navigate sa lokasyon C: / themexp. Buksan ang folder at hanapin ang file, "Windows XP.theme" mag-click dito at buksan ito. Tiyaking ang lahat ng mga check box sa tamang panel ay nasuri. Ngayon i-click ang apply. Na-set up ka nito para sa susunod na hakbang sa proseso.
Hakbang 3: Pag-apply at Pag-configure ng StarDock ObjectBar
Matapos mai-install ang ObjectBar, maaaring itanong na sa iyo kung ano ang gusto mong piliin para sa isang tema. Laktawan ang pagbabasa ng hakbang na ito upang mabigyan ka ng ideya kung ano ang gagawin. Kung hindi ito nagtanong sa iyo ng anumang bagay, magpatuloy sa pagbabasa. Pumunta sa Start / Program Files / Object Desktop / at mag-click sa ObjectBar. Kapag nasa ObjectBar, mag-click sa File / Load / Theme Browser. Mag-scroll pababa hanggang sa makita mo ang isang tema na may pamagat na, "Windows XP." Sa dropdown menu, piliin ang, "WindowsXP Blue," at pindutin ang, "Load." Mayroon ka na ngayong XP TaskBar. Dapat na awtomatikong itakda ng ObjectBar ang iyong regular na menu ng pagsisimula upang mawala. Kung hindi, pumunta sa, Mga Tool ng Tema / Mga Pagpipilian sa Tema upang baguhin ito. Susunod na pumunta sa File / Pangkalahatang Mga Opsyon at mag-click sa tab na may karapatan, "Mga Pagpipilian sa Startup," at piliin ang, "Awtomatikong Patakbuhin ang Objectbar sa pagsisimula." Ngayon magpatuloy sa pag-edit ng mga bintana.
Hakbang 4: Paglalapat at Pag-configure ng WindowBlinds 4.6
Ang bersyon na ito ng WindowBlinds ay libre, hindi lamang kasama ng lahat ng mga kakayahan sa balat sa bagong bersyon ng pagsubok na 6.4. Upang mailapat ang tema ng windows xp dito, kakailanganin mong i-install ang zip file sa ibaba. HUWAG I-UNZIP ANG ZIP FILE! Hindi mahalaga kung saan mo ito nai-save, basta alam mo kung nasaan ito. Susunod na pumunta sa Start / Object Desktop / at mag-click sa WindowBlinds. Ngayon i-click ang, "I-install ang balat mula sa disk." Mag-navigate sa kung saan mo nai-save ang zip file, piliin ito, pagkatapos ay i-click ang "Buksan." Sa listahan ng mga balat sa ibaba, mag-scroll hanggang sa makita mo ang may karapatan, "Windows XP." Piliin ito, pagkatapos ay sa kanang pag-click, "Ilapat ang balat na ito ngayon." Ang iyong computer ngayon ay parang XP!
Hakbang 5: Karagdagang Software
Ang itinuturo na ito ay gumawa ng iyong desktop na parang Windows XP. Ngunit sabihin na nais mong gawin ito nang kaunti pa? Sa themexp, mag-click sa bootskin_free. I-install ang software na ito. Susunod na i-download ang *.bootskin file sa https://wincustomize.com/download.aspx?skinid=10153&libid=32 at i-save ito kahit saan sa iyong harddrive. Susunod na buksan ang Bootskin, i-click ang File / Import Mula sa File at mag-navigate sa kung saan mo nai-save ang file ng bootskin. Mag-click dito at piliin ang "Buksan." Nalalapat ang pag-click. Mayroon ka na ngayong XP SP3 bootscreen!
Inirerekumendang:
Paano Gawin ang Windows 7 na Tulad ng Windows 95: 7 Mga Hakbang

Paano Gawin ang Windows 7 na Tulad ng Windows 95: Gusto kong ipakita sa iyo kung paano gawin ang windows 7 na parang windows 95 at nagsama ako ng isang karagdagang hakbang upang magmukha itong windows 98 at para rin ito sa mga taong nais gawin ang kanilang windows 7 magmukhang windows 98. Para sa Mga Tao na nais na magmukhang windows 7
Paano Gawin ang Iyong Unang Simpleng Software Gamit ang Python: 6 Hakbang

Paano Gawin ang Iyong Unang Simpleng Software Gamit ang Python: Kumusta, maligayang pagdating sa Mga Instructionable na ito. Narito ko sasabihin kung paano gumawa ng iyong sariling software. Oo kung mayroon kang isang ideya … ngunit alam upang ipatupad o interesado sa paglikha ng mga bagong bagay pagkatapos ito ay para sa iyo …… Pangangailangan: Dapat magkaroon ng pangunahing kaalaman sa P
Paano Gawin ang Iyong Servo Motor Gawin ang Buong Pag-ikot: 5 Hakbang

Paano Gawin ang Iyong Servo Motor Gawin ang Buong Pag-ikot: Ano ang isang Servo Motor? Ang isang servo motor ay isang de-koryenteng aparato na maaaring itulak o paikutin ang isang bagay nang may ganap na katumpakan. Kung nais mong paikutin at object sa ilang mga tukoy na mga anggulo o distansya, pagkatapos ay gumagamit ka ng servo motor. Binubuo lamang ito ng simpleng motor
Paano Gawin ang Windows Vista o XP na Parang Mac Os X Nang Hindi Nalalagay sa Peligro ang Iyong Computer: 4 na Hakbang

Paano Gawin ang Windows Vista o XP na Tulad ng Mac Os X Nang Hindi Nalalagay sa Peligro ang Iyong Computer: Mayroong isang madaling paraan upang makagawa ng mainip na dating pananaw o XP na mukhang eksaktong eksakto tulad ng Mac Os X na talagang madali itong malaman kung paano! Upang mag-download pumunta sa http://rocketdock.com
Gawin ang Iyong Windows Basahin ang Mga Files Writen sa Notepad !: 3 Mga Hakbang
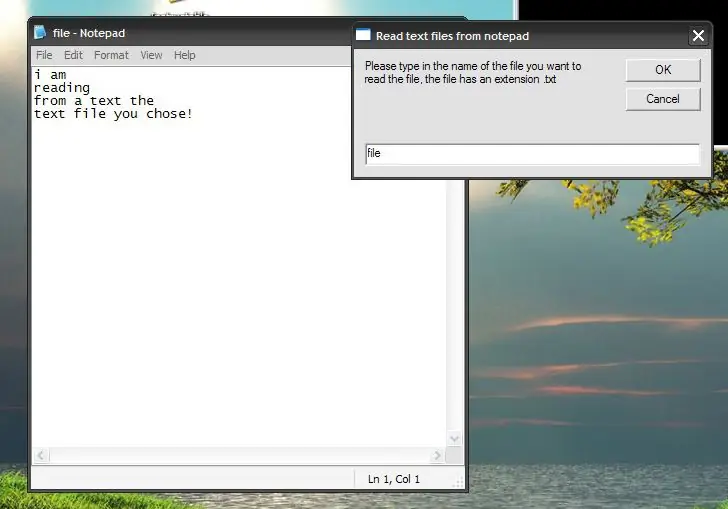
Gawin ang Iyong Windows Basahin ang Mga File Writen sa Notepad !: Kumusta, itinuturo ko sa iyo tuturuan kita kung paano gawin ang iyong windows xp basahin ang mga file ng teksto sa iyong PC sa pamamagitan ng isang simpleng VBscript !. Itinuro ko ito bilang tugon sa ilang pangangailangan mula sa isang nakaraang itinuro na ginawa ko na kung saan ay pag-uusapan ang iyong windows xp!
