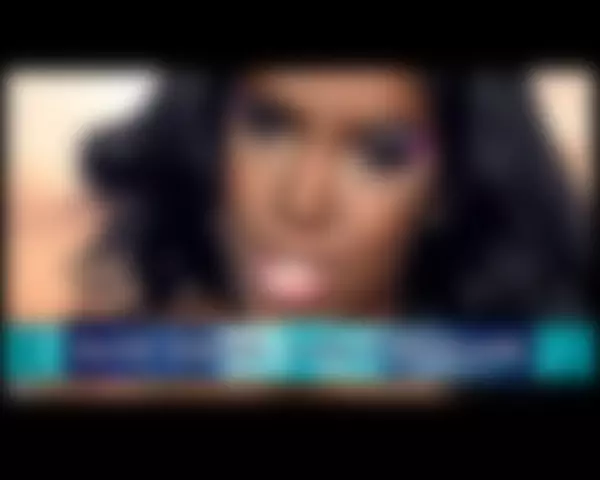
Talaan ng mga Nilalaman:
- May -akda John Day [email protected].
- Public 2024-01-30 13:11.
- Huling binago 2025-01-23 15:12.
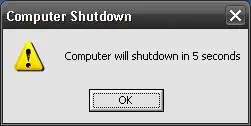
Ito ay isang.vbs shutdown script na ginawa ko bilang isang kalokohan. Ang dahilan kung bakit ito ay napaka cool, ay dahil sa halip na isara kaagad ang computer, kinakausap ka ng computer, binabalaan ka na ang computer ay papatayin sa loob ng 10 segundo, pagkatapos ay nagpapakita ito ng isang maliit na animasyon na binibilang ang huling 5 segundo bago isinara nito ang computer.
Gusto ko rin itong ipagsama sa isang.exe na gumagamit ng isang converter, ngunit hindi mo ito kailangang gawin. Tingnan ang aking vbs Screen Lock, kung nais mong malaman kung paano ito gawin. Mayroon ding ilang mga link para sa mga editor ng vbs pati na rin sa itinuro.
Ngunit hindi tulad ng aking lock ng screen, ang program na ito ay mas maikli, kaya susubukan kong ipaliwanag ito sa abot ng aking makakaya.
TANDAAN: Kung hindi mo pa alam ang vbs, inirerekumenda kong suriin ang Ituturo na ito upang magkaroon ka ng pangunahing pagkaunawa sa ilan sa mga pagpapaandar na ginamit ay ang script na ito.
Hakbang 1: Ang Aking Script …
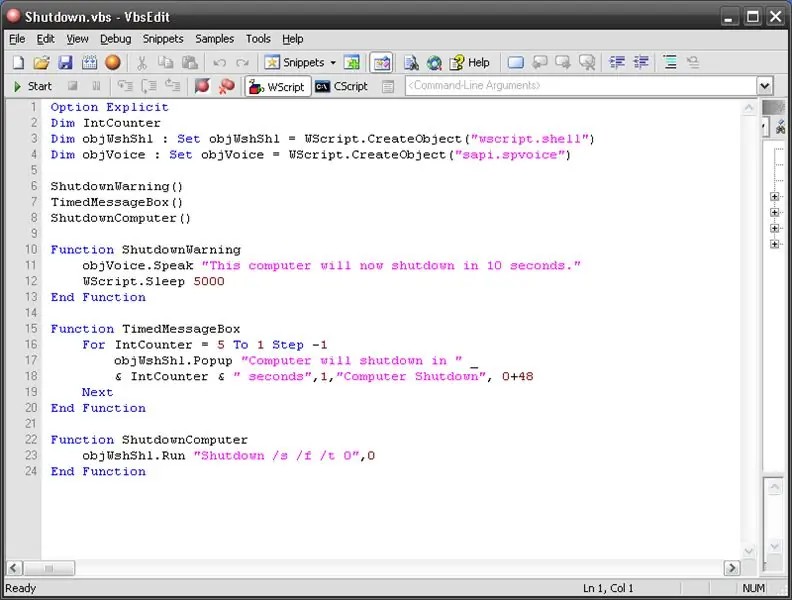
Narito ang script..
Kakailanganin mong tanggalin ang isa sa mga "s" sa dulo upang magtapos ito sa "Shutdown.vbs" o kung ano ang gusto mo hangga't nagtatapos ito sa.vbs.
Hakbang 2: Aking Script (paliwanag)…
Kaya't alam kong ipapaliwanag ko ang code …
Ang unang linya ay hindi talaga gumagawa ng marami, nakatulong lang ito sa akin noong lumilikha ako ng script. Narito ang susunod na tatlong linya:
Dim IntCounterDim objWshShl: Itakda ang objWshShl = WScript. CreateObject ("wscript.shell") Dim objVoice: Itakda ang objVoice = WScript. CreateObject ("sapi.spvoice")
Ang unang linya ng code ay ipinapahayag ang variable na gagamitin namin upang makontrol ay Para sa … Susunod na Loop. Ang susunod na dalawang linya ng code ay nagdedeklara at nagtatakda ng 2 variable. Ginagamit ang objWshShl para sa kahon ng mensahe at pagpapatakbo ng mga pagpapaandar. Ginagamit ang objVoice upang "makipag-usap" ang computer.
Narito ang isa pang tatlong linya:
ShutdownWarning () TimedMessageBox () ShutdownComputer ()
Ang mga linya na ito ay tumatawag lamang sa tatlong mga pagpapaandar na nasa aming script.
Narito ang unang pagpapaandar sa script.
Function ShutdownWarning objVoice. Speak "Ang computer na ito ay magsasara sa loob ng 10 segundo." WScript. Tulog 5000 End Function
Hindi namin talaga kailangan ang mga pag-andar sa aming script, ngunit nakakatulong lamang ito na panatilihing maayos ang mga bagay.
Kaya't ang lahat ng ito ay ang pagsasalita ng pangungusap sa pagitan ng mga quote at pagkatapos ay huminto ng 5 segundo bago magpatuloy sa susunod na pagpapaandar.
Ang susunod na bahagi na ito ay maaaring tila mahirap hawakan ngunit talagang madali itong maunawaan:
Pag-andar ng TimedMessageBox Para sa IntCounter = 5 Hanggang sa 1 Hakbang -1 objWshShl. Popup "Ang computer ay magsasara sa" _ & IntCounter & "segundo", 1, "Computer Shutdown", 0 + 48 Susunod na End Function
Kaya unang lumilikha ito ng isang pagpapaandar na tinatawag na TimedMessageBox.
Pagkatapos ang susunod na 4 na linya ay isang Para sa … Susunod na Loop. Kaya't ang loop na ito ay mag-loop ng limang beses na bumababa ng isa sa bawat oras.
objWshShl. Popup "Ang computer ay magsasara sa" _ & IntCounter & "segundo", 1, "Computer Shutdown", 0 + 48
Ang code na ito ay talagang isang linya lamang ng code, pinaghiwalay lamang ito sa isa pang linya gamit ang character na "_" upang mas madaling mabasa. Ang ginagawa ng code na ito ay lumilikha ito ng isang popup na mensahe na tatagal ng 1 segundo ay ipinapakita ang natitirang mga segundo hanggang sa pag-shutdown gamit ang variable na IntCounter.
Kapag ang loop na ito ay nag-loop ng limang beses, nagpapatuloy ito sa script.
Narito ang susunod na pagpapaandar:
Function ShutdownComputer objWshShl. Run "Shutdown / s / f / t 0", 0 End Function
Ang lahat ng ito ay ang pag-shutdown ng computer gamit ang isang run command. Narito ang mga switch na ginamit: / s / f / t. Ang ibig sabihin ng / s ay pag-shutdown, ang / f ay nangangahulugang isara ang lahat ng mga application nang walang babala, ang / t ay ang oras sa mga segundo bago i-shutdown. Mapapansin mo pagkatapos ng utos na iyon mayroong isang kuwit na zero ", 0". Ginagawa lamang ito upang walang cmd na balo na nag-flash kapag naisagawa ang shutdown command.
Hakbang 3: Inaasahan Na Ito ay Makatulong
Inaasahan kong ang Instructable na ito ay kapaki-pakinabang kung kailangan mo ng karagdagang tulong o may anumang mga katanungan mangyaring pm sa akin o mag-iwan ng isang komento.
Inirerekumendang:
Malayuang I-shutdown o I-restart ang isang Computer Na May ESP8266 Device: 10 Hakbang (na may Mga Larawan)

Malayuang I-shutdown o I-restart ang isang Computer Gamit ang Device ng ESP8266: Upang maging malinaw dito, isasara namin ang IYONG computer, hindi computer ng iba. Ganito ang kwento: Isang kaibigan ko sa Facebook ang nag-message sa akin at sinabi na mayroon siyang isang dosenang mga computer na nagpapatakbo ng grupo ng matematika, ngunit tuwing umaga ng 3 ng umaga, nakakulong sila. S
Paano Awtomatikong I-shutdown ang Iyong Windows Vista Computer : 6 Mga Hakbang

Paano Awtomatikong I-shutdown ang Iyong Windows Vista Computer …: Bilang tugon sa demand ng publiko at ang pamamaraan na ginamit ko sa nakaraang itinuro na idinisenyo para sa xp ay hindi gumagana para sa vista ginawa ko itong itinuturo na espesyal para sa awtomatikong pag-off ng vista … ipapakita nito sa iyo kung paano
PC Shutdown Prank !: 4 Hakbang

PC Shutdown Prank !: Ang itinuturo na ito ay ipinasok sa paligsahan ng mga hangal sa Abril, kung nais mo ito Mangyaring VOTE !! Ipapakita ko sa iyo kung paano gumamit ng isang desktop shortcut upang kalokohan ang iyong mga kaibigan / pamilya. I-shutdown lamang nito ang computer kapag na-click nila ang shortcut at sila
Computer Shutdown Prank (Windows): 4 Hakbang
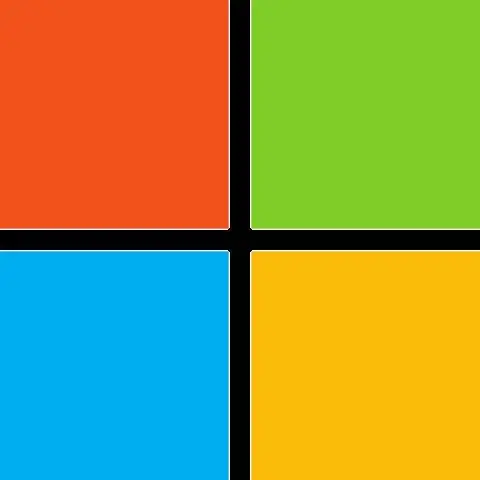
Computer Shutdown Prank (Windows): Isasara nito ang computer ng isang tao kapag nag-click sila sa icon na iyong na-set up. Ang icon na ito ay magiging isang bagong icon na hindi mapigilan ng biktima na mag-click sa. Kapag nag-click sila sa icon, isasara ang computer gamit ang isang komento, may isang puna, o wit
I-shutdown, I-restart, o Hibernate ang Iyong Computer sa isang Iskedyul: 6 na Hakbang

I-shutdown, I-restart, o I-hibernate ang Iyong Computer sa isang Iskedyul: Sa itinuturo na ito, ipapakita ko sa iyo kung paano i-shutdown, i-restart, o i-hibernate ang iyong computer sa isang iskedyul. Tingnan ang paunawa sa tapusin kung gumagamit ka ng isang mas matandang operating system kaysa sa Windows XP
