
Talaan ng mga Nilalaman:
- May -akda John Day [email protected].
- Public 2024-01-30 13:11.
- Huling binago 2025-01-23 15:12.
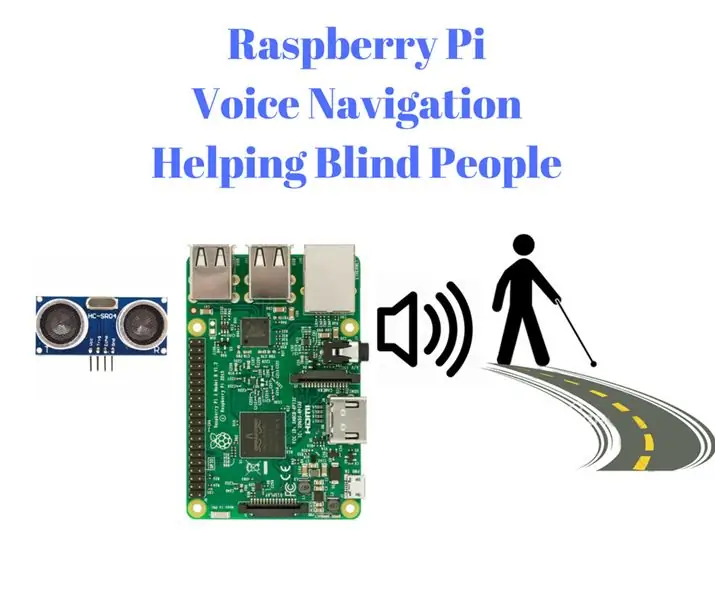
Kumusta sa itinuturo na ito ay makikita natin kung paano makakatulong ang isang raspberry pi sa mga bulag na gumagamit ng tagubilin na tinukoy ng gumagamit.
Dito, Sa tulong ng input ng sensor ng Ultrasonic upang masukat ang distansya maaari naming gabayan ang boses na bulag ang mga tao na sundin ang landas. Gayundin, nagpaplano ako para sa murang module na maaaring malutas ang problemang ito sa paggabay sa daan sa mga taong Bulag.
Ito ang Idea upang ipatupad ang mga ito sa raspberry pi, na kung saan ay ang napakaliit na ganap na tampok na computer sa aming mga palad. Magagawa ko rin sa lalong madaling panahon ang isang software sa ubuntu os, Kaya't ang taong iyon na walang teknikal na background ay maaaring magamit ito makakatulong sa mga bulag na tao.
Gayundin Kung mayroon kang anumang ideya o mungkahi huwag mag-atubiling magbigay ng isang puna.
Nasa ibaba ang output
"allowfullscreen>
Hakbang 1: Pag-set up ng RASPBERRY PI
Nang walang pag-aaksaya ng maraming oras sa intro makakapasok ako sa pag-setup ng Raspberry pi dito, Kung pamilyar ka maaari mong laktawan ang mga Hakbang na ito:
- Matapos bilhin ang raspberry pi, I-download ang os mula sa alinman sa isa na nabanggit sa link na ito
- I-mount ang Os Image papunta sa SD card gamit ang alinman sa mounting software tulad ng Etcher.
- Gamit ang anumang isa sa mga display device, itakda ang IP address ng raspberry pi at i-install ang VNC server sa raspberry pi (TANDAAN: maaari mo ring gamitin ang X-ming at masilya ssh o anumang iba pa)
- I-install ang VNC viewer sa iyong mga laptop at ikonekta ang raspberry pi sa LAN cable. Ipasok ang IP address at password para sa VNC (ididirekta ka sa interface ng graphic ng raspberry pi sa iyong laptop o computer screen.
- Sa gayon handa ka na sa iyong raspberry pi upang mai-program ang mga bagay nang madali.
Kung hindi mo masundan ang mga hakbang na ito sa pag-set up maaari mong panoorin ang aking video i-upload ko ito sa lalong madaling panahon.
TANDAAN:
- Ito ang pamamaraan na sinusunod ko upang ikonekta ang raspberry pi sa computer o laptop
- Kung nagkakaroon ka ng isang hiwalay na Monitor, Keyboard, at mouse na nakatuon para sa iyong raspberry pi, maaaring hindi mo sundin ang mga hakbang na ito, maaari kang direktang laktawan.
Matapos mong i-set up ang raspberry pi maaari kang magpatuloy sa susunod na hakbang upang sumunod sa akin …
Hakbang 2: Ultrasonic Sensor

Ang sensor ng ultrasonic ay isang sensor batay sa tunog kung saan gagamitin namin ito upang masukat ang distansya ng balakid.
Maaari itong magamit upang sukatin ang distansya mula sa balakid na tumpak sa 2 metro (200 cm). Bago pumunta sa konstruksyon, tingnan natin ang pangunahing paggana nito.
TRABAHO:
Ang pagtatrabaho ay napaka-simple ng alam nating lahat na ang formula ng bilis ay Distansya na hinati ng oras.
- Ang bilis ng tunog ay humigit-kumulang sa paligid ng 343 metro / sec.
- Ang oras sa pagitan ng transmiter at ng receiver ay sinusukat ng sensor.
- Sa gayon ang paglalapat ng distansya ng formula na ito ay sinusukat ng microcontroller.
Narito binibigyan namin ang mga halaga ng oras sa aming raspberry pi at depende sa mga halaga ng oras na kinakalkula nito ang halaga ng distansya ng balakid.
Mayroong 4 na output sa module ng Ultrasonic Sensor:
2 para sa power supply at natitirang 2 ay Trigger at Echo:
Trigger:
Tulad ng ipinahihiwatig ng pangalan, mai-trigger nito ang transmiter ng module para sa ilang mga agwat ng oras.
Echo:
Ang echo pin ay makakatanggap ng nasasalamin na alon ng tunog at ibibigay ito sa controller (narito ang raspberry pi sa kasong ito)
Hakbang 3: Mga Koneksyon
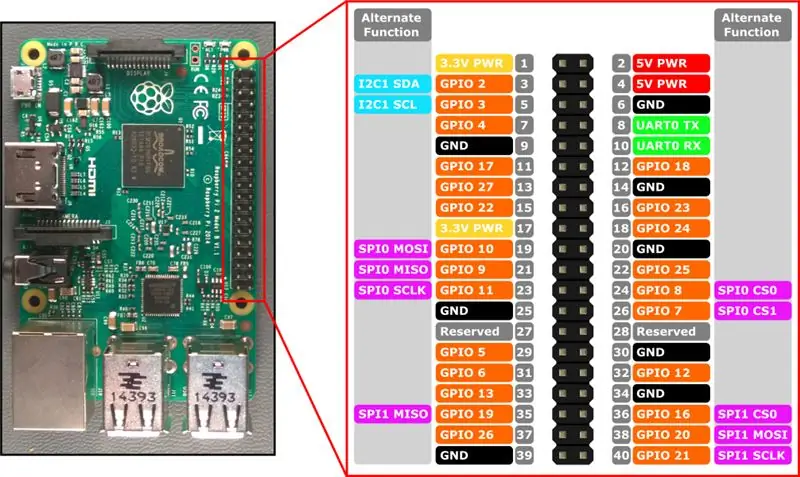
Sa raspberry pi mayroong mga hanay ng humigit-kumulang na 40 mga pin na tinatawag na GPIO (Pangkalahatang Layunin Mga Input Output Pins). Gawin ang circuit ng divider ng boltahe bago ikonekta ang sensor ng Ultrasonic sa raspberry pi.
maaari mong sundin ang link na ito upang makakuha ng karagdagang impormasyon tungkol sa mga koneksyon at pagpili ng mga resistors.
www.modmypi.com/blog/hc-sr04-ultrasonic-ra…
Ultrasonic sensor:
- Dito kinonekta namin ang Trigger pin sa 23 at Echo sa 24 (BCM)
- Ang power supply sa ultrasonic sensor ay maaaring ibigay mula sa 5v at GND ng raspberry pi.
Tagapagsalita:
Ang speaker o ang headphone ay dapat na konektado sa audio jack ng raspberry pi. (Kasing simple ng pagkonekta ng isang headphone sa telepono o audio jack ng laptop)
Tandaan:
Mayroong 2 mga hanay ng Pin mode sa raspberry pi upang maging malinaw bago kumonekta sa ultrasonic sensor sa Raspberry pi. Dito ko ginagamit ang BCM pin mode para sa koneksyon sa raspberry pi. Gayundin, maaari mo ring piliin ang anumang pin ng iyong pangangailangan.
Hakbang 4: Pag-set up ng BOSES sa Raspberry Pi
Kaya para sa bawat distansya sa ibaba ng tiyak na kritikal na halaga, kailangan nating ipakilala ang boses alerto sa mga bulag na tao.
Sa gayon maraming mga tulad na pagpipilian para sa pag-setup ng Boses sa raspberry pi. Maging isang solong tunog ng beep sa Engish o anumang alerto sa boses ng wika ay maaaring gawin ayon sa aming nais.
Kung nais mo ang distansya upang magsalita tulad ng "distansya ay 120cm Pag-iingat.. !!!" kailangan namin ng isang programa tulad ng pagsasalita ng text message sa boses.
PYTHON TEXT TO SPEECH:
Habang pinapatakbo ng raspberry pi ang python script madali para sa amin na gawin ang teksto sa pagsasalita sa raspberry pi. Maraming mga pagpipilian para sa teksto sa pagsasalita sa sawa. Karaniwan may dalawang pangunahing pamamaraan ng teksto sa pagsasalita isa ay ang Online mode at Offline mode.
- Online na Teksto sa pagsasalita: nangangailangan ito ng matatag na koneksyon sa internet para dito. Napakataas ng kalinawan ng mga ito. Ang tanyag ay ang google text sa pagsasalita, amazon's, windows one. Mayroong API para dito upang kumonekta sa script ng sawa.
- OffilenTxt sa pagsasalita: Ito ay sa halip simpleng paraan. Hindi ito nangangailangan ng anumang mga koneksyon sa internet. Ang kalinawan ay maliit na mababa at robotic din at maaari lamang magamit sa wikang Ingles.
Dito ko ginamit ang offline na teksto sa pagsasalita isinasaalang-alang ang katotohanan na hindi namin masiguro ang matatag na koneksyon sa internet sa lahat ng mga lugar.
Tingnan ang website na ito para sa higit pang mga detalye patungkol sa: https://elinux.org/RPi_Text_to_Speech_ (Speech_Synt…
INSTALLING TEXT TO SPEECH IN RASPBERRY PI (PYTTX and espeak):
- I-download ang py text sa pagsasalita sa raspberry pi mula dito sa link na ito sa ibaba:
- I-zip ang folder alinman sa command line code o sa GU screen.
- Sa terminal pumunta sa folder kung saan mayroon kang file setup.py sa pamamagitan ng pagpasok ng code na "cd pyttsx-1.1 /" sa terminal.
- I-install ang setup sa pamamagitan ng pag-type ng sumusunod na code na "sudo python setup.py install"
- Mula din sa terminal i-install ang espeak module sa pamamagitan ng pag-type ng "sudo apt-get install espeak"
cd pyttsx-1.1 /
sudo python setup.py install sudo apt-get install espeak
Sa gayon ay na-set up namin ang boses sa raspberry pi sa wakas. Sa gayon handa kaming mag-ipon ng programa at makita ang mga resulta.
Hakbang 5: CODING
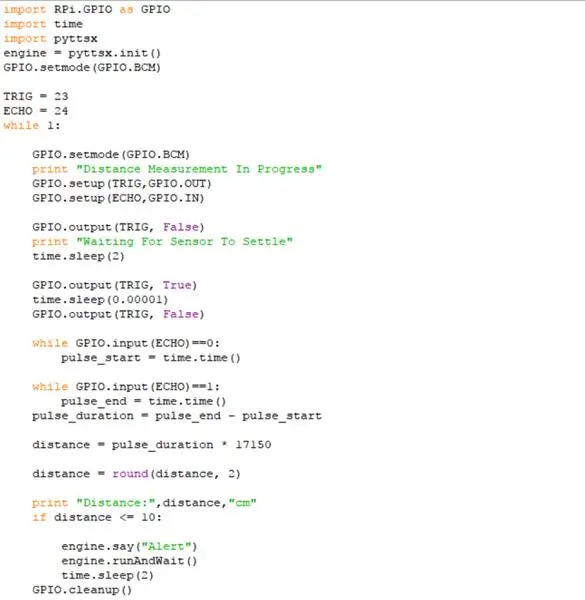
Sa gayon nakarating kami sa huling bahagi ng ito handa na kami upang gumana ang aming raspberry pi.
Kaya sa loop, susuriin natin ang distansya ng balakid. Kung ito ay mas mataas sa limitasyong distansya na iyon ay aalerto natin ang mga tao.
Link ng Github>
CODE:
i-import ang RPi. GPIO bilang GPIOimport time import pyttsx engine = pyttsx.init () GPIO.setmode (GPIO. BCM)
TRIG = 23
ECHO = 24 habang 1:
GPIO.setmode (GPIO. BCM)
i-print ang "Pagsukat sa Distansya Sa Isinasagawa" GPIO.setup (TRIG, GPIO. OUT) GPIO.setup (ECHO, GPIO. IN)
GPIO.output (TRIG, Mali)
i-print ang "Naghihintay Para sa Sensor To Settle" na oras. pagtulog (2)
GPIO.output (TRIG, True)
oras. tulog (0.00001) GPIO.output (TRIG, Mali)
habang GPIO.input (ECHO) == 0:
pulse_start = time.time ()
habang GPIO.input (ECHO) == 1:
pulse_end = time.time () pulse_duration = pulse_end - pulse_start
distansya = pulse_duration * 17150
distansya = bilog (distansya, 2)
i-print ang "Distansya:", distansya, "cm"
kung distansya <= 10: engine.say ("Alert") engine.runAndWait () time.s Sleep (2) GPIO.cleanup ()
I-save ang code na ito sa raspberry pi at isagawa ang code form ang terminal sa pamamagitan ng pagpasok
Gayundin, maaari mong baguhin ang teksto sa boses ayon sa iyong kagustuhan.
sudo pangalan ng sawa.py
Kung saan inilalarawan ng sudo ang kapangyarihang pang-administratibo sa raspberry pi.
Hakbang 6: Praktikal na Output
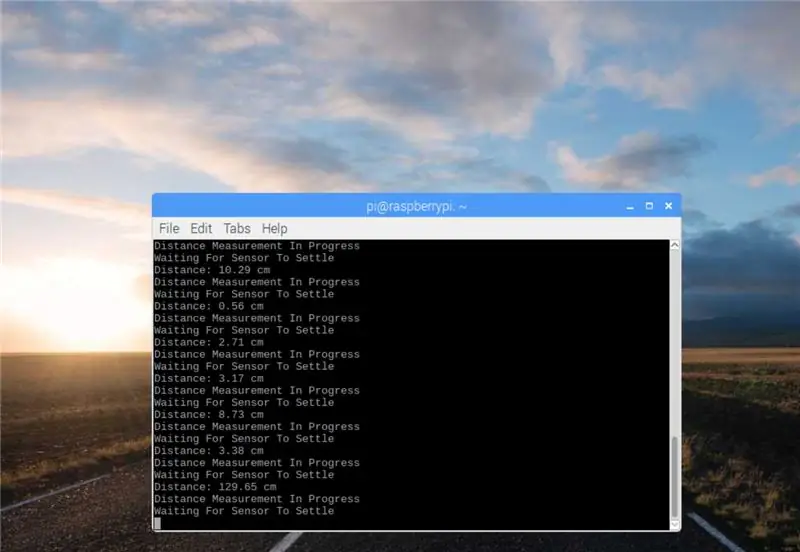

Ang video ng output ay nai-post sa tuktok ng mga itinuturo na ito tingnan ito.
Hakbang 7: Konklusyon
Ito ang aking Idea ng paggawa ng isang bagay sa mga bulag na tao. Kung mayroon kang anumang mga mungkahi o ideya na magbigay ng isang puna, maaari itong maging isang malaking epekto sa buhay ng mga bulag na tao.
Ang mga tao na walang raspberry pi ay maaaring subukan ang mga ito sa kanilang computer at Arduino o sa computer lamang sa pamamagitan ng pagpapatupad ng software simulator na makagawa ng boses para sa pagpindot ng susi. Dinisenyo ko upang mailarawan mo ang output nito.
Gayundin Kung sinubukan mo ang alinman sa iba pang teksto sa pagsasalita o anumang iba pang mabait na puna.
Gayundin, isang pagbisita sa aking website sa www.engineer Thoughts.com para sa maraming mga proyekto na nauugnay sa teknolohiya.
Malapit ko mai-upload ang aking simulator software ng bersyon ng windows sa aking Github dito:
Salamat sa pagbabasa
Sa pagpapala ng Diyos hayaan ang mga paghihirap ng iba't ibang may kakayahang mga tao na matapos.
Sa patungkol
(N. Aranganathan)
Inirerekumendang:
Ang Parking ay Tumutulong sa Madaling Pagkumpuni / Pag-diagnose: 4 na Hakbang

Madaling Mag-ayos / Mag-diagnose ng Paradahan: Ok ay magsisimula na, mayroon akong isang 2010 Chevrolet Avalanche at mayroon itong 4 na mga sensor ng tumutulong sa paradahan sa likurang bumper. Ang nakakaakit na ito ay maaaring magamit sa at sasakyan sa abot ng aking pagkakaalam, lagay ng panahon mayroon kang harap o Rea o pareho. Kaya't nagpunta ako sa aking fav
ANTiDISTRACTION: ang Smartphone Holder na Tumutulong sa Iyong Pokus: 7 Hakbang (na may Mga Larawan)

ANTiDISTRACTION: ang Smartphone Holder Na Tumutulong sa Iyong Pokus: Ang aming aparato na ANTiDISTRACTION ay naglalayong wakasan ang lahat ng mga form ng cellular distraction sa mga panahon ng matinding pokus. Ang makina ay kumikilos bilang isang istasyon ng pagsingil kung saan naka-mount ang isang mobile device upang mapabilis ang isang walang kaguluhan na kapaligiran.
ScanUp NFC Reader / manunulat at Audio Recorder para sa Bulag, May Kapansanan sa Paningin at Lahat ng Iba Pa: 4 na Hakbang (na may Mga Larawan)

ScanUp NFC Reader / manunulat at Audio Recorder para sa Bulag, May Kapansanan sa Paningin at Lahat ng Iba Pa: Nag-aaral ako ng pang-industriya na disenyo at ang proyekto ay gawa ng aking semester. Ang layunin ay upang suportahan ang mga may kapansanan sa paningin at bulag na mga tao sa isang aparato, na nagbibigay-daan upang mag-record ng audio sa format na.WAV sa isang SD card at tawagan ang impormasyong iyon sa pamamagitan ng isang NFC tag. Kaya sa
Ang PCB na Tumutulong Sa Pamamahala ng Cable: 6 na Hakbang (na may Mga Larawan)

Ang PCB Na Tumutulong Sa Pamamahala ng Cable: Kamakailan lamang ay gumawa ako ng isang pasadyang mill sa desktop ng CNC. Simula noon ay ina-upgrade ko ito sa mga bagong sangkap. Huling oras na naidagdag ko ang isang pangalawang Arduino na may 4 na digit na display upang makontrol ang RPM ng aking spindle gamit ang PID loop. Kailangan kong ikonekta ito sa pangunahing Arduino boar
Paano Ilarawan ang isang Serye sa TV para sa isang Bulag na Kaibigan: 4 na Hakbang (na may Mga Larawan)

Paano Ilarawan ang isang Serye sa TV para sa isang Bulag na Kaibigan: Ang ilang mga serye sa TV ay inilarawan (DVS), ngunit marami ang hindi at kung ikaw ay bulag o may kapansanan sa paningin na mga bagay ay maaaring makakuha ng isang maliit na nakalilito. Maaari kang magkaroon ng isang kaibigan na mag-type ng isang paglalarawan (na nagsabing ang kaibigan ay magsisimulang makahanap ng masyadong masyadong oras), ngunit itala
