
Talaan ng mga Nilalaman:
- May -akda John Day [email protected].
- Public 2024-01-30 13:11.
- Huling binago 2025-01-23 15:12.
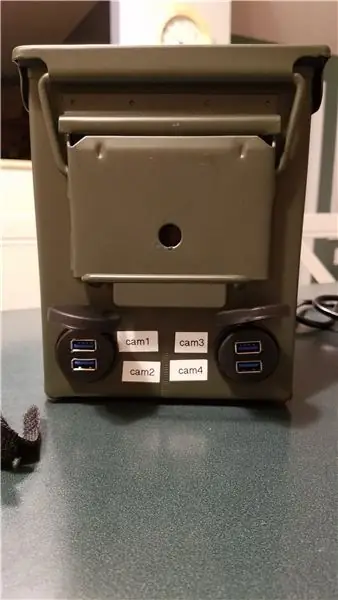


Narito ang isang simple, ngunit bahagyang pangit na camera kit na pinagsama ko upang suportahan ang mga kaganapan sa paaralan, tulad ng isang UNANG LEGO League qualifying tournament. Ang layunin ay upang payagan ang para sa isang solong drop sa kit na magbibigay ng 4 web stream sa isang panlabas na computer. Walang masyadong mahirap, ngunit nais ko ang isang magandang lalagyan upang pagsamahin ang lahat. Ang huling resulta ay isang drop in box na nangangailangan ng panlabas na lakas at Ethernet (wired) at nagbibigay ng 4 na mga konektor ng USB para sa ilang mga webcam.
Para sa aking pag-deploy, pumili ako ng isang.50 caliber na bala, na matatagpuan sa aking lokal na Harbour Freight.
Una kong idodokumento ang hardware. Pagkatapos, para sa Bahagi 2, idokumento ko ang bahagi ng streaming ng raspberry pi webcam. Marahil ay kailangan ko ng isang bahagi 3 para sa bahagi ng OBS Studio ng mga bagay. Lahat sa takdang oras
UPDATE (8/31/19): Ang Bahagi 2 ay kumpleto:
Hakbang 1: Paghahanda ng Power Supply


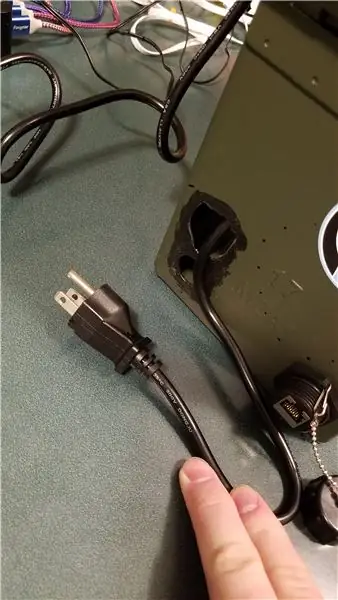

Ang paggamit ng munisyon ay maaaring lumikha ng ilang mga isyu, lalo na kung nais kong iwanan ang can selyadong. Hindi ko nais na mag-install ng isang plug upang tanggapin ang normal na konektor ng C13 (tulad ng iyong PC power cord). Ngunit nais ko rin ng switch ng kuryente.
Ang pangangailangan ng kuryente ay para sa:
- Switch ng Ethernet (wall wart DC converter)
- Raspberry Pi's (mga USB power cable para sa lahat ng 4 na Yunit).
Ang Trond Prime Mini (lumang bersyon) ay nagbibigay ng eksaktong mga pangangailangan sa 2 AC port, at 5 USB port. (tingnan ang larawan)
Ang unang pangit na gawain ay upang lumikha ng dalawang butas sa ammo case (Tingnan ang larawan)
- Ang switch ng kuryente sa Trond
- Hole para sa kurdon ng kuryente
Ang switch ay isang simpleng bilog. Ang kurdon ng kuryente ay nilikha sa pamamagitan ng paglikha ng unang butas at pagkatapos ay muling ilabas ang butas sa bawat direksyon hanggang sa magkasya ang 3-prong plug.
Ang bawat isa sa mga butas ay natatakpan ng likidong goma upang maiwasan ang pagputol nito sa pamamagitan ng mga lubid o pagputol sa akin.
Hakbang 2: Lumikha ng Ibang mga Butas (E-net, USB)
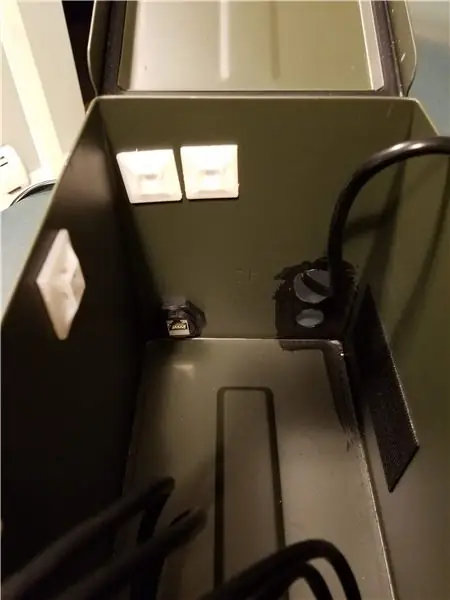
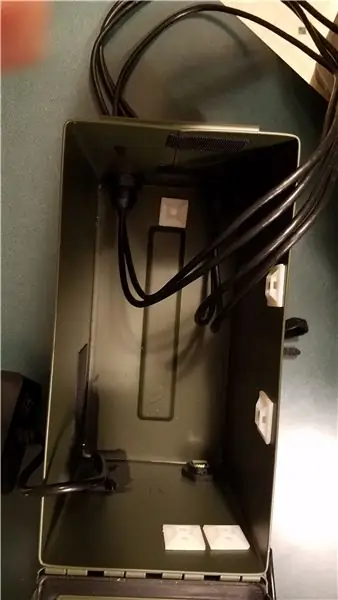
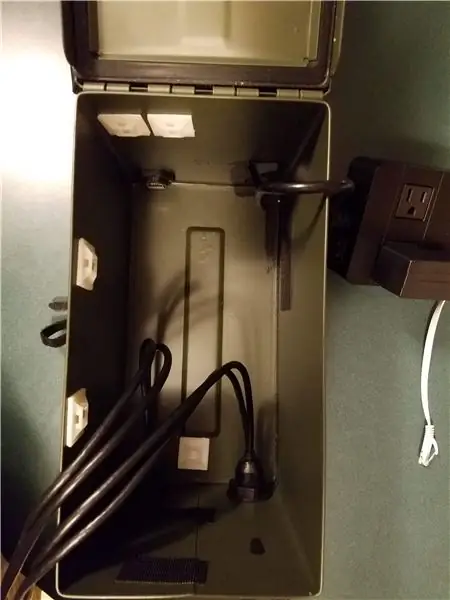

Ipinapakita ng mga unang larawan ang Ethernet at ang dalawang mga aparatong konektor ng USB. Ipinapakita ng mga hakbang na larawan ang lahat ng mga USB cable na dumadaan.
Para sa parehong lokasyon, ginamit ang mga konektor ng bulkhead:
- Ethernet Cat 6 Bulkhead Coupler
- Ang mga USB 3.0 mount cable para sa isang kotse o bangka
Ang Ethernet ay inilagay sa likod ng kahon. Pinapayagan ng dalawang USB mount ang 4 na natatanging mga USB port sa unit, kasama ang takip.
I-drill lamang ang mga butas nang may kaunting hakbang, at i-file ang mga bilog upang matiyak na hindi mo gupitin ang iyong sarili. Siguraduhing hilahin ang mga USB cable mula sa labas at hilahin ang lahat ng slack bago i-screwing ang mga unit.
Ang USB 3.0 ay mahalaga. Kapag nasubukan sa USB 2.0, ang sobrang haba ay lumikha ng ilang pagkaantala, at na-bypass sa unang paggamit. Kapag napalitan ng USB 3.0, ang kit ay gumana nang mas mahusay.
Hakbang 3: Pagpasok ng Power Supply at Ethernet Switch

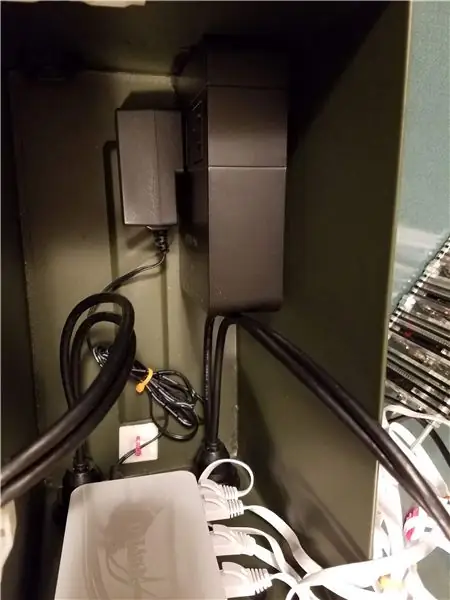
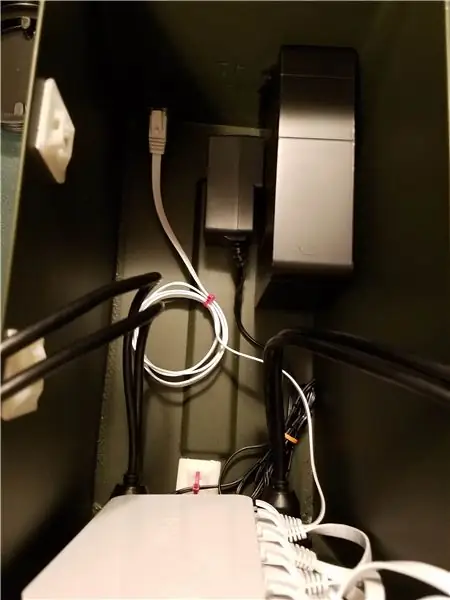
Gumamit ako ng ilang Velcro upang ikabit ang suplay ng kuryente sa gilid ng yunit. Ang switch at ang plug cable ay pinapatay ang mga paunang natukoy na lokasyon. Ginamit muli ang Velcro upang ilagay ang Ethernet Switch sa harap ng kahon, na pinapayagan ang puwang para sa pag-access sa mga port at kapangyarihan (lahat sa parehong panig). Sa larawan, makikita mo rin ang supply ng kuryente para sa Ethernet switch at ang mga USB cable para sa mga unit ng Raspberry Pi. Gumamit din ako ng mga flat Ethernet cable, upang matulungan ang mga paikot-ikot na bagay.
Paglipat ng Ethernet: D-link 8-Port Unmanaged Gigabit Switch
4 qty: USB sa microUSB adapters: 1 ft tinirintas maikling mga kable
5 qty: Cat 6 Ethernet Cable 3 ft White - Flat Internet Network Cable
Hakbang 4: Pag-setup ng Raspberry Pi Stack



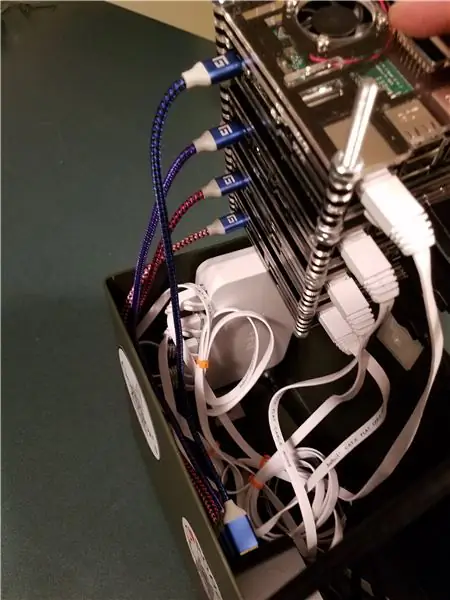
Ito ay isang hanay ng mga yunit ng Raspberry Pi 3B. Ginamit ko lamang ang isang sinulid na dowel at mga mani upang i-stack ang mga yunit. Ang bawat yunit ay nagsimula sa parehong imahe, ngunit na-configure sa isang natatanging kilalang static IP address para sa bawat yunit.
Sa pangkalahatan ay gusto ko ang mga kaso ng layered Smraza. Pinapayagan itong gumana nang maayos nang maayos kumpara sa isang mahirap na kaso.
Kaya, masyadong maraming mga larawan ngunit ang stack ay simpleng naka-zip-nakatali sa isang zip tie mount. Ang Ethernet cable ay lumalabas sa "ilalim" ng stack, habang ang USB power ay lumalabas sa gilid.
Siguraduhing magkaroon ng isang order ng pagsasaayos para sa mga IP address (.10,.11,.12,.13) at mapa-map ang mga ito sa mga lokasyon ng output ng USB (USB1, 2, 3, 4) at i-wire ang USB sa bawat Pi. lokasyon Tiyaking alam ang pagmamapa.
Iminumungkahi ko na lagyan ng label ang lata, upang ipakita ang parehong mga IP address pati na rin ang lokasyon ng USB
Hakbang 5: Naked Look
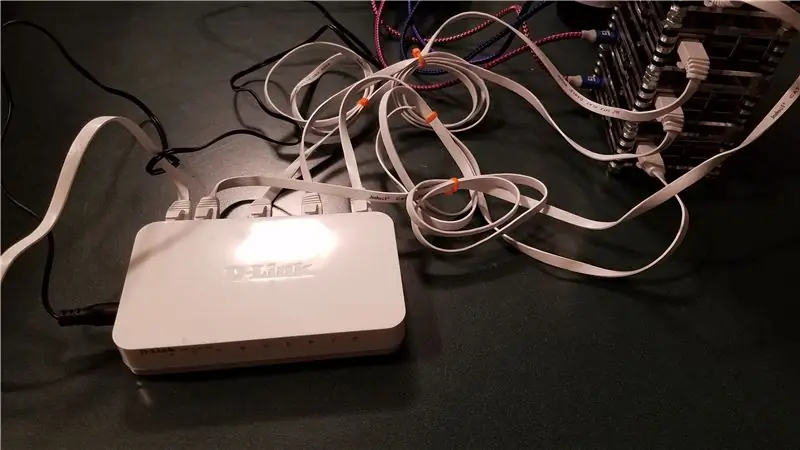
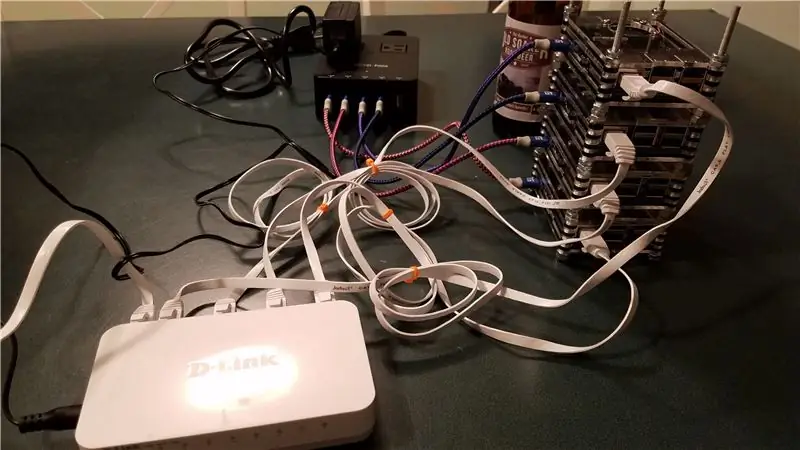

narito ang mga larawan ng hubad na sistema, nang walang lata. Gayundin, ang resulta ng pagtatapos
Ang nawawala ay ang Logitech C920 camera. Ang lahat ng ito ay mag-stream ng H.264 nang natural. Ang bawat Raspberry Pi ay tumatakbo mula sa pagsisimula ng isang mapagkukunan ng streaming. Hindi ko matandaan ang pakete na naisakatuparan, na ang dahilan kung bakit hawakan ng Bahagi 2 ang panig ng SW.
Ang resulta ay
- Webcam -> USB 3.0 -> Bulkhead 1 (port 1) -> Pi -> (stream) -> Unmanaged Switch 1
- Webcam -> USB 3.0 -> Bulkhead 1 (port 2) -> Pi -> (stream) - /
- Webcam -> USB 3.0 -> Bulkhead 2 (port 1) -> Pi -> (stream) - /
- Webcam -> USB 3.0 -> Bulkhead 2 (port 2) -> Pi -> (stream) - /
- Unmanaged Switch 1-> Ethernet -> Bulkhead coupler
- Bulkhead coupler ->. Ethernet -> Unmanaged Switch 2 -> Ethernet -> laptop -> OBS Studio
Papayagan ka na ngayon ng OBS Studio na pamahalaan ang output ng bawat isa sa mga camera. Maaari kang lumikha ng maraming mga eksena. Alinman sa 1 camera bawat eksena, o lumikha ng isang quad na imahe ng lahat ng mga camaras sa sarili nitong eksena.
Tumayo para sa pag-setup ng Software. Hindi mahirap, ngunit kailangan ko pa ring pagsamahin iyon.
Inirerekumendang:
Paano Magsimula ng isang Gaming Live Stream: 9 Mga Hakbang

Paano Magsimula ng isang Gaming Live Stream: Ipapakita sa iyo ng Mga Instructionable na ito kung paano mag-set up ng isang stream gamit ang Open Broadcaster Software o OBSTo upang simulan ang iyong live stream gamit ang OBS na gugustuhin mo ang mga sumusunod na bagay Isang computer na may kakayahang patakbuhin ang iyong laro at ang streaming softwar
Mga Kaso ng Baterya para sa Mga Elektronikong Kit .: 11 Mga Hakbang (na may Mga Larawan)

Mga Kaso ng Baterya para sa Mga Elektronikong Kit .: Kung nakagawa ka ng isa sa mga murang elektronikong kit na itinampok sa aking nakaraang itinuro, malamang na nais mong ilagay sa isang uri ng kaso. Ang pagkakaroon ng iyong proyekto sa isang magandang hitsura kaso ay talagang gagawing maganda ang iyong proyekto at mapahanga ang iyong mga kaibigan
Nakakonektang Web na SMART LED Animation Clock Na May Control Panel na Batay sa Web, Naka-synchronize ng Time Server: 11 Mga Hakbang (na may Mga Larawan)

Nakakonektang Web na SMART LED Animation Clock Sa Control Panel na nakabatay sa Web, Naka-synchronize ng Time Server: Ang kuwento ng orasan na ito ay bumalik sa malayo - higit sa 30 taon. Pinangunahan ng aking ama ang ideyang ito noong ako ay 10 taong gulang lamang, bago pa ang LED rebolusyon - pabalik noong LED kung saan 1/1000 ang ningning ng kanilang kasalukuyang ningning na ningning. Isang totoo
Kinokontrol ng Raspberry Pi Wifi na Robot sa Pag-stream ng Video: 8 Hakbang (na may Mga Larawan)

Kinokontrol ng Raspberry Pi Wifi na Video Streaming Robot: Naisip mo ba ang tungkol sa pagbuo ng isang cool na robot na may isang camera dito? Kaya, nakarating ka sa tamang lugar, ipapakita ko sa iyo hakbang-hakbang tungkol sa kung paano mabuo ang robot na ito. Sa pamamagitan nito maaari kang makakuha ng pangangaso ng multo sa gabi sa pamamagitan ng pagkontrol at pagtingin sa video feed sa iyong
Tutorial sa Web Driver IO Paggamit ng isang Live Web Site at Mga Halimbawa sa Paggawa: 8 Mga Hakbang

Tutorial sa Web Driver IO Paggamit ng isang Live Web Site at Mga Halimbawa sa Paggawa: Web Driver IO Tutorial Paggamit ng Isang Live Web Site At Mga Halimbawang Nagtatrabaho Huling Pag-update: 07/26/2015 (Bumalik nang madalas habang ina-update ko ang mga itinuturo na ito na may higit pang mga detalye at halimbawa) Background isang nakawiwiling hamon na ipinakita sa akin. Kailangan kong
