
Talaan ng mga Nilalaman:
- May -akda John Day [email protected].
- Public 2024-01-30 13:11.
- Huling binago 2025-01-23 15:12.

Dati ay nagbahagi ako ng isang simpleng istasyon ng panahon na ipinakita ang Temperatura at Humidity ng lokal na lugar. Ang problema dito ay magtatagal upang mag-update at ang data ay hindi tumpak. Sa tutorial na ito gagawa kami ng isang panloob na sistema ng pagsubaybay sa panahon na maaaring maging kapaki-pakinabang para sa pagpapanatili ng tala ng temperatura, halumigmig at presyon sa loob ng silid.
Kaya't nang hindi nag-aaksaya pa ng oras, magsimula na tayo.
Hakbang 1: Mga Kinakailangan:




Narito ang listahan ng mga bahagi na gagamitin namin para sa pagbuo.
- GY-BME280 Sensor …………… (Amazon US / Amazon EU)
- Arduino UNO …………………….. (Amazon US / Amazon EU)
- Arduino Pro Mini ………………… (Amazon US / Amazon EU)
- OLED 128 * 64 Ipakita …………. (Amazon US / Amazon EU)
- Breadboard na may Mga Jumper ……. (Amazon US / Amazon EU)
Kasama ang mga bahagi sa itaas, kailangan din namin ng ilang mga aklatan:
- Arduino IDE
- Adafruit_BME280.h Library
- Adafruit_SH1106.h Library
- Adafruit_GFX.h Library
Hakbang 2: Mga Koneksyon:
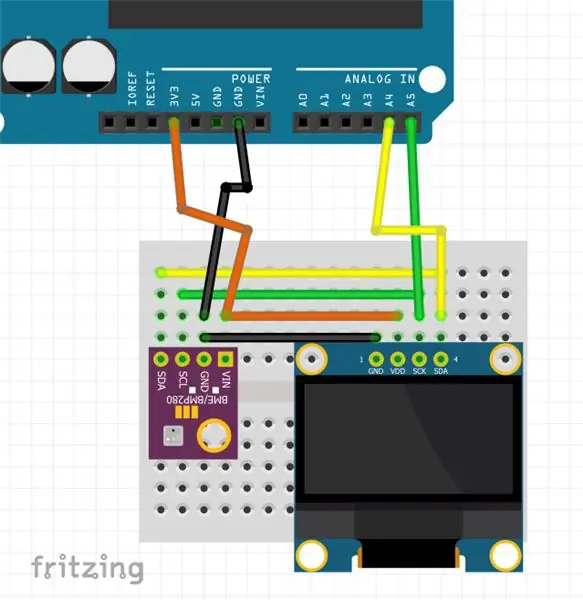
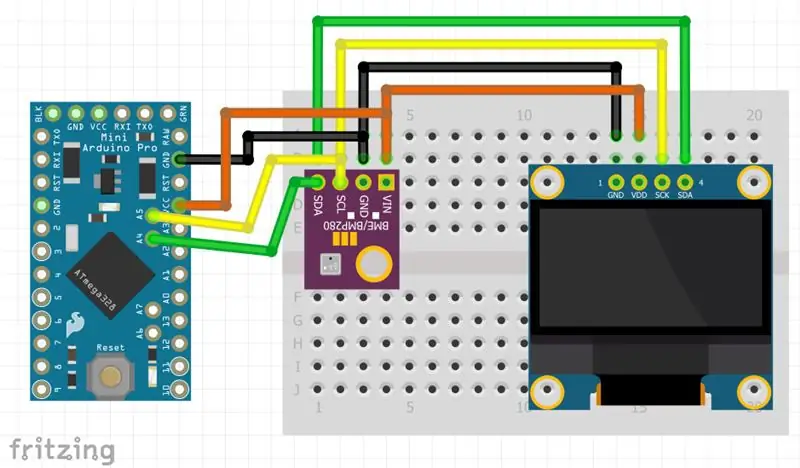

Gagamitin namin ang koneksyon sa I2C para sa komunikasyon sa pagitan ng mga aparato. Gumagamit ang I2C ng 2 pin Serial Data (SDA) at Serial Clock (SCL) upang makipag-usap. Kaya sa mga koneksyon na konektado ko ang mga pin sa sumusunod na pagsasaayos:
- SDA = A5
- SCL = A4
- GND = GND
- VCC = 3.3v
Ang mga koneksyon ay pareho para sa Arduino UNO at Pro Mini.
Hakbang 3: Coding:
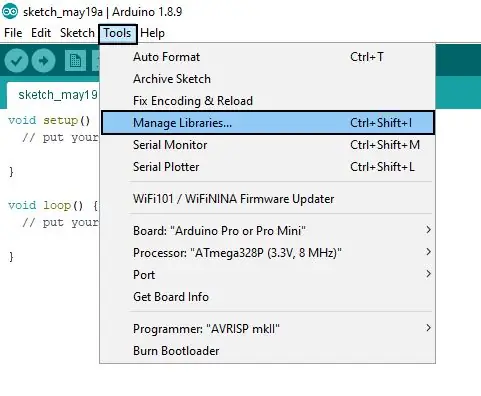
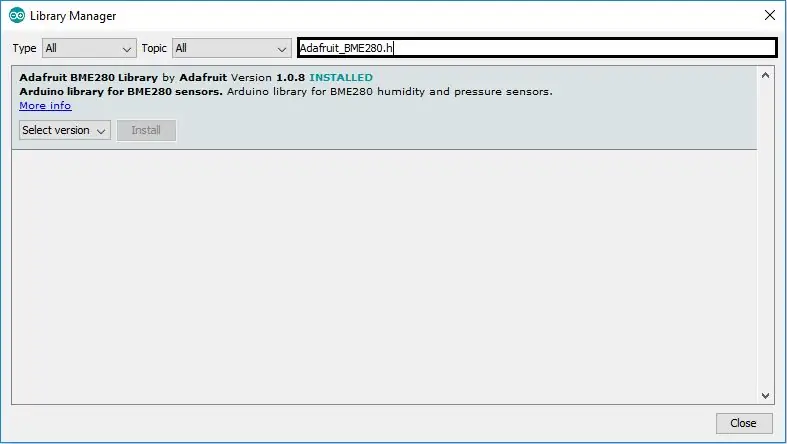
Bago mag-upload ng anumang code, kailangan naming i-install ang kinakailangang mga aklatan. Upang mai-install ang mga library ng Goto >> Mga Tool >> Pamahalaan ang Mga Aklatan
Sa box para sa paghahanap ipasok ang pangalan ng mga aklatan at i-install nang paisa-isa ang lahat.
Matapos i-install ang mga aklatan i-restart ang IDE.
TANDAAN: Ang mga aklatan at code ay para sa Sensor at OLED module na ginamit ko (Ibinigay ang mga link sa nakaraang hakbang). Kung gumagamit ka ng anumang iba pang mga module, sumangguni sa mga datasheet upang malaman kung anong mga silid aklatan ang ginagamit.
Isulat ang code na ibinigay sa ibaba sa isang bagong file sa Arduino IDE:
# isama
#include #include #include #define OLED_RESET 4 Adafruit_SH1106 display (OLED_RESET); Adafruit_BME280 bme; void setup () {Serial.begin (9600); display.begin (SH1106_SWITCHCAPVCC, 0x3C); display.setFont (& FreeSerif9pt7b); display.display (); pagkaantala (2000); display.clearDisplay (); kung (! bme.begin (0x76)) {Serial.println ("Hindi mahanap ang isang wastong sensor ng BME280, suriin ang mga kable!"); habang (1); }} void loop () {display.clearDisplay (); Serial.print ("Temperatura ="); Serial.print (bme.readTemperature ()); // print sa * C //Serial.print (bme.readTemperature () * 9/5 + 32); // print sa * F Serial.println ("* C"); display.setTextSize (1); display.setTextColor (PUTI); display.setCursor (0, 15); display.print ("Temp:"); display.print ((int) bme.readTemperature ()); // print sa * C //display.print (bme.readTemperature () * 9/5 + 32); // print sa * F display.println ("* C"); display.display (); Serial.print ("Pressure ="); Serial.print (bme.readPressure () / 100.0F); Serial.println ("hPa"); display.setTextSize (1); display.setTextColor (PUTI); display.print ("Press:"); display.print (bme.readPressure () / 100.0F); display.println ("Pa"); display.display (); Serial.print ("Humidity ="); Serial.print (bme.readHumidity ()); Serial.println ("%"); display.setTextSize (1); display.setTextColor (PUTI); display.print ("Hum:"); display.print ((int) bme.readHumidity ()); display.println ("%"); display.display (); Serial.println (); pagkaantala (1000); }
Ikonekta ang arduino sa iyong computer, piliin ang tamang port at pindutin ang upload. Pagkatapos ng ilang segundo dapat mong makita ang pag-on ng display.
Hakbang 4: Pangwakas na Tandaan:

Ipapakita sa display ang Temperatura, Humidity at Atmospheric Pressure. Maaari mo ring makita ang data sa Serial Monitor. Maaari kang gumawa ng mga pagbabago sa code o disenyo ayon sa gusto mo. Sa susunod na tutorial ay gagawin ko ang circuit na ito sa isang PCB at magtatayo ng isang enclosure para dito. Tiyaking susundan mo para sa higit pang mga pag-update.
Kung interesado ka sa mga robot at nais na gumawa ng isang simpleng robot, Checkout ang aking ebook na "Mini WiFi Robot". Mayroon itong sunud-sunod na tagubilin upang bumuo ng isang simpleng robot na maaaring makontrol sa WiFi network.
Inaasahan kong ang itinuro na ito ay may kaalaman. Kung mayroon kang anumang pag-aalinlangan, huwag mag-atubiling magtanong sa mga komento.
Inirerekumendang:
Subukan ang Bare Arduino, Gamit ang Software ng Laro Gamit ang Capacitive Input at LED: 4 na Hakbang

Subukan ang Bare Arduino, Gamit ang Software ng Laro Gamit ang Capacitive Input at LED: " Push-It " Interactive na laro gamit ang isang hubad na Arduino board, walang mga panlabas na bahagi o mga kable na kinakailangan (gumagamit ng isang capacitive 'touch' input). Ipinapakita sa itaas, ipinapakita ang pagtakbo nito sa dalawang magkakaibang board. Push-Mayroon itong dalawang layunin. Upang mabilis na maipakita / v
NaTaLia Weather Station: Arduino Solar Powered Weather Station Tapos na sa Tamang Daan: 8 Hakbang (na may Mga Larawan)

NaTaLia Weather Station: Arduino Solar Powered Weather Station Tapos na ang Tamang Daan: Matapos ang 1 taon ng matagumpay na operasyon sa 2 magkakaibang mga lokasyon binabahagi ko ang aking mga plano sa proyekto ng istasyon ng solar Powered na solar at ipinapaliwanag kung paano ito nabago sa isang system na maaaring mabuhay nang matagal panahon mula sa solar power. Kung susundin mo
Bumuo ng isang Apple HomeKit Temperature Sensor (BME280) Gamit ang isang RaspberryPI at isang BME280: 5 Hakbang

Bumuo ng isang Apple HomeKit Temperature Sensor (BME280) Gamit ang isang RaspberryPI at isang BME280: Naglalaro ako sa paligid ng mga IOT device sa huling ilang buwan, at nag-deploy ng halos 10 magkakaibang mga sensor upang subaybayan ang mga kondisyon sa paligid ng aking bahay at maliit na bahay. At orihinal kong sinimulan ang paggamit ng AOSONG DHT22 temperate halumigmig na sens
Isa Pa Arduino Weather Station (ESP-01 & BMP280 & DHT11 & OneWire): 4 na Hakbang

Isa Pa Arduino Weather Station (ESP-01 & BMP280 & DHT11 & OneWire): Dito mahahanap mo ang isang pag-ulit ng paggamit ng OneWire na may napakakaunting mga pin ng isang ESP-01. Ang aparato na nilikha sa itinuturo na ito ay nagkokonekta sa Wifi network ng iyong pagpipilian (dapat ay mayroon kang mga kredensyal …) Kinokolekta ang data ng pandama mula sa isang BMP280 at isang DHT11
Kontrolin ang Arduino Gamit ang Smartphone Sa pamamagitan ng USB Gamit ang Blynk App: 7 Mga Hakbang (na may Mga Larawan)

Kontrolin ang Arduino Gamit ang Smartphone Sa Pamamagitan ng USB Sa Blynk App: Sa tutorial na ito, matututunan namin kung paano gamitin ang Blynk app at Arduino upang makontrol ang lampara, ang kumbinasyon ay sa pamamagitan ng USB serial port. Ang layunin ng pagtuturo na ito ay upang ipakita ang pinakasimpleng solusyon sa malayo-pagkontrol ng iyong Arduino o c
