
Talaan ng mga Nilalaman:
2025 May -akda: John Day | [email protected]. Huling binago: 2025-01-23 15:12
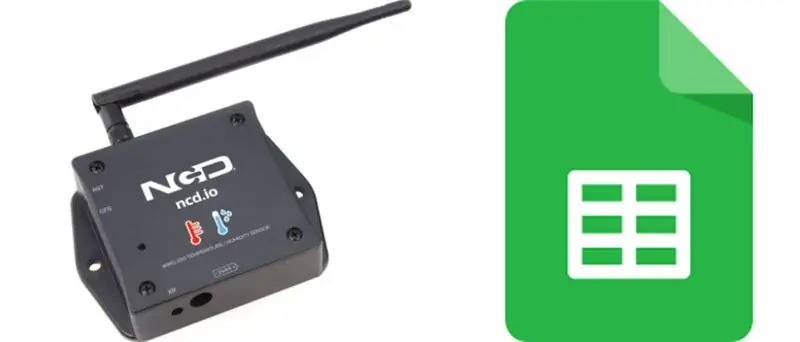
Sa tutorial na ito, susukat namin ang iba't ibang data ng temperatura at halumigmig gamit ang sensor ng temperatura at halumigmig. Malalaman mo rin kung paano ipadala ang data na ito sa Ubidots. Upang maaari mong pag-aralan ito mula sa kahit saan para sa iba't ibang application. Sa pamamagitan din ng pagpapadala ng data na ito sa mga sheet ng google, maaaring makamit ang mahuhulaan na pagtatasa
Hakbang 1: Kinakailangan ang Hardware at Software
Kinakailangan ang Hardware:
- NCD ESP32 IoT WiFi BLE Module na may Integrated USB
- NCD IoT Long Range Wireless Temperature at Humidity Sensor
Kinakailangan ang Software:
- Arduino IDE
- Ubidots
Ginamit na Library:
- PubSubClient Library
- Wire.h
Hakbang 2: Pag-upload ng Code sa ESP32 Gamit ang Arduino IDE:
- Bago i-upload ang code maaari mong tingnan ang pagtatrabaho ng sensor na ito sa isang naibigay na link.
- I-download at isama ang PubSubClient Library at Wire.h Library.
# isama
# isama ang # isama
# isama
Dapat mong italaga ang iyong natatanging Ubidots TOKEN, MQTTCLIENTNAME, SSID (Pangalan ng WiFi) at Password ng magagamit na network
#define WIFI SSID "XYZ" // Ilagay ang iyong WifiSSID dito
#define PASSWORD "XYZ" // Ilagay ang iyong wifi password dito # tukuyin ang TOKEN "XYZ" // Ilagay ang TOKEN ng iyong Ubidots
#define MQTT_CLIENT_NAME "XYZ" // MQTT client Name
Tukuyin ang variable at pangalan ng aparato kung saan ipapadala ang data sa Ubidots
#define VARIABLE_LABEL "Temperatura" // Assing the variable label
#define VARIABLE_LABEL2 "Battery" #define VARIABLE_LABEL3 "Humidity" #define DEVICE_LABEL "esp32" // Assig the device label
Space upang mag-imbak ng mga halaga upang ipadala:
char payload [100];
paksa ng char [150];
paksa ng char2 [150];
char topic3 [150]; // Space upang mag-imbak ng mga halagang maipapadala
char str_Temp [10];
char str_sensorbat [10];
char str_humidity [10];
Code upang mai-publish ang data sa Ubidots:
sprintf (paksa, "% s", ""); // Nililinis ang sprintf ng nilalaman ng paksa (paksa, "% s% s", "/v1.6/devices/", DEVICE_LABEL);
sprintf (payload, "% s", ""); // Nililinis ang nilalaman ng payload
sprintf (payload, "{"% s / ":", VARIABLE_LABEL); // Nagdaragdag ng variable na label
sprintf (payload, "% s {" halaga / ":% s", payload, str_Temp); // Nagdaragdag ng halaga
sprintf (payload, "% s}}", payload); // Isinasara ang mga bracket ng diksyunaryo
client.publish (paksa, payload);
- I-compile at i-upload ang temp_humidity.ino code.
- Upang ma-verify ang pagkakakonekta ng aparato at ipinadala ang data, buksan ang serial monitor. Kung walang nakitang tugon, subukang i-unplug ang iyong ESP32 at pagkatapos ay i-plug ito muli. Tiyaking ang rate ng baud ng Serial monitor ay nakatakda sa parehong tinukoy sa iyong code 115200.
Hakbang 3: Serial Monitor Output
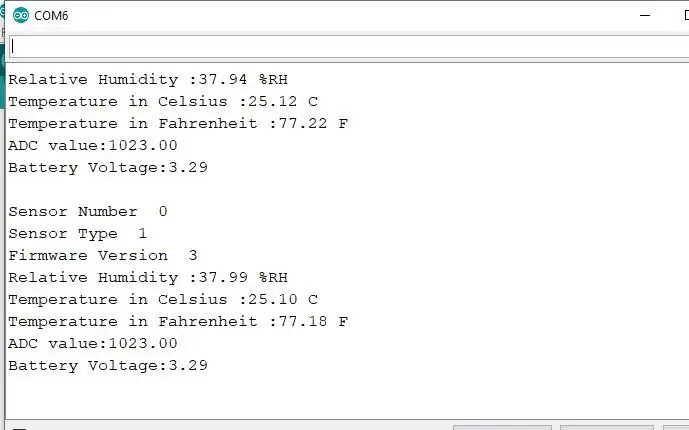
Hakbang 4: Ginagawa ang Ubidot na Gumagana:
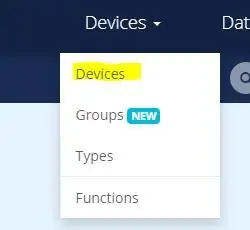
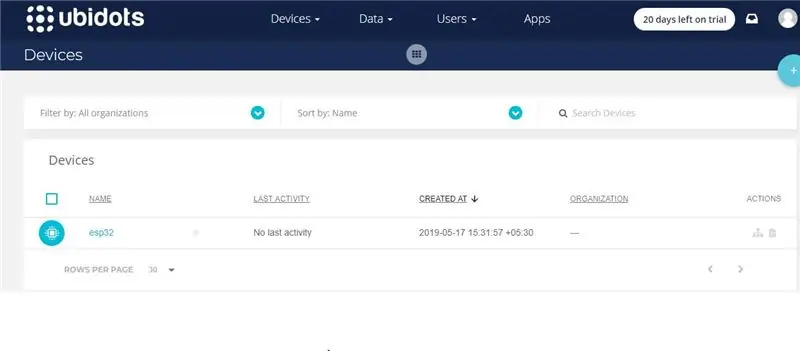
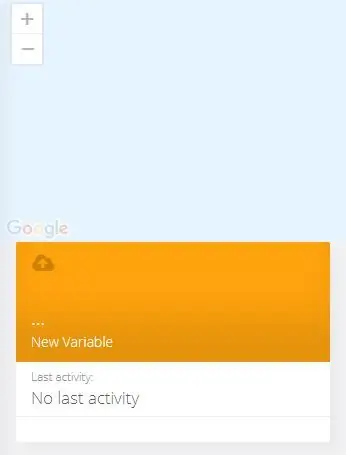
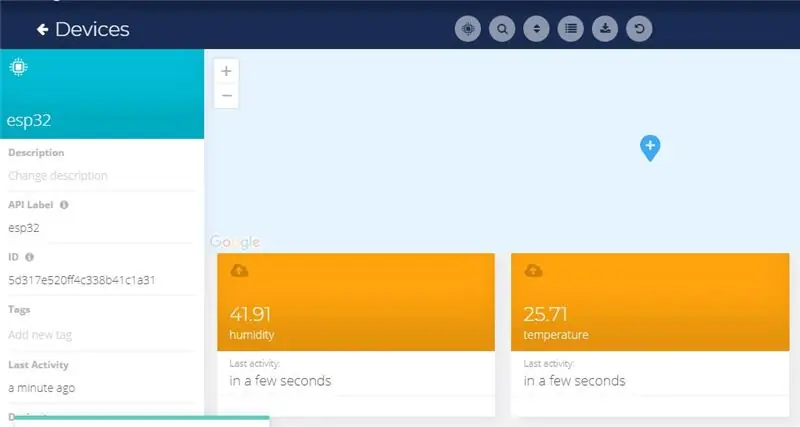
- Lumikha ng account sa Ubidots.
- Pumunta sa aking profile at itala ang token key na isang natatanging key para sa bawat account at i-paste ito sa iyong code ng ESP32 bago i-upload.
- Magdagdag ng isang bagong aparato sa iyong pangalan ng dashboard ng Ubidots esp32.
- Mag-click sa mga aparato at piliin ang mga aparato sa Ubidots.
- Ngayon ay dapat mong makita ang nai-publish na data sa iyong Ubidots account, sa loob ng aparato na tinatawag na "ESP32".
- Sa loob ng aparato lumikha ng isang bagong variable na sensor ng pangalan kung saan ipapakita ang iyong pagbabasa ng temperatura.
- Ngayon ay nagagawa mong tingnan ang data ng Temperatura at iba pang mga sensor na dati nang tiningnan sa serial monitor. Nangyari ito dahil ang halaga ng iba't ibang pagbabasa ng sensor ay naipasa bilang isang string at store sa isang variable at nai-publish sa isang variable sa loob ng aparato esp32.
Hakbang 5: I-export ang iyong Data ng Ubidots sa Google Sheets
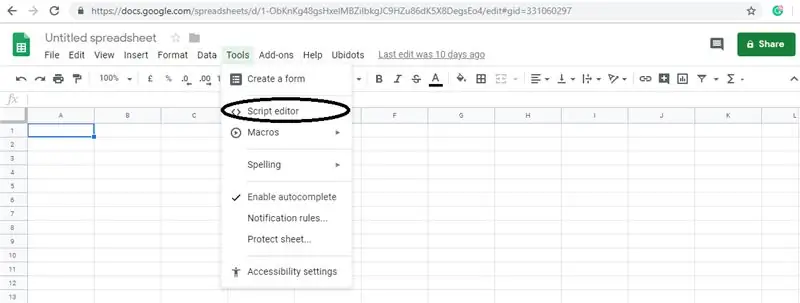
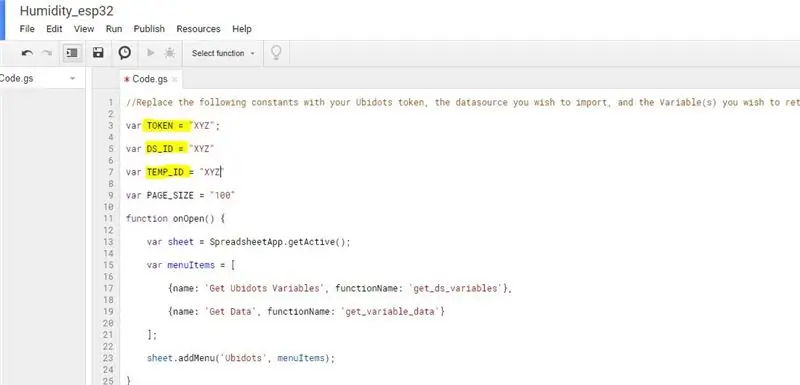
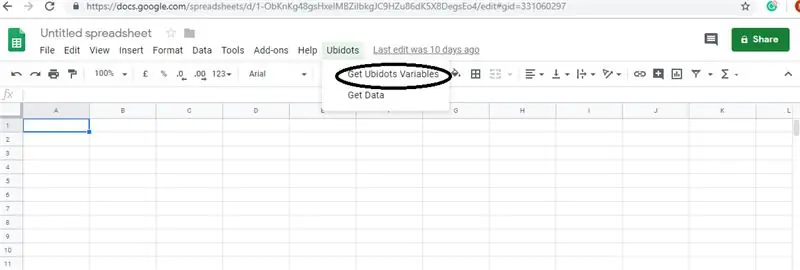
Sa ito maaari naming makuha ang data na nakaimbak sa ulap ng Ubidots para sa karagdagang pagsusuri. Ang mga posibilidad ay napakalaking; halimbawa, maaari kang lumikha ng isang awtomatikong generator ng ulat at ipadala ito sa iyong mga customer linggu-linggo.
Ang isa pang aplikasyon ay ang paglalaan ng aparato; kung mayroon kang libu-libong mga aparato upang mai-deploy, at ang kanilang impormasyon ay nasa isang Google Sheet, maaari kang lumikha ng isang script upang mabasa ang sheet at lumikha ng isang mapagkukunan ng data ng Ubidots para sa bawat linya sa file.
Mga hakbang upang magawa ito:
Lumikha ng isang Google Sheet at magdagdag ng dalawang sheet dito gamit ang mga pangalang ito:
- Mga variable
- Mga Halaga
- Mula sa iyong Google Sheet, mag-click sa "Mga Tool" pagkatapos ay "Script Editor …", pagkatapos ay "Blank Project":
- Buksan ang Script Editor:
- Idagdag ang code sa ibaba (sa seksyon ng code) sa script ng Script.
- Idagdag din ang Token Id, aparato Id na kinuha mula sa iyong Ubidots account sa sumusunod na code.
- Tapos na! buksan muli ang iyong Google Sheet at makakakita ka ng isang bagong menu upang ma-trigger ang mga pagpapaandar.
Inirerekumendang:
M5STACK Paano Maipakita ang Temperatura, Humidity at Presyon sa M5StickC ESP32 Paggamit ng Visuino - Madaling Gawin: 6 Hakbang

M5STACK Paano Maipakita ang Temperatura, Humidity at Presyon sa M5StickC ESP32 Paggamit ng Visuino - Madaling Gawin: Sa tutorial na ito matututunan namin kung paano i-program ang ESP32 M5Stack StickC na may Arduino IDE at Visuino upang Maipakita ang Temperatura, Humidity at Presyon gamit ang ENV sensor (DHT12, BMP280, BMM150)
Paano Gumawa ng Humidity at Temperatura Real Time Data Recorder Sa Arduino UNO at SD-Card - DHT11 Data-logger Simulation sa Proteus: 5 Mga Hakbang

Paano Gumawa ng Humidity at Temperatura Real Time Data Recorder Sa Arduino UNO at SD-Card | DHT11 Data-logger Simulation sa Proteus: Panimula: hi, ito ang Liono Maker, narito ang link sa YouTube. Gumagawa kami ng malikhaing proyekto kasama ang Arduino at nagtatrabaho sa mga naka-embed na system. Data-Logger: Ang isang data logger (din data-logger o data recorder) ay isang elektronikong aparato na nagtatala ng data sa paglipas ng panahon
Lumilikha-Alerto-Gamit-Ubidots-ESP32 + Temp at Humidity Sensor: 9 Mga Hakbang

Lumilikha-Alert-Gamit-Ubidots-ESP32 + Temp at Humidity Sensor: Sa tutorial na ito, susukatin namin ang iba't ibang data ng temperatura at halumigmig gamit ang Temp at halumigmig sensor. Malalaman mo rin kung paano ipadala ang data na ito sa Ubidots. Upang maaari mong pag-aralan ito mula sa kahit saan para sa iba't ibang application. Sa pamamagitan din ng paglikha ng emai
ThingSpeak, IFTTT, Temp at Humidity Sensor at Google Sheet: 8 Hakbang

ThingSpeak, IFTTT, Temp at Humidity Sensor at Google Sheet: Sa proyektong ito, susukatin namin ang temperatura at halumigmig gamit ang NCD temperatura at sensor ng halumigmig, ESP32, at ThingSpeak. Magpapadala din kami ng iba't ibang mga pagbabasa ng temperatura at halumigmig sa Google Sheet gamit ang ThingSpeak at IFTTT para sa pagsusuri sa
Pagpapadala ng IoT Long Range Wireless Temperature at Humidity Sensor Data sa Google Sheet: 39 Mga Hakbang

Pagpapadala ng IoT Long Range Wireless Temperature at Humidity Sensor Data sa Google Sheet: Gumagamit kami dito ng Temperatura at Humidity sensor ng NCD, ngunit ang mga hakbang ay mananatiling pantay para sa alinman sa ncd na produkto, kaya't kung mayroon kang ibang mga ncd wireless sensor, maranasang malayang obserbahan tabi bukod. Sa pamamagitan ng paghinto ng teksto na ito, kailangan mong
