![Pag-install ng Loboris (lobo) Micropython sa ESP32 Sa Windows 10 [madali]: 5 Hakbang Pag-install ng Loboris (lobo) Micropython sa ESP32 Sa Windows 10 [madali]: 5 Hakbang](https://i.howwhatproduce.com/preview/how-it-works/18773-installing-loboris-lobo-micropython-on-esp32-with-windows-10-easy-5-steps-0.webp)
Talaan ng mga Nilalaman:
- May -akda John Day [email protected].
- Public 2024-01-30 13:11.
- Huling binago 2025-01-23 15:12.
Tutulungan ka ng gabay na ito na mag-install ng loboris micropython sa iyong ESP32 nang walang anumang karagdagang kaalaman.
Ang Loboris ay may mga silid-aklatan kung saan ang karaniwang micropython ay hindi at kung alin ay lubos na kapaki-pakinabang. Ang gabay na ito ay lalo na ginawa para sa aking tutorial sa kung paano gumamit ng isang st7789v tft display na may micropython [paparating na]
Hakbang 1: Pag-install ng Software
Kailangan namin ng Software upang mai-install ang micropython. Nagsisimula kami sa sawa. Kung hindi mo pa na-install ito inirekomenda ko sa iyo na i-install ang Anaconda (anaconda.com), na isang pakete na may sawa, libary at mga kapaki-pakinabang na tool. I-install lamang ito sa mga karaniwang pagpipilian.
Pagkatapos ay kailangan mo rin ang esp-tool, na kailangan namin upang i-flash ang firmware. I-download ang buong folder mula sa https://github.com/espressif/esptool at i-unzip ito sa isang bagong folder
Hakbang 2: Mag-download ng Firmware

I-download ang pinakabagong firmware mula sa
github.com/loboris/MicroPython_ESP32_psRAM…
Ito ang mga prebuilt firmwares, na ginagawang mas madali. Maaari mong i-download ang normal na built na "MicroPython_LoBo_esp32" o ang built kasama ang lahat ng mga library na "MicroPython_LoBo_esp32_all". Kung nagmula ka rito mula sa aking tutorial sa pagpapakita ng esp32 tft kailangan mong i-download ang "MicroPython_LoBo_esp32_all"
Mag-scroll pababa sa website at i-download ang.zip file.
Buksan ang zip file at kopyahin ang lahat ng mga file at folder. I-paste ang mga ito sa folder ng esptool (mula sa hakbang 1). Huwag ilagay ang mga ito sa isang subfolder! Ang mga file ng bin (micropython.bin atbp.) Dapat nasa parehong folder tulad ng.py file (esptool.py atbp.). Ang bootloader.bin lamang ang dapat na nasa subfolder bootloader.bin (Tingnan ang larawan para sa istraktura)
Hakbang 3: Hanapin ang COM Port
Ikonekta ang iyong esp32 sa pamamagitan ng USB. Buksan ang Windows device manager (sa pamamagitan ng setting ng Windows o pindutin ang Windows-Key + R, isulat ang "devmgmt.msc" at pindutin ang enter). Buksan ang puntong "port". Maghanap ng isang bagay tulad ng "cp2102". Sa likod doon ay tinukoy ang COM port, halimbawa COM7. Isaisip ito para sa susunod na hakbang.
Hakbang 4: I-flash ang Firmware
Ipagpalagay ko na sumunod ka sa aking tutorial at na-install ang anaconda. Kung mayroon kang ibang pag-install ng sawa ay ipinapalagay ko na maaari mong iakma ang sumusunod sa iyong sarili.
Buksan ang "Anaconda prompt" (Mag-click sa Windows startmenu -> Anaconda). Baguhin ang landas sa folder na matatagpuan ang iyong tool sa esp. Para sa akin ito ay magiging "C: / Users / Marc / Desktop / TTGO Display / esptool-master2"
Upang mapalitan ang folder na ito uri ng "cd C: / Users / Marc / Desktop / TTGO Display / esptool-master2" at pindutin ang enter.
Ngayon ay na-flash namin ang firmware. Tiyaking nakakonekta ang iyong esp32. Ipasok ang sumusunod na utos:
python esptool.py --chip esp32 --port COM7 --baud 460800 - bago ang default_reset - pagkatapos no_reset magsulat_flash -z --flash_mode dio --flash_freq 40m --flash_size tuklasin ang 0x1000 bootloader / bootloader.bin 0xf000 phy_init_data.bin 0x10000 MicroPython.bin 0x8000 mga partisyon_mpy.bin
Baguhin ang port ng COM sa port na iyong natagpuan sa nakaraang hakbang at pindutin ang enter. Ang firmware ngayon ay nai-flash. Maaari itong tumagal ng isang minuto.
Hakbang 5: Subukan Kung Ang Firmware Ay Matagumpay na Na-flash
Inirekomenda ko sa iyo na gamitin ang uPyCraft. (https://docs.dfrobot.com/upycraft/) I-download at i-install ito. Buksan ang programm. Mga tool sa pag-click -> board -> esp32. Mga tool sa pag-click -> Serial -> (Piliin ang Serial kung saan nakakonekta ang iyong board, COM7 sa aking kaso).
Kung ang flashing ay matagumpay dapat mong makita ang ">>>" sa terminal. Maaari mong i-type ang "1 + 1" at pindutin ang enter, at dapat itong bumalik 2. Kung nakikita mo sa halip ang isang window na may mga pagpipilian upang mag-flash ng isang firmware, maaaring mabigo ang pag-install sa kung saan. (Minsan nagaganap din ito kapag sumunod ang pag-install. Kapag nakita mo ang "flash window", subukang kumonekta nang ilang beses muli, idiskonekta ang USB mula sa board, isara ang uPyCraft, ikonekta muli ang board, buksan ang uPyCraft, at subukang ikonekta ang isang ilang beses ulit. Minsan gumagana ito, kung minsan ang uPyCraft ALWAYS ay nabigo sa unang pagsubok ngunit sumunod sa pangalawang pagsubok na koneksyon).
Inirerekumendang:
Walang Pee Ngayon, Device ng Pagsasaayos ng Pag-uugali ng Alaga na Humihinto sa Mga Pusa sa Pag-ikot sa Iyong Tahanan: 4 na Hakbang

Walang Pee Ngayon, Device ng Pag-aayos ng Pag-uugali ng Alaga na Humihinto sa Mga Pusa sa Pee sa Iyong Tahanan: Nababagabag ako sa aking kitty na gusto niyang umihi sa aking kama, sinuri ko ang lahat ng kailangan niya at dinala ko din siya sa vet. Matapos kong guluhin ang lahat ng naiisip ko at nakikinig sa salita ng doktor, napagtanto kong mayroon lamang siyang masamang pag-uugali. Kaya't
Awtomatikong Pag-iikma ng Iniksyon para sa Pag-recycle ng Plastik: 5 Mga Hakbang
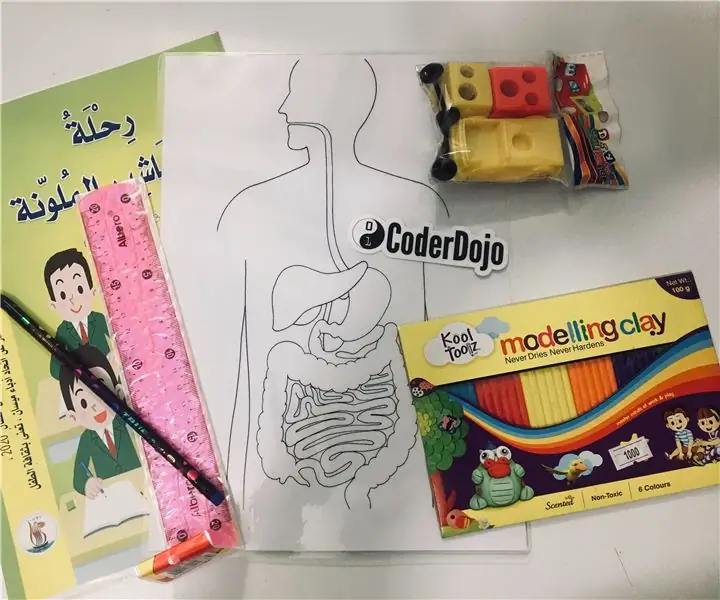
Awtomatikong Iniksyon na Pag-iikma ng Iniksyon para sa Pag-recycle ng Plastik: Kumusta :) Ang Ituturo na Ito ay tungkol sa aming " awtomatikong iniksyon na iniksyon ng iniksyon para sa pag-recycle ng plastik ". (tinatawag na: Smart Injector) Ang ideya sa likod ng makina ay upang mag-alok ng isang desentralisadong solusyon sa pag-recycle ng plastic. Ang pag-recycle ay madalas na limitado
Ginagawa ang IoT madali: ESP-MicroPython-MQTT-ThingSpeak: 12 Hakbang

IoT Made Ease: ESP-MicroPython-MQTT-ThingSpeak: Sa aking nakaraang tutorial, MicroPython sa ESP na gumagamit ng Jupyter, natutunan namin kung paano i-install at patakbuhin ang MicroPython sa isang aparato ng ESP. Gamit ang Jupyter Notebook bilang aming kapaligiran sa pag-unlad, natutunan din namin kung paano magbasa mula sa mga sensor (Temperatura, Humidity, at Lu
Paano Makita ang Lahat ng Mga Hakbang sa pamamagitan ng Default - NGUNIT mas madali !!!: 5 Hakbang

Paano Makita ang Lahat ng Mga Hakbang sa pamamagitan ng Default - NGUNIT mas madali !!!: Ang ilan sa inyo ay maaaring alam na ito, ngunit ipinapost ko lamang ito kung sakaling ang ilan ay hindi pa nakikita ang bagong pag-update at tinitingnan ang iba pang itinuturo. Sana magustuhan mo! O ako? Kailangan ng mga materyal: ang iyong computer na 130 ohm risistor 2x 5mm asul na mga ilaw na LED
Ang pag-configure ng Panasonic ADK sa Windows Vista para sa Pag-unlad ng MHP: 4 na Hakbang

Ang pag-configure ng Panasonic ADK sa Windows Vista para sa Pag-unlad ng MHP: Ang Panasonic ADK ay binuo para sa kapaligiran ng Linux. Para sa mga taong mas gusto ang pag-unlad sa Windows OS, ito ang maaari mong gawin. Inabot ako ng isang buong linggo sa pagsubok at error upang makuha ang unang xlet tumatakbo sa itinakdang tuktok na kahon! Narito ang maikling-cut … Th
