
Talaan ng mga Nilalaman:
- Hakbang 1: Software - Energia IDE, PyCharm
- Hakbang 2: Hardware - MSP432 LaunchPad, Educational BoosterPack MKII
- Hakbang 3: Energia IDE
- Hakbang 4: Piliin ang Naaangkop na COM Port at Lupon
- Hakbang 5: Ang Energia ay Dumating Na Na-preload Gamit ang Halimbawa ng Code para sa TMP006
- Hakbang 6: I-upload ang Programa sa ibaba sa LaunchPad sa pamamagitan ng pag-click sa Button ng Pag-upload
- Hakbang 7: PyCharm
- Hakbang 8: Program sa Python
- Hakbang 9: Pangwakas na Plot
2025 May -akda: John Day | [email protected]. Huling binago: 2025-01-23 15:12
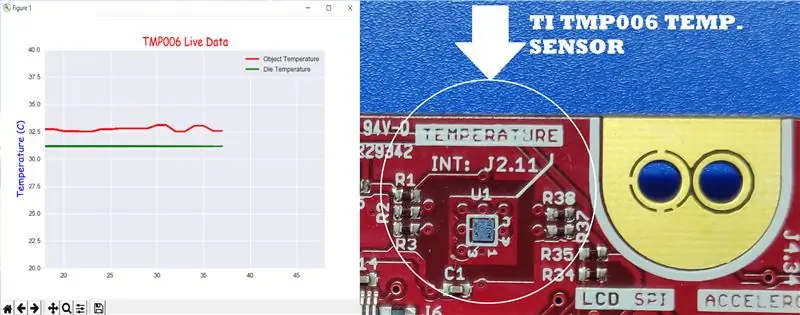

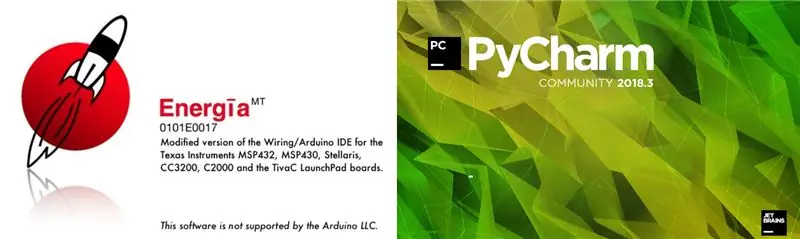
Ang TMP006 ay isang sensor ng temperatura na sumusukat sa temperatura ng isang bagay nang hindi na kailangang makipag-ugnay sa bagay. Sa tutorial na ito maglalagay kami ng data ng live na temperatura mula sa BoosterPack (TI BOOSTXL-EDUMKII) gamit ang Python.
Hakbang 1: Software - Energia IDE, PyCharm
Energia IDE: https://energia.nu/PyCharm:
Hakbang 2: Hardware - MSP432 LaunchPad, Educational BoosterPack MKII



Hakbang 3: Energia IDE
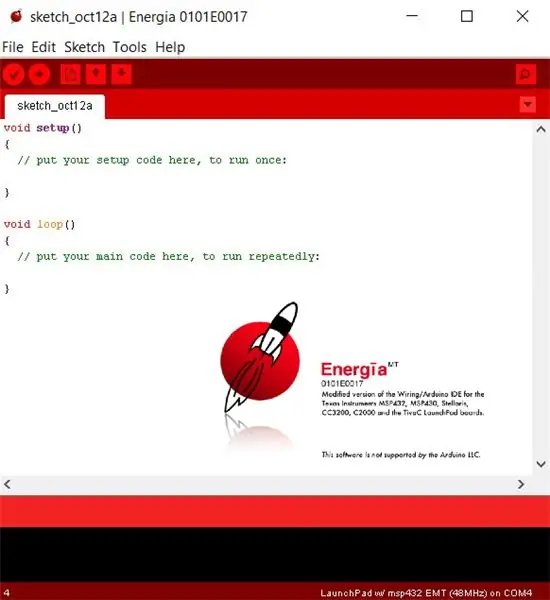
Ikonekta ang MSP432 LaunchPad + Educational BoosterPack sa isa sa mga USB port ng iyong computer at buksan ang Energia IDE.
Hakbang 4: Piliin ang Naaangkop na COM Port at Lupon
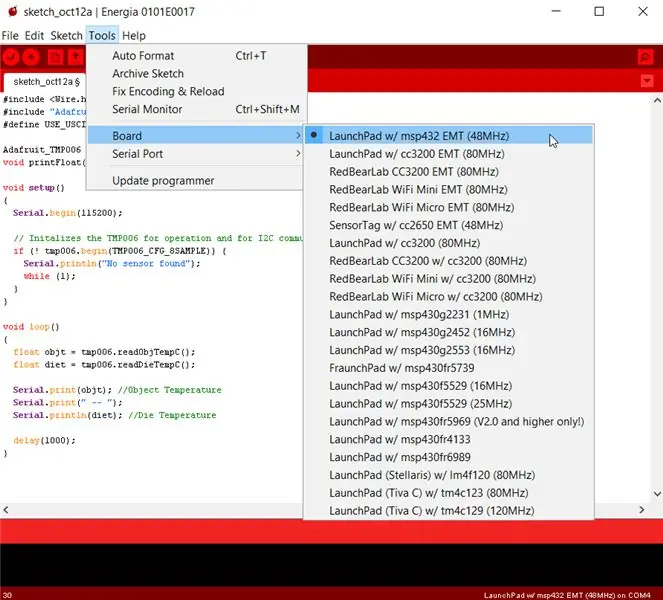
Hakbang 5: Ang Energia ay Dumating Na Na-preload Gamit ang Halimbawa ng Code para sa TMP006
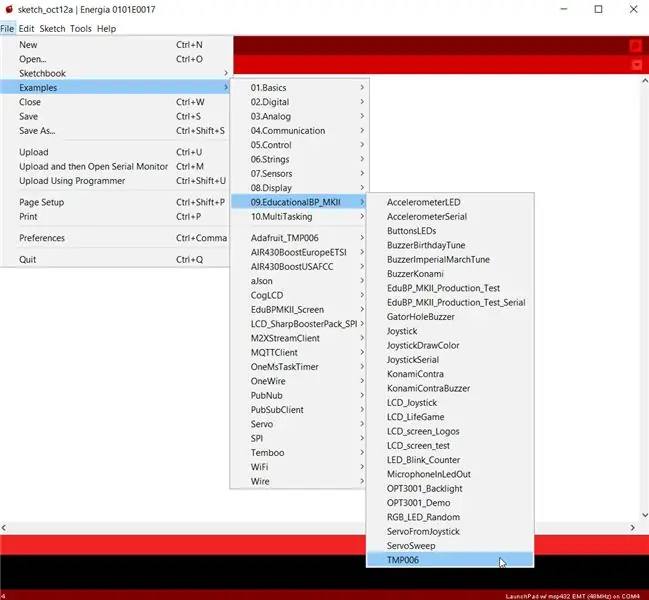
Ang halimbawa ng code ay maaaring buksan tulad ng ipinakita sa figure.
Hakbang 6: I-upload ang Programa sa ibaba sa LaunchPad sa pamamagitan ng pag-click sa Button ng Pag-upload

# isama ang # isama ang "Adafruit_TMP006.h" # tukuyin ang USE_USCI_B1 Adafruit_TMP006 tmp006; void printFloat (float halaga, int lugar); void setup () {Serial.begin (115200); // Initalisa ang TMP006 para sa pagpapatakbo at para sa komunikasyon ng I2C kung (! Tmp006.begin (TMP006_CFG_8SAMPLE)) {Serial.println ("Walang nahanap na sensor"); habang (1); }} void loop () {float objt = tmp006.readObjTempC (); float diet = tmp006.readDieTempC (); Serial.print (objt); // Object Temperature Serial.print ("-"); Serial.println (diyeta); // Die Temperatura na pagkaantala (1000); }
Hakbang 7: PyCharm
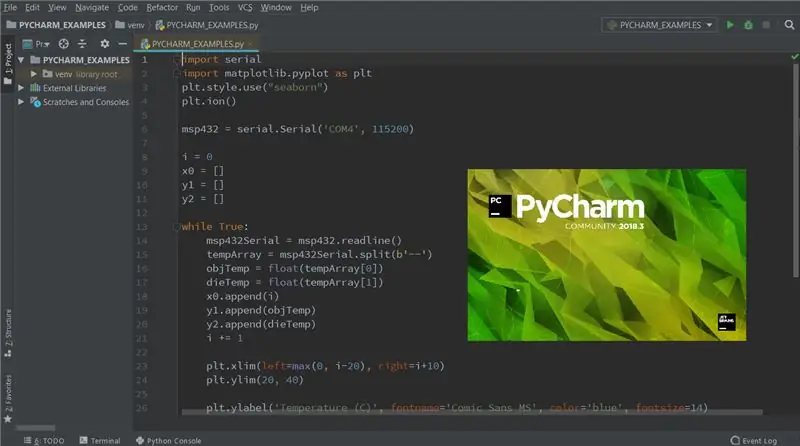
Bago patakbuhin ang programa sa ibaba, tiyaking naka-install ang mga pakete, pySerial at Matplotlib. Ang PySerial ay isang library ng Python na nagbibigay ng suporta para sa mga serial na koneksyon sa iba't ibang mga iba't ibang mga aparato. Ang Matplotlib ay isang library ng paglalagay para sa Python. Upang mai-install ang anumang pakete sa PyCharm, sundin ang mga hakbang sa ibaba: 1. File -> Mga setting.2. Sa ilalim ng Project, piliin ang Project Interpreter at mag-click sa icon na “+”.3. Sa search bar, i-type ang package na nais mong i-install at mag-click sa I-install ang Package.
Hakbang 8: Program sa Python
mag-import ng serial import matplotlib.pyplot bilang pltplt.style.use ("seaborn") '' 'Sa interactive mode, awtomatikong gumuhit sa screen ang mga pag-andar ng pyplot. Ang mode na interactive ay maaari ding i-on sa pamamagitan ng matplotlib.pyplot.ion (), at i-off sa pamamagitan ng matplotlib.pyplot.ioff (). "" plt.ion () msp432 = serial. Serial ('COM4', 115200) # (numero ng port, baudrate) - lumikha ng isang serial object i = 0 x0 = y1 = y2 = habang Totoo: msp432Serial = msp432.readline () tempArray = msp432Serial.split (b '-') objTemp = float (tempArray [0]) dieTemp = float (tempArray [1]) x0.append (i) y1.append (objTemp) y2. magdagdag (dieTemp) i + = 1 plt.xlim (kaliwa = max (0, i-20), kanan = i + 10) #itakda ang mga x-limit ng kasalukuyang axis plt.ylim (20, 40) #set ang mga y-limitasyon ng kasalukuyang axis plt.ylabel ('Temperatura (C)', fontname = 'Comic Sans MS', kulay = 'asul', fontsize = 14) #itakda ang label para sa y-axis plt.grid (Tama) #turn the grid on plt.title ('TMP006 Live Data', fontname = 'Comic Sans MS', color = 'red', fontsize = 16) #set a title p1, = plt.plot (x0, y1, kulay = 'r', linewidth = 2) #plot x0 kumpara sa y1 - pulang linya p2, = plt.plot (x0, y2, kulay = 'g', linewidth = 2) #plot x0 kumpara sa y2 - berdeng linya plt.legend ([p1, p2], ['Temperatura ng Bagay', 'Temperatura ng Die'], loc = 'itaas na kanan', frameon = Totoo) #lagay ng mga alamat sa kanang sulok sa itaas ng ika e chart plt.show () #display the figure plt.pause (.000001) #pause for interval segundo
Hakbang 9: Pangwakas na Plot
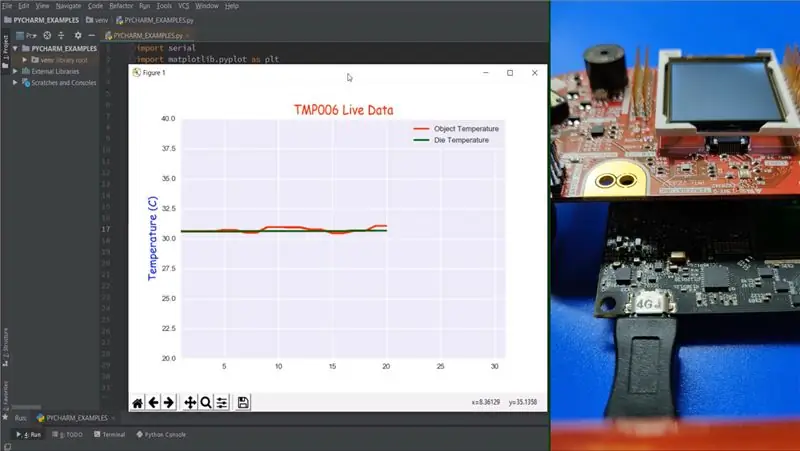
Temperatura ng Bagay: Ito ang temperatura ng nakapalibot na lugar. Temperatura ng Die: Ito ang temperatura ng maliit na tilad. Mga Sanggunian: Educational BoosterPack MKII: https://www.ti.com/tool/BOOSTXL-EDUMKIIInfrared Thermopile Sensor sa Chip -Scale Package: https://www.ti.com/ww/eu/sensampbook/tmp006.pdfMatplotlib: https://matplotlib.org/pySerial: https://pyserial.readthedocs.io/en/latest/shortintro. html
Inirerekumendang:
Light Intensity Plotting Gamit ang Arduino at Python's Arduino Master Library: 5 Mga Hakbang

Banayad na Intensity Plotting Gamit ang Arduino at Python's Arduino Master Library: Ang Arduino na isang matipid ngunit lubos na mahusay at gumagana na tool, ang pag-program nito sa naka-embed na C ay gumagawa ng proseso ng paggawa ng mga proyekto na nakakapagod! Pinapasimple ito ng Arduino_Master module ng Python at hinahayaan kaming magsagawa ng mga kalkulasyon, alisin ang mga halaga ng basura,
Bumuo ng isang Apple HomeKit Temperature Sensor Device Gamit ang isang ESP8266 at isang BME280: 10 Hakbang

Bumuo ng isang Apple HomeKit Temperature Sensor Device Gamit ang isang ESP8266 at isang BME280: Sa itinuturo ngayon, gagawa kami ng mababang temperatura na temperatura, halumigmig at kahalumigmigan sensor batay sa alinman sa AOSONG AM2302 / DHT22 o BME280 temperatura / kahalumigmigan sensor, YL-69 moisture sensor at ang platform ng ESP8266 / Nodemcu. At para sa pagpapakita
Simpleng Plotting ng Data ng Remote Gamit ang Android / Arduino / PfodApp: 6 na Hakbang

Simpleng Plotting ng Data ng Remote Gamit ang Android / Arduino / PfodApp: Para sa Plotting Data laban sa Petsa / Oras na gumagamit lamang ng millis ng Arduino () tingnan ang Petsa na ito ng Petsa / Oras na Plotting / Pag-log ng Paggamit ng Millis () at PfodAppAng Instructable na ito ay nagpapakita sa iyo kung paano i-plot ang data ng sensor ng Arduino sa iyong Android mobile at makuha ito para sa
Bumuo ng isang Apple HomeKit Temperature Sensor (DHT22) Device Gamit ang isang RaspberryPI at isang DHT22: 11 Mga Hakbang

Bumuo ng isang Apple HomeKit Temperature Sensor (DHT22) Device Gamit ang isang RaspberryPI at isang DHT22: Naghahanap ako ng isang mababang sensor ng temperatura / kahalumigmigan na magagamit ko upang masubaybayan kung ano ang nangyayari sa aking crawlspace, dahil nalaman kong sa tagsibol na ito ay basang-basa ito , at nagkaroon ng maraming mamasa-masa. Kaya't naghahanap ako para sa isang makatwirang naka-presyo na sensor na kaya kong
Bumuo ng isang Apple HomeKit Temperature Sensor (BME280) Gamit ang isang RaspberryPI at isang BME280: 5 Hakbang

Bumuo ng isang Apple HomeKit Temperature Sensor (BME280) Gamit ang isang RaspberryPI at isang BME280: Naglalaro ako sa paligid ng mga IOT device sa huling ilang buwan, at nag-deploy ng halos 10 magkakaibang mga sensor upang subaybayan ang mga kondisyon sa paligid ng aking bahay at maliit na bahay. At orihinal kong sinimulan ang paggamit ng AOSONG DHT22 temperate halumigmig na sens
