
Talaan ng mga Nilalaman:
- May -akda John Day [email protected].
- Public 2024-01-30 13:11.
- Huling binago 2025-01-23 15:12.
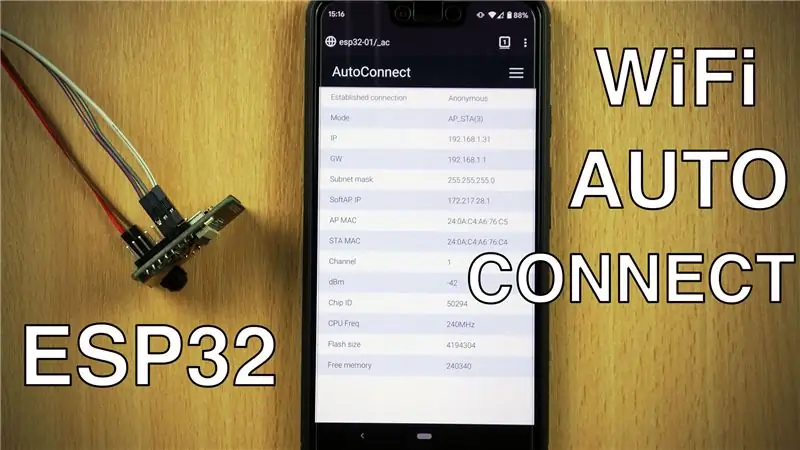
Malalaman namin kung paano gamitin ang AutoConnect library na nagbibigay-daan sa amin upang kumonekta at pamahalaan ang mga access point ng WiFi gamit ang isang smartphone.
Gagabayan ka ng video sa itaas sa proseso kasama ang iba't ibang mga screen na kailangan mong i-access upang malaman ang tungkol sa AutoConnect library. Sakop lamang ito ng nakasulat na post.
Hakbang 1: Kumuha at Mag-upload ng Sketch
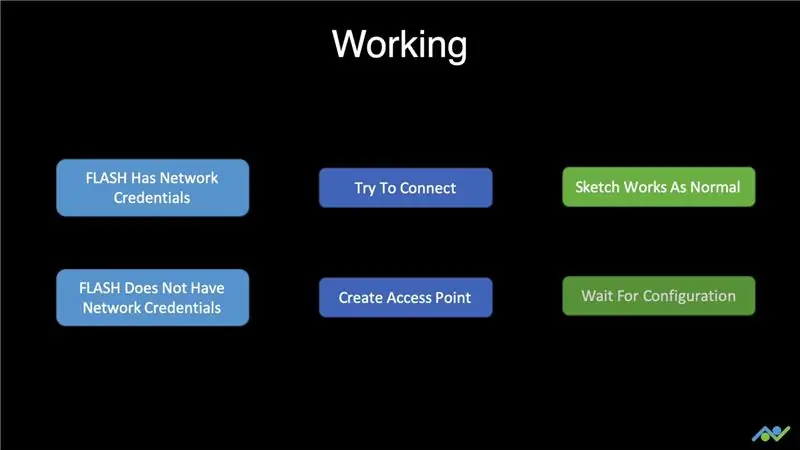
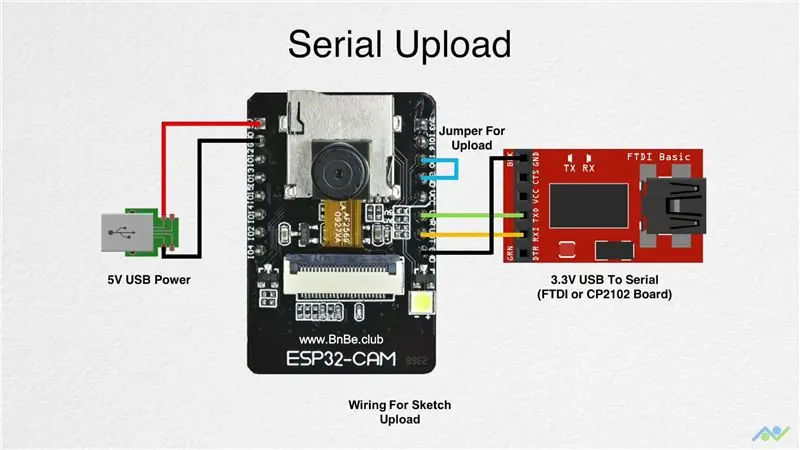
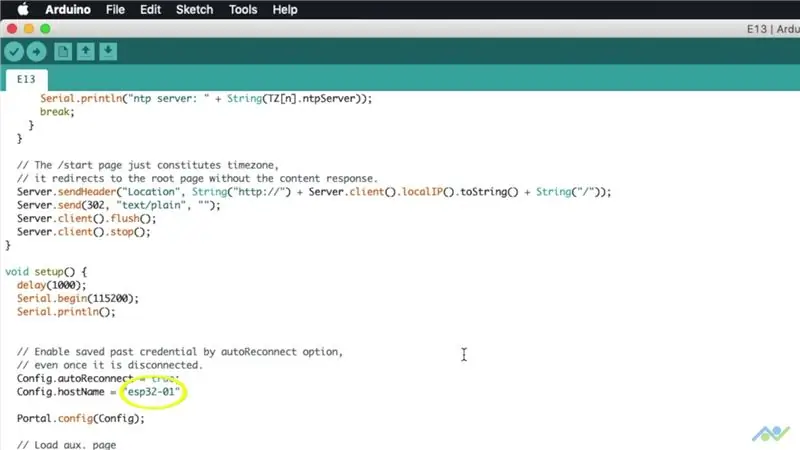
Kapag ang bota ng board ng ESP32, sinusuri nito upang makita kung ang anumang dating mga kredensyal sa network ay naimbak sa FLASH. Bilang default, susubukan nitong kumonekta sa kanila at kung matagumpay pagkatapos ay mai-print ang IP address sa Serial port. Ang iyong sketch ay pagkatapos ay gumana bilang normal. Kung hindi ito makakonekta sa isang WiFi network pagkatapos ay lilikha ito ng isang access point na maaari mong kumonekta at pamahalaan ang mga kredensyal ng WiFi.
Magsimula tayo sa pamamagitan ng pag-install ng kinakailangang mga aklatan sa Arduino IDE. Kailangan naming i-install ang AutoConnect library. Buksan ang manager ng library at i-type ang AutoConnect. I-install ang library na lalabas. Kailangan ng library ng AutoConnect ang library ng PageBuilder para gumana ito kaya't i-type ang PageBuilder at mai-install din iyon. Pagkatapos, i-download at buksan ang sketch para sa proyektong ito.
Link sa sketch:
Hindi mo kailangang baguhin ang anumang bagay sa sketch ngunit kung nais mo, maaari kang magtalaga ng ibang hostname para sa iyong board. Panahon na ngayon upang i-upload ang sketch. Ikonekta ang board gamit ang diagram sa itaas, buksan ang serial terminal at pindutin ang pindutan ng pag-reset. Makakatanggap ka ng isang mensahe na nagpapahiwatig na ang board ay handa nang tumanggap ng code. Pindutin ang pindutan ng pag-upload at hintayin itong makumpleto. Panatilihing bukas ang serial terminal, alisin ang boot jumper at pindutin ang reset button.
Sa puntong ito, alinman sa dalawang bagay ang mangyayari. Kung ang nakaraang impormasyon sa network ay naimbak sa flash memory pagkatapos ang board ay awtomatikong kumonekta sa network at mai-print ang IP address at hostname. Sa kasong ito, wala kang dapat gawin. Kung nais mong burahin ang nakaimbak na mga kredensyal sa gayon kakailanganin mong burahin ang FLASH memory at ang video ay may mga tagubilin para sa iyo na gawin ito. Gayunpaman, kung ito ay isang bagong board o kung walang wastong impormasyon sa gayon lilikha ito ng isang access point.
Hakbang 2: Kumonekta sa AP at Pamahalaan ang WiFi
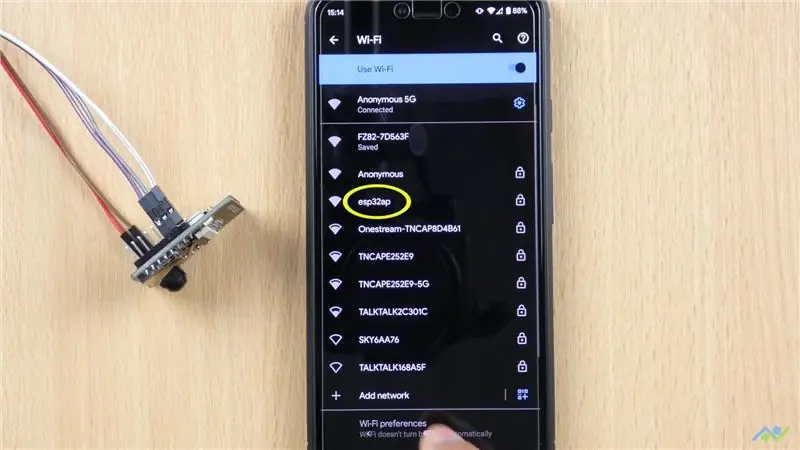
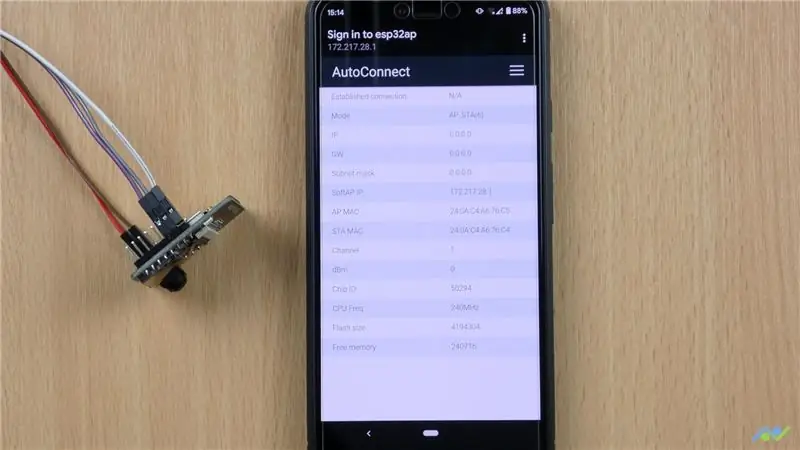
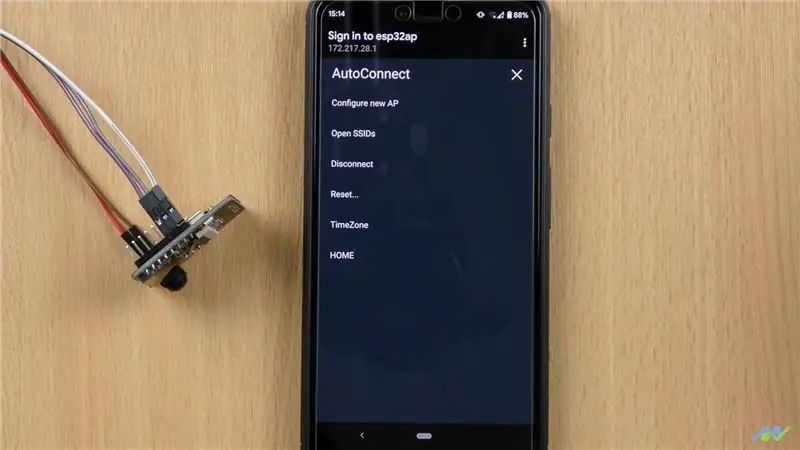
Kung ang board ay hindi makakonekta sa isang WiFi network pagkatapos ay lilikha ito ng isang access point na pinangalanang "esp32ap" at normal itong lalabas pagkatapos ng halos 30 segundo. Kumonekta dito sa pamamagitan ng paggamit ng default na password ng 12345678. Dapat itong awtomatikong i-redirect ka sa pahina ng pamamahala o kung hindi man, maaari mong gamitin ang IP address 172.217.28.1 upang makarating dito. Binibigyan ka ng pahina ng ilang impormasyon tungkol sa board tulad ng MAC address, katayuan sa memorya at iba pa. Binibigyan ka ng menu ng isang bilang ng mga pagpipilian: Ang kakayahang mag-configure ng mga bagong access point o network. Tingnan ang mga naka-save na SSID o network. Idiskonekta mula sa kasalukuyang network. I-reset o i-restart ang board. Baguhin ang time zone. At pumunta din sa home page na simpleng ipinapakita ang oras.
Tapikin ang i-configure ang bagong pagpipilian sa AP. Piliin ang access point mula sa listahan at i-type ang password. Kapag tapos na, pindutin ang mag-apply at ang board ay dapat kumonekta sa network at bigyan ka ng mga detalye ng network tulad ng ipinakita sa mga imahe. Ang IP address ay mai-print din sa serial terminal kasama ang hostname.
Sa susunod na boot mo ang board, awtomatiko itong kumokonekta sa isang WIFI network at gagana ang iyong sketch tulad ng inaasahan.
Hakbang 3: Pagtanggal sa Mga Network ng WiFi
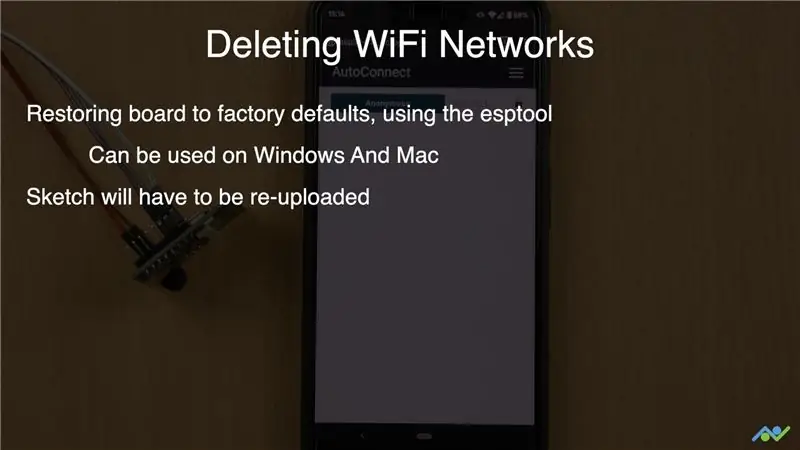
Hindi ako nakakita ng isang simpleng paraan upang burahin ang nakaimbak na mga detalye ng SSID mula sa flash sa pamamagitan ng paggamit ng pahina ng pamamahala. Ang isang paraan upang magawa ito ay sa pamamagitan ng pagpapanumbalik ng board sa mga default ng pabrika sa pamamagitan ng paggamit ng esptool na maaaring magamit sa Windows at Mac. Ang paggawa nito ay nangangahulugang mai-upload mo muli ang iyong sketch. Kung nagpapatakbo ka ng Windows kung gayon may isang mas madaling paraan para magawa mo ito. Maaari mong i-download at i-install ang tool sa Pag-download ng ESP32 Flash. Ipinapakita sa iyo ng video kung paano gamitin ang tool na ito. Ang tool sa pag-download ng flash ay hindi gagana para sa Mac kaya ang tanging pagpipilian na mayroon ka lamang ay ang paggamit ng esptool. Kakailanganin mong i-install muna ito sa pamamagitan ng paggamit ng terminal at maaari mong burahin ang flash sa pamamagitan ng pagtukoy sa port. Muli, mangyaring mag-refer sa video para sa mga utos at kung paano ito gamitin.
Link sa sketch:
Kung nagustuhan mo ang post na ito, pagkatapos ay huwag kalimutang sundan kami gamit ang mga link sa ibaba dahil magtatayo kami ng maraming mga proyekto tulad nito:
- YouTube:
- Instagram:
- Facebook:
- Twitter:
- BnBe Website:
Inirerekumendang:
Paggamit ng Board ng Sensor ng Kompleksyon ng Sining upang Makontrol ang Purong Data Sa paglipas ng WiFi: 4 na Hakbang (na may Mga Larawan)

Paggamit ng Board ng Sensor ng Kompleksyon ng Arts upang Makontrol ang Purong Data Sa paglipas ng WiFi: Nais mo bang mag-eksperimento sa kontrol sa paggalaw? Gumalaw ng mga bagay sa isang alon ng iyong kamay? Kontrolin ang musika gamit ang pag-ikot ng iyong pulso? Ipapakita sa iyo ng Instructable na ito kung paano! Ang Board ng Sensor ng Kompleksyon ng Sining (complexarts.net) ay isang maraming nalalaman microc
Pagsisimula Sa ESP32 - Pag-install ng Mga Board ng ESP32 sa Arduino IDE - ESP32 Blink Code: 3 Mga Hakbang

Pagsisimula Sa ESP32 | Pag-install ng Mga Board ng ESP32 sa Arduino IDE | ESP32 Blink Code: Sa mga itinuturo na ito makikita natin kung paano magsisimulang magtrabaho kasama ang esp32 at kung paano mag-install ng mga esp32 board sa Arduino IDE at ipo-program namin ang esp 32 upang patakbuhin ang blink code gamit ang arduino ide
Paano Gumamit ng Arduino WeMos D1 WiFi UNO ESP8266 IOT IDE Compatible Board sa pamamagitan ng Paggamit ng Blynk: 10 Hakbang

Paano Gumamit ng Arduino WeMos D1 WiFi UNO ESP8266 IOT IDE Compatible Board sa pamamagitan ng Paggamit ng Blynk: Arduino WeMos D1 WiFi UNO ESP8266 IOT IDE Compatible BoardDescription: WiFi ESP8266 Development Board WEMOS D1. Ang WEMOS D1 ay isang board ng pag-unlad ng WIFI batay sa ESP8266 12E. Ang paggana ay katulad ng sa NODEMCU, maliban sa hardware ay buil
Pagdidisenyo ng PCB at Paghiwalay ng Paggamit ng Paggamit lamang ng Libreng Software: 19 Hakbang (na may Mga Larawan)

Pagdidisenyo at Pag-iisa ng PCB Paggamit ng Tanging Libreng Software: Sa Instructable na ito ipapakita ko sa iyo kung paano mag-disenyo at gumawa ng iyong sariling mga PCB, eksklusibong gumagamit ng libreng software na tumatakbo sa Windows pati na rin sa isang Mac. Mga bagay na kailangan mo: computer na may koneksyon sa internet cnc galingan / router, mas tumpak ang pusta
Project ng Score Board Na May P10 LED Display Paggamit ng DMD: 6 Mga Hakbang (na may Mga Larawan)

Project ng Score Board Na May P10 LED Display Paggamit ng DMD: Kadalasan ay nagkikita kami sa isang soccer stadium; mayroong isang higanteng LED board na nagsisilbing isang scoreboard. Gayundin sa iba pang larangan ng palakasan, madalas din nating alam ang scoreboard ng display screen na gawa sa LED. Bagaman hindi posible, mayroon ding larangan na tayo pa rin
