
Talaan ng mga Nilalaman:
- May -akda John Day [email protected].
- Public 2024-01-30 13:11.
- Huling binago 2025-01-23 15:12.

Sa post na ito, titingnan namin ang 3 magkakaibang pamamaraan kung saan maaari mong mai-access nang malayuan ang Raspberry Pi upang gawin itong medyo madali upang gumana kasama nito. Ang una ay ang SSH, na magbibigay-daan sa iyo upang malayuang ma-access ang terminal. Ang pangalawa ay isang remote na koneksyon sa desktop, na magpapahintulot sa iyo na i-access ang Raspberry Pi desktop para sa mga oras kung kailan kailangan mong makipag-ugnay sa UI. Papayagan ka ng ika-3 na direktang i-access ang mga file at folder upang madali kang makakuha o maglipat ng mga file sa pagitan ng Raspberry Pi at ng iyong computer.
Ang video sa itaas ay napupunta sa karagdagang detalye para sa bawat isa sa kanila at inirerekumenda kong panoorin muna ito upang makakuha ng pag-unawa sa iba't ibang mga pamamaraan.
Hakbang 1: Kumonekta sa Iyong Lokal na Network


Para sa lahat ng tatlong mga pamamaraan upang gumana, ang Raspberry Pi ay dapat na konektado sa parehong network tulad ng computer kung saan nais mong maglagay ng malayuang pag-access dito. Mayroong maraming mga paraan kung saan mo ito magagawa.
Koneksyon sa Wired:
Kung plano mong gumamit ng isang wired na koneksyon pagkatapos ay i-plug lamang ang ethernet cable sa board at i-plug ang kabilang dulo ng cable sa iyong router sa bahay. Ang board ay dapat na awtomatikong kumonekta sa network.
Wireless (na may display / keyboard / mouse):
Kung plano mong gumamit ng isang wireless na koneksyon kailangan mo lamang kumonekta sa network sa pamamagitan ng pag-click sa icon ng wireless network sa taskbar, pagpasok ng password at pag-click sa OK. Ang board ay dapat na awtomatikong kumonekta sa network. Mangyaring panoorin ang video para sa isang halimbawa nito.
Wireless (Walang display, mode na walang ulo):
Maaari mo ring ikonekta ang board sa network sa pamamagitan ng paglikha ng isang wpa_supplicant.conf file sa boot Directory ng microSD card. Sinusuri ng operating system ng Raspberry Pi ang file na ito noong una itong nag-boot at kung mayroon ito, gagamitin nito ang mga detalye ng network na nilalaman sa loob nito upang kumonekta sa network. Maaari mong i-download ang template file mula sa link sa ibaba at i-update ito gamit ang iyong country code, pangalan ng network at password. Inirerekumenda na gumamit ng isang text editor tulad ng Notepad ++ o Sublime Text 3 upang likhain ang file. Kapag tapos na, kopyahin lamang ito sa boot drive sa sandaling matapos mo ang pag-flash ng imahe, ngunit bago mo i-boot ang board sa unang pagkakataon.
WPA template file:
Gamitin ang sumusunod na link para sa isang listahan ng mga code ng bansa:
Kapag nakakonekta sa network, kailangan naming makuha ang IP address ng board. Maaari mo itong gawin sa maraming paraan, ngunit ang isang maginhawang pamamaraan ay ang paggamit ng software tulad ng Angry IP Scanner. Mangyaring panoorin ang video kung kailangan mong makita ito sa pagkilos. Sinusuri lamang ng software ang iyong lokal na network at nakalista ang lahat ng mga aktibong aparato kasama ang kanilang mga IP address. Ang IP address para sa aking board ay 192.168.1.37 at kung ang iyong board ay magpapakita pagkatapos ay maaari mong matiyak na matagumpay itong nakakonekta sa iyong network.
Hakbang 2: SSH Sa Iyong Lupon


Kung ginamit mo na ang Raspberry Pi dati pagkatapos ay gagamitin mo ang window ng terminal sa ilang mga punto. Pinapayagan ka ng paggamit ng terminal na madaling lumikha ng mga script, mag-update ng software at iba pa. Bilang default, maaari mong ma-access at gamitin ang terminal sa pamamagitan ng pagkonekta ng isang display at keyboard sa board, ngunit hindi ito palaging maginhawa, lalo na kung gumagamit ka ng Pi Zero - na walang isang buong laki na USB port o isang buong laki ng port ng HDMI. Pinapayagan ka ng SSH na i-access ang terminal nang hindi nangangailangan ng isang display o keyboard, na ginagawang mas maginhawa. Mas mahalaga, maaari mo ring kopyahin / i-paste ang mga utos at script mula sa iyong pangunahing computer sa halip na i-type ang lahat. Ang SSH ay nangangahulugang Secure SHell at pinapayagan kang ligtas na makipag-usap sa isang aparato sa isang hindi secure na koneksyon. Mayroong dalawang pangunahing paraan kung saan maaari mong paganahin ang SSH.
Gamit ang Display / Keyboard / Mouse:
Kung mayroon kang isang display, keyboard at mouse na konektado pagkatapos ay maaari mo lamang buksan ang window na "Raspberry Pi Configuration" mula sa menu na "Mga Kagustuhan" at pagkatapos ay lumipat sa tab na "Mga Interface". Maaari mo lamang i-click ang radio button sa tabi ng SSH na nagsasabing "Pinagana" at pagkatapos ay pindutin ang OK. Maaari mong panoorin ang video upang makita na ginagawa ito.
Walang Display, Headless Mode:
Kung wala kang access sa isang display pagkatapos ay maaari kang lumikha ng isang walang laman na file na may pangalang "ssh" at kopyahin ito sa boot drive. Huwag magdagdag ng isang extension sa file. Inirerekumenda na gumamit ng isang text editor tulad ng Notepad ++ o Sublime Text 3 upang likhain ang file. Kopyahin ang file na ito kaagad pagkatapos mong i-flash ang imahe ngunit bago mo ito boot sa unang pagkakataon. Paganahin nito ang SSH para sa iyo.
Kapag tapos na, kailangan mo lamang buksan ang isang window ng terminal sa iyong computer (Command Prompt para sa Windows at Terminal para sa Mac). Kapag tapos na, i-type lamang ang "ssh [email protected]" at pindutin ang enter. Mangyaring tiyaking i-update ang iyong IP address sa utos na iyon. Tatanungin ka nito kung nais mong matandaan ang host at maaari kang mag-type ng oo, na susundan ng pagpindot sa enter key. Hihilingin ka nito sa iyo para sa isang password at bilang default, ito ay "raspberry" nang walang mga marka ng panipi. Sa sandaling ipasok mo ang password, mag-log in ka sa board at maaari mong ma-access ang terminal at magpatakbo ng mga utos na para bang direkta kang nakakonekta sa board gamit ang isang keyboard.
Hakbang 3: Koneksyon sa Remote na Desktop



Kapaki-pakinabang ang SSH kapag nais mong magpatupad ng mga utos at script na nakabatay sa teksto. Gayunpaman, kung minsan kakailanganin mong i-access at makipag-ugnay sa graphic na interface ng gumagamit o GUI at sa mga oras na katulad nito, kapaki-pakinabang ang isang remote na koneksyon sa desktop. Ang pagkuha ng malayuang pag-access ay hindi naman mahirap. Kailangan mo lamang magpatakbo ng dalawang mga utos na mai-install ang server ng remote na koneksyon sa Pi.
Ang mga utos na ito ay maaaring patakbuhin nang direkta sa Pi terminal o maaari itong patakbuhin sa pamamagitan ng unang pag-log in sa board gamit ang SSH. Sa sandaling nasa terminal, i-type lamang ang "sudo apt-get install tightvncserver" at ipasok ang y upang kumpirmahin ang pag-install. I-install nito ang tightvncserver para sa amin. Ang susunod na utos na kailangan naming patakbuhin ay "sudo apt-get install xrdp" at ipasok ang y upang kumpirmahin ang pag-install. I-install nito ang xrdp na magbibigay-daan sa malayuang pag-access.
Ang kailangan lang gawin ngayon ay ang pag-access sa desktop. Upang magawa ito, buksan ang application na "Remote Desktop Connection" na application sa Windows at ipasok ang IP address ng board. Dadalhin ka nito sa isang screen ng pag-login kung saan kailangan mong ipasok ang default na username na "pi 'at ang default na password, na kung saan ay" raspberry ". Kapag tapos na, dadalhin ka sa Raspberry Pi Desktop kung saan ka maaaring makipag-ugnay ang board nang malayuan at gawin ang lahat na parang ikaw ay pisikal na konektado sa board gamit ang isang display, keyboard at mouse.
Kung gumagamit ka ng isang Mac, kakailanganin mong i-install muna ang "Microsoft Remote Connection" na app mula sa app store. Maaari ka ring lumikha ng isang bagong koneksyon sa pamamagitan ng pag-type sa IP address, username, password at pangalan ng koneksyon. Sa wakas, i-double click ang pangalan ng koneksyon upang simulan ang koneksyon at dadalhin ka sa Raspberry Pi Desktop. Mangyaring panoorin ang video habang ipinapakita namin ito para sa parehong PC at Mac.
Hakbang 4: Paganahin ang FTP




Ang paggamit ng isang remote na koneksyon sa desktop ay kapaki-pakinabang ngunit hindi mo direktang makopya ang mga file sa pagitan ng iyong PC at ng Pi Desktop sa pamamagitan ng paggamit nito. Sa kabutihang palad, may isang madaling paraan para magawa namin ito nang malayuan at iyon ay sa pamamagitan ng paggamit ng FTP o ng File Transfer Protocol.
Ang pagse-set up ng FTP ay simple din. Kailangan lang namin munang i-update ang impormasyon sa package sa pamamagitan ng pagpapatakbo ng "sudo apt-get update". Pagkatapos, kailangan naming patakbuhin ang "sudo apt install proftpd" na utos na mai-install ang FTP server para sa amin. At iyon lang ang kailangan mong gawin. Bilang default, walang paghihigpit sa mga direktoryo na maaaring ma-access sa pamamagitan ng paggamit ng FTP. Kung mayroon kang maraming mga gumagamit pagkatapos ay magiging makatuwiran upang limitahan ang pag-access ng gumagamit sa kanilang direktoryo lamang na / tahanan / gumagamit. Kakailanganin mong i-update ang file ng pagsasaayos upang gawin ito at para doon, kakailanganin mong patakbuhin ang "sudo nano /etc/proftpd/proftpd.conf" na utos na magbubukas sa config file sa isang text editor. Mag-scroll pababa sa linya na "#DefaultRoot" at i-unsment ang "#" na magbibigay-daan dito. Kapag tapos na, i-save lamang ang file sa pamamagitan ng pagpindot sa "CTRL + X" pagkatapos "y", pagkatapos ay "ENTER". Kakailanganin mong i-reload muli ang serbisyo sa pamamagitan ng pagpapatakbo ng utos na "sudo service proftpd reload". Ilalagay nito ang bagong pagsasaayos at makaka-access lamang kami sa direktoryo / home / pi.
Ang pag-access sa mga file at folder ay ganito din kadali. Maaari mong buksan ang isang web browser at i-type ang "ftp://192.168.1.37" at pagkatapos ay mag-log in gamit ang default na username na "pi" at default na password na "raspberry". Magagawa mong tingnan ang mga file at i-download ang mga ito. Patuloy itong hihilingin sa iyo na patunayan ang sesyon para sa mga layunin sa seguridad. Hindi ito ganap na maginhawa at ang inirekumendang paraan ay sa pamamagitan ng paggamit ng isang bagay na tinatawag na isang FTP client tulad ng FileZilla. I-download lamang at mai-install ito at pagkatapos ay ipasok ang mga detalye ng koneksyon sa tuktok na bar, tulad ng ipinakita sa imahe - IP address, username, password, at port na 21. Kapag tapos na, i-click ang pindutang "Quickconnect" at magagawa mong kumonekta sa pisara. Ang mga Raspberry Pi file at folder ay ipapakita sa kanang kalahati at ang file system ng iyong computer ay nasa kaliwa. Maaari mong i-drag ang mga file sa kabuuan upang paganahin ang mga paglipat. Sa ganitong paraan, madali mong makuha ang mga file na kailangan mo at pamahalaan ang file system.
Iyon ay kung gaano kadali upang mai-access ang iyong Raspberry Pi gamit ang tatlong magkakaibang pamamaraan. Kung gusto mo ng mga kapaki-pakinabang na post tulad nito, mangyaring isaalang-alang ang pag-subscribe sa aming channel sa YouTube dahil malaki ang tulong nito.
YouTube:
Salamat sa pagbabasa!
Inirerekumendang:
Dual Tutorial ng SonOFF: Kontrolin ang Iyong Mga Elektrikal na Kagamitan mula sa Malayo Paggamit ng MQTT at Ubidots: 4 na Hakbang

Dual Tutorial ng SONOFF: Kontrolin ang Iyong Mga Elektrikal na Kagamitan mula sa Malayo Paggamit ng MQTT at Ubidots: Ang $ 9 Wi-Fi relay na ito ay maaaring makontrol ang dalawang kasangkapan nang sabay. Alamin kung paano ikonekta ito sa Ubidots at ilabas ang buong potensyal nito! Sa gabay na ito matututunan mo kung paano makontrol ang isang pares ng 110V na kagamitan sa Wi-Fi sa halagang $ 9, gamit ang Ito's SonOFF Dual.
Secure ang SSH / SCP Connection Mula sa Raspberry Pi sa Cloud Server para sa Mga Pag-back up at Update: 3 Hakbang

Secure ang Koneksyon ng SSH / SCP Mula sa Raspberry Pi sa Cloud Server para sa Mga Pag-back up at Update: Ang layunin ng pagtuturo na ito ay upang ipakita sa iyo kung paano awtomatikong kumonekta at ligtas mula sa iyong Raspberry Pi sa isang remote cloud server (at kabaliktaran) upang maisagawa mga pag-back up at pag-update atbp Upang magawa ito, gumagamit ka ng mga pares ng key ng SSH na kung saan obvia
Ang Pagtuklas sa Lolo na Malayo sa Kama Mahaba: 7 Hakbang
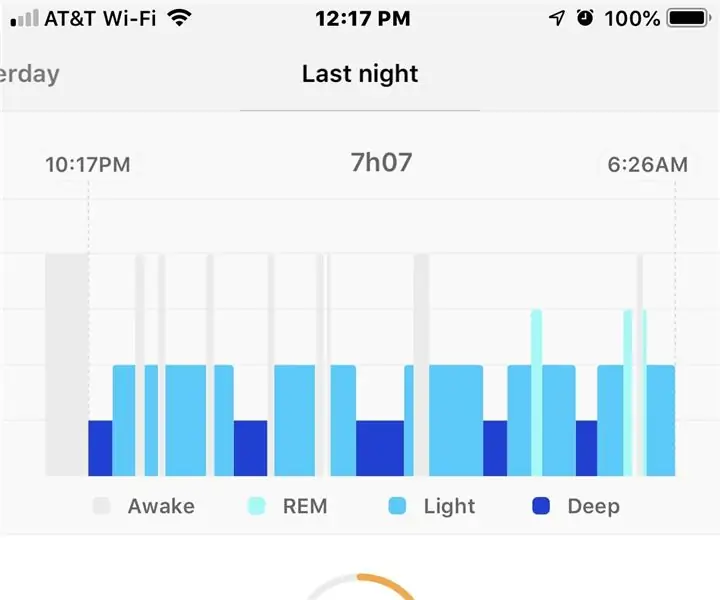
Ang Pagtuklas sa Lolo sa Labas ng Masyadong Mahaba: Background Habang mayroong mga monitor ng alarma sa kama sa loob ng maraming taon na simpleng mga pagsasara lamang ng contact ng bed pad na nagri-ring ng isang lokal na alarma para sa mga nag-aalaga ng pangangalaga kapag ang isang tao ay nakakakuha mula sa kama, wala pang paraan para sa malayong pamilya mga tagapag-alaga upang subaybayan ang isang
Paggamit ng Parallax Basic Stamp II upang mag-ring ng isang Doorbell mula sa malayo: 4 na Hakbang (na may Mga Larawan)

Paggamit ng Parallax Basic Stamp II upang mag-ring ng isang Doorbell mula sa malayo: Ang problema? Isang aso na masyadong nasasabik kapag nag-ring ang doorbell. Ang solusyon? Mag-ring ng doorbell nang random na oras kung wala doon, at walang sumasagot dito, upang makontra ang kundisyon ng aso - upang masira ang samahan na isang ringbell
Pagse-set up ng isang FTP Server Gamit ang Filezilla !: 7 Mga Hakbang

Pagse-set up ng isang FTP Server Gamit ang Filezilla !: 1. Ano ang isang FTP server? 2. Bakit ko gugustuhin na gumawa ng isa? 1. Ang File Transfer Protocol (FTP) ay isang network protocol na ginamit upang ilipat ang data mula sa isang computer patungo sa isa pa sa pamamagitan ng isang network, tulad ng Internet. Ang FTP ay isang file transfer protocol para sa dating
