
Talaan ng mga Nilalaman:
- Mga gamit
- Hakbang 1: 3D I-print ang Mga Kinakailangan na Bahagi
- Hakbang 2: Pag-disassemble at Pag-mount ng Thermal Printer
- Hakbang 3: Pag-mount sa Holder ng Spool at Paper Cutter
- Hakbang 4: Pag-mount ng Camera at NeoPixel
- Hakbang 5: Pag-mount ng Raspberry Pi at ang Baterya
- Hakbang 6: Mga kable
- Hakbang 7: Code
- Hakbang 8: Print Print
2025 May -akda: John Day | [email protected]. Huling binago: 2025-01-23 15:12



Ang FotoFish ay isang proyekto ng polaroid camera, na gumagamit ng isang repurposed na thermal printer upang mai-print kaagad ang kunan ng litrato. Ito ay nilikha ng koponan sa OPENFAB, isang Open Fabrication Lab sa Özyeğin University sa Istanbul, Turkey. Ang layunin ng proyektong ito ay upang lumikha ng isang nakakatuwang paraan para maitala ng mga tao ang kanilang mga pagbisita sa OPENFAB.
Mga gamit
- Raspberry Pi
- Raspberry Pi Camera
- 12V Lithium Ion Battery na may BMS (Battery Management System)
- LM2596 Voltage Regulator Board
- Thermal Resibo Printer at ang Papel nito
- Maikling M10 Rod
- 12 Led Neopixel Ring
- Shutter Button
- Paglipat ng Kuryente
- Power Supply Jack
- 12V Adapter
Hakbang 1: 3D I-print ang Mga Kinakailangan na Bahagi
Bago simulang gawin ang anumang kailangan mo upang mai-print ang mga bahagi ng katawan na aming dinisenyo. Karamihan sa mga bahaging ito ay malaki at maaaring tumagal ng maraming oras upang mai-print, samakatuwid inirerekumenda namin sa iyo na i-print ang mga ito muna.
Hakbang 2: Pag-disassemble at Pag-mount ng Thermal Printer



Ang bawat thermal printer ay medyo magkakaiba, samakatuwid sa bahaging ito kailangan mong mag-ayos at maghanap ng solusyon upang maihanda ang iyong thermal printer na nakadikit sa loob ng bahagi ng harapan ng katawan. Nagsimula kami sa pamamagitan ng pag-disassemble ng aming printer at pag-iinspeksyon nito. Ang aming printer ay mayroong tatlong pangunahing mga bahagi; isang mechanical printer, isang circuit board at isang power supply. Sa proyektong ito gagamit kami ng isang baterya upang mapagana ang aming printer samakatuwid naiwan kami ng dalawang mahahalagang bahagi. Dinisenyo namin ang isang naka-print na bahagi ng 3D na pinagsama-sama ang aming mechanical printer at ang circuit board. Pagkatapos ginamit namin ang Pattex upang idikit ang naka-print na bahagi ng 3D sa harap na katawan. Nang maglaon kailangan naming i-cut ang isang maliit na butas na two make room para sa usb cable, ngunit pagkatapos nito ang aming printer ay handa na at gumagana.
Hakbang 3: Pag-mount sa Holder ng Spool at Paper Cutter
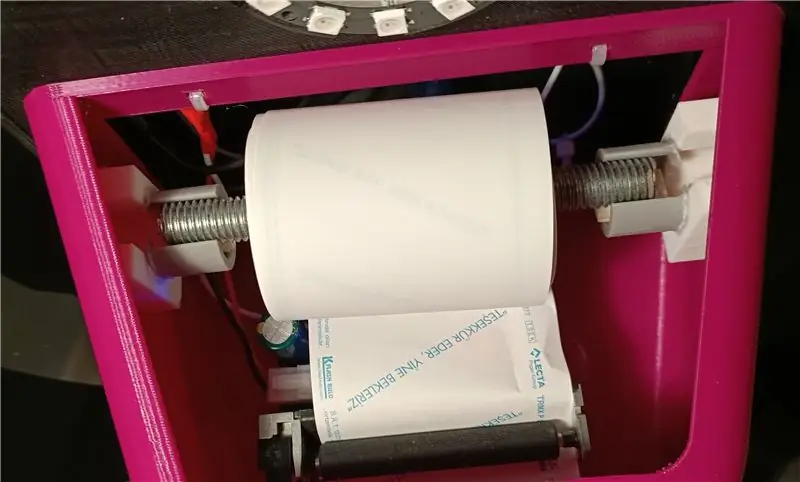


Dinisenyo namin ang dalawang bahagi upang hawakan ang papel na spool sa tuktok ng thermal printer, sa loob ng bahagi ng harapan ng katawan. Idikit ang mga bahaging ito sa magkabilang panig sa loob ng harapan ng katawan sa taas na kung saan ang papel na spool ay hindi makagambala sa printer. Pagkatapos ay gupitin ang isang M10 baras na hindi naaangkop na haba upang hawakan ang spool at ilagay sa mga may hawak ng spool tulad ng ipinakita sa larawan. Ang ilang mga papel na spool na may higit na lapad ay maaaring hawakan ang circuit board ng printer. Sa ganitong kaso ipasok ang ilang mga natitirang piraso sa loob ng may hawak ng spool upang itaas ang spool tulad ng ginawa namin.
Gumawa kami ng isang piraso ng pamutol mula sa acetate paper upang mai-cut ang papel matapos ang pag-print. Maaari ka ring gumawa ng tulad ng isang piraso sa pamamagitan ng pagputol ng acetate paper gamit ang gunting. Kailangan mong idikit ang piraso ng pamutol na ito sa harap ng butas na kung saan lalabas ang naka-print na papel. Ang pagdidikit ng piraso na ito sa loob ng katawan ay magreresulta sa isang pare-pareho na jam ng papel.
Hakbang 4: Pag-mount ng Camera at NeoPixel



Bago i-mount ang camera at ang NeoPixel, kailangan naming maghinang ng ilang mga kable ng jumper ng babae sa NeoPixel. Maghinang ng tatlong mga jumper wires sa DI (Digital Input), GND (Ground) at 5V pin. Ituro ang mga kable sa pamamagitan ng butas sa ilalim ng lugar kung saan inilaan ang NeoPixel na umupo. Pagkatapos nito ay gumamit ng hot-glue upang matatag na mai-mount ang NeoPixel ring. Gumagamit din kami ng hot-glue upang mai-mount ang Raspberry Pi camera, ngunit tiyaking ilalagay lamang ang hot-glue sa likuran ng camera tulad ng ipinakita sa larawan, dahil ang paglalapat nito sa mga bahagi sa harap ay maaaring maging sanhi ng pinsala.
Hakbang 5: Pag-mount ng Raspberry Pi at ang Baterya
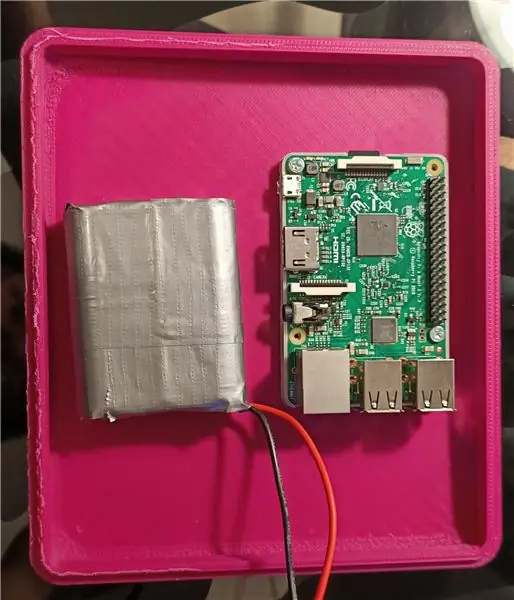
I-mount ang Raspberry Pi at ang pack ng baterya ng lithium-ion kasama ang system ng pamamahala ng baterya sa pangunahing takip gamit ang ilang hot-glue. Kung nagpaplano kang gamitin ang Raspberry Pi para sa mga proyekto sa hinaharap na inirerekumenda namin ang pag-print ng isang pabalat sa ibaba para sa raspberry pi at mainit na nakadikit sa kaso, dahil ang pag-aalis ng isang nakadikit na Raspberry Pi ay maaaring magresulta sa pinsala.
Hakbang 6: Mga kable
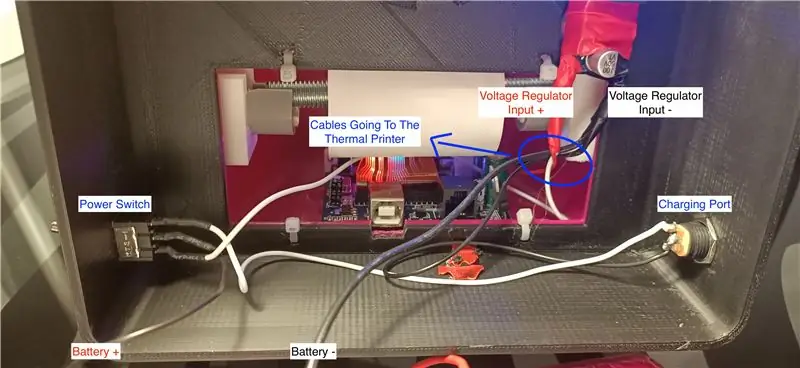
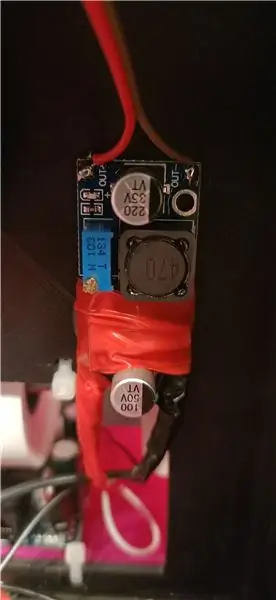

Magsisimula kami sa pamamagitan ng paghihinang ng mga kable ng kuryente. Ang unang solder ng dalawang mga cable sa port ng pagsingil, ang cable mula sa positibong pin ng port ay pupunta sa pin sa tuktok ng switch ng kuryente, ang iba pang mga cable ay pupunta sa ground pin ng regulator ng boltahe. Pagkatapos ay paghihinang ang positibong dulo ng baterya sa gitnang pin ng power switch at solder ang ground cable din sa ground pin ng regulator. Hindi bababa sa ikokonekta namin ang natitirang pin ng switch ng kuryente sa positibong pin ng regulator. Sa setup na ito kapag ang switch ng kuryente ay nasa "on" na posisyon, ang kuryente ay dumadaloy mula sa baterya patungo sa aming electronics at kapag ang switch ay nasa "off" na posisyon ang baterya ay konektado sa singilin na port na naghihintay na sisingilin.
Matapos ang mga kable ng lakas na 12 volt na kailangan namin upang ikonekta ang mga output pin ng voltage regulator sa mga input pin ng Raspberry Pi at ayusin ang output boltahe sa isang naaangkop na antas. Para sa panghinang na ito dalawang babae na mga jumper cable sa output at ayusin ang boltahe gamit ang isang multimeter o voltmeter hanggang 5 volts. Gayundin, ikonekta ang dalawang babaeng jumper sa shutter button at ipasok ito sa lugar. Sa wakas, kailangan nating ikonekta ang lahat sa Raspberry Pi. Magsimula sa pamamagitan ng pagkonekta sa thermal printer sa Raspberry Pi gamit ang isang USB cable. Pagkatapos ikonekta ang mga cable ng NeoPixel ring sa tamang mga pin ng Raspberry Pi sa pamamagitan ng pagsunod sa mga kulay ng mga kable na hinangod namin ng dalawang hakbang pabalik. Ikonekta ang mga kable ng shutter pin tulad ng ipinakita sa larawan at ikonekta ang mga power cable na nagmula sa output ng regulator. Huwag kalimutang ikonekta ang camera cable ng Raspberry Pi bago isara ang likod na takip ng katawan.
Hakbang 7: Code
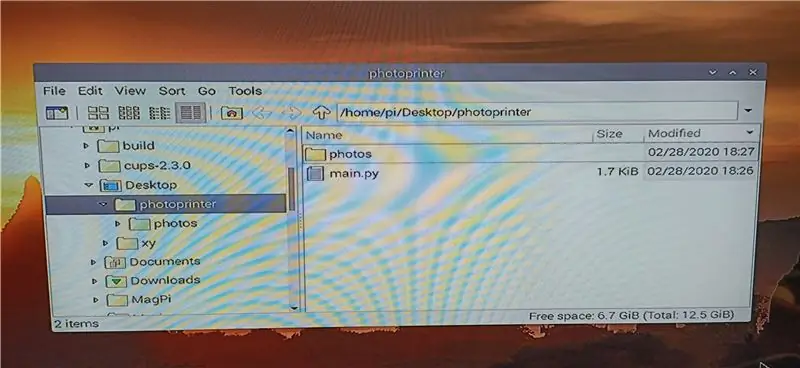
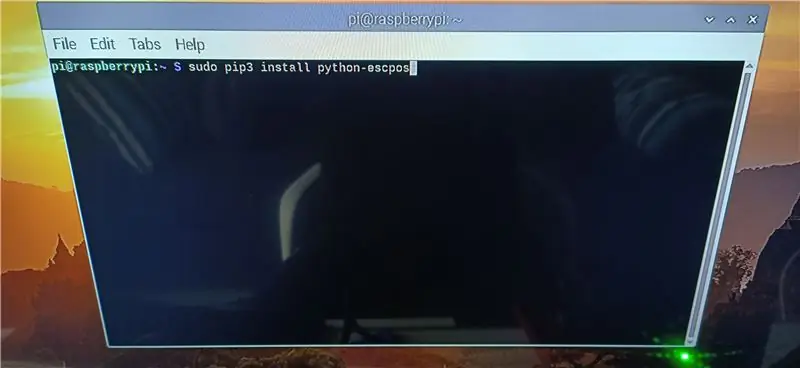
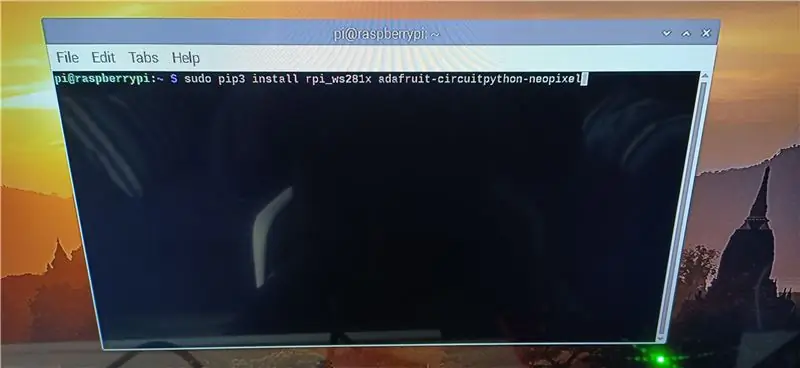
Una kailangan mong i-set up ang isang bagong-install na Raspberry Pi at buhayin ang access sa Camera, GPIO mula sa mga setting. Hindi ako pupunta nang detalyado tungkol sa bahaging ito, mahahanap mo ang maraming mga mapagkukunan sa internet tungkol sa kung paano i-setup ang Raspberry Pi. Maaari mong makita ang code ng Python para sa proyektong ito sa kalakip. Kailangan mong kopyahin ang code na ito at i-save ito sa loob ng isang folder na pinangalanang "photoprinter" sa iyong desktop, tulad ng ipinakita sa unang larawan. Kapag unang tumakbo ang code ay lilikha ito ng isa pang folder na pinangalanang mga larawan sa loob ng pangunahing folder at mai-save ang bawat larawan doon. Matapos makopya ang code kailangan mong i-install ang mga kinakailangang aklatan sa Raspberry Pi, upang gawin ito sundin ang pangalawa at pangatlong larawan, na nagpapakita kung ano ang kailangan mong ipasok sa terminal. Matapos i-install ang mga aklatan na ito maaari mong subukan ang iyong code sa pamamagitan ng pagpasok ng linya sa ika-apat na larawan sa terminal. Kung ang iyong camera ay gumagana na mahusay, ngayon ay magdaragdag kami ng ilang code sa operating system ng Raspbian upang ang iyong programa ay magsisimulang tumakbo sa tuwing Raspberry Pi boots. Kailangan mong patakbuhin ang terminal app at ipasok ang utos sa ikalimang larawan at pindutin ang enter. Magbubukas ang isang file, kailangan mong ipasok ang mga linya na ipinakita sa pang-anim na larawan sa dulo ng file bago ang linya na "exit 0" at pindutin ang ctrl + x upang mai-save ang file.
Hakbang 8: Print Print
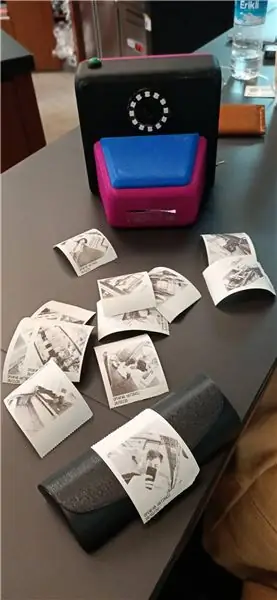


Runner Up sa Raspberry Pi Contest 2020
Inirerekumendang:
Paano Mag-disassemble ng isang Computer Na May Madaling Hakbang at Mga Larawan: 13 Hakbang (na may Mga Larawan)

Paano Mag-disassemble ng isang Computer Na May Madaling Mga Hakbang at Larawan: Ito ay isang tagubilin tungkol sa kung paano i-disassemble ang isang PC. Karamihan sa mga pangunahing sangkap ay modular at madaling matanggal. Gayunpaman mahalaga na maging maayos ka tungkol dito. Makakatulong ito upang maiwasan ka sa pagkawala ng mga bahagi, at sa paggawa din ng muling pagsasama
Ang Laser Pointer na naka-mount sa spectacle para sa Mga Taong May Mga Kapansanan sa Locomotor: 9 Mga Hakbang (na may Mga Larawan)

Ang Laser Pointer na naka-mount sa spectacle para sa Mga Taong May Kapansanan sa Locomotor: Ang mga taong may malubhang mga kapansanan sa lokomotor tulad ng mga sanhi ng cerebral palsy ay madalas na may mga kumplikadong pangangailangan sa komunikasyon. Maaaring kailanganin silang gumamit ng mga board na may alpabeto o karaniwang ginagamit na mga salitang nakalimbag sa kanila upang makatulong sa komunikasyon. Gayunpaman, marami
Pag-hack sa TV Tuner upang Basahin ang Mga Larawan sa Daigdig Mula sa Mga Satellite: 7 Mga Hakbang (na may Mga Larawan)

Pag-hack sa TV Tuner upang Basahin ang Mga Larawan sa Daigdig Mula sa Mga Satellite: Mayroong maraming mga satellite sa itaas ng aming mga ulo. Alam mo ba, na ang paggamit lamang ng Iyong computer, TV Tuner at simpleng DIY antena Maaari mong matanggap ang mga pagpapadala mula sa kanila? Halimbawa ng mga real time na larawan ng mundo. Ipapakita ko sa iyo kung paano. Kakailanganin mo ang: - 2 w
Pasadyang Arduino upang Panatilihing MAAARI ang Mga Pindutan sa Mga Manibela na May Bagong Car Stereo: 9 Mga Hakbang (na may Mga Larawan)

Pasadyang Arduino upang Panatilihin ang CAN Steering Wheel Buttons Sa Bagong Car Stereo: Napagpasyahan kong palitan ang orihinal na stereo ng kotse sa aking Volvo V70 -02 ng isang bagong stereo upang masisiyahan ako sa mga bagay tulad ng mp3, bluetooth at handsfree. Ang aking kotse ay may ilang mga kontrol sa manibela para sa stereo na nais kong magamit pa rin.
Album ng Mga Litrato ng Mga Bata Na May Komersyal ng Flashcard: 8 Mga Hakbang (na may Mga Larawan)

Kids Photo Album With Flashcard Commercial: Ipinapakita ng mga itinuturo na ito kung paano gumawa ng isang awtomatikong pag-update ng photo album ng WiFi bilang karagdagan sa mga tampok sa komersyal na flash card
