
Talaan ng mga Nilalaman:
- Hakbang 1: Kinakailangan ang Listahan ng Mga Bahagi
- Hakbang 2: Pag-print sa 3D
- Hakbang 3: Pagpipinta at Pagdaragdag ng isang Lanyard sa Mga Instructionable Badge
- Hakbang 4: Paghihinang at Pagdaragdag ng Elektronika
- Hakbang 5: Ikonekta ang Pi Via SSH at I-install at I-upload ang Code sa ibaba
- Hakbang 6: Pagdaragdag ng Badge sa Iyong Jacket Pocket
- May -akda John Day [email protected].
- Public 2024-01-30 13:11.
- Huling binago 2025-01-23 15:12.



Narito ang isang mahusay na proyekto na isasagawa kung plano mong pumunta sa isang Hardware / Python meetup, o nagpaplano na pumunta sa iyong lokal na Makerfaire. Gumawa ng isang naisusuot na electronic badge, na batay sa isang Raspberry Pi Zero at isang PaPiRus pHAT eInk display. Maaari mong sundin ang mga hakbang sa ibaba upang makagawa ng isa sa dalawang mga badge, o muling i-remix ito upang magawa ang iyong sarili
- 3D naka-print na tagubilin ng tagubilin ng logo na Maaaring turuan, na maaari mong isuot sa iyong leeg gamit ang isang lanyard.
- O idagdag ang Pi zero at ang eInk display sa iyong bulsa ng dyaket / shirt
Hakbang 1: Kinakailangan ang Listahan ng Mga Bahagi

Narito ang listahan ng bahagi na kakailanganin mo
- Raspberry Pi Zero W (o ang mas lumang bersyon 1.3)
- Pi Supply PaPiRus Zero ePaper / eInk pHAT v1.2
- SD card na hindi bababa sa 8 GB
- Ang charger ng PowerBoost 1000 ng Adafruit, mayroon din itong recharging circuit
- Lipo baterya 3.7v ng hindi bababa sa 2000mAh o mas mataas
Soldering Station at Soldering wire upang ikonekta ang PowerBoost sa Pi Zero W
Bilang karagdagan, kung balak mong i-print ng 3D ang mga STL file na nakakabit sa mga susunod na hakbang, kakailanganin mo ang isang 3D printer / at filament. Kung wala kang isang madaling gamiting maaari kang gumamit ng karton mula sa isang kahon ng pakete at iguhit ang balangkas ng mga sangkap dito.
Hakbang 2: Pag-print sa 3D


3D print ang mga STL file na nakakabit, sa aking kaso gumamit ako ng isang Flashforge Creator Pro at Hatchbox Yellow 1.75mm PLA.
Narito ang iminungkahing setting ng slicer para sa lahat ng mga STL file
- Taas ng layer 0.2mm
- Mag-infill - 25%
- Temperatura ng Nozzle - 205C
Ang mga STL ay idinisenyo gamit ang Autodesk Fusion 360, at ang tagubilin na logo ay dinisenyo pagkatapos ma-convert ang logo sa isang format na SVG at mai-import ito sa Fusion 360.
Ang pag-print ng Instructable logo STL ay tumagal ng humigit-kumulang 35 minuto, at depende sa iyo ang iba pang mga setting ng slicer. At, ang iba pang STL upang idagdag sa isang shirt / jacket ay tumagal ng 15 minuto.
Hakbang 3: Pagpipinta at Pagdaragdag ng isang Lanyard sa Mga Instructionable Badge


Pagkatapos ng pag-print sa 3D pininturahan ko din ang Instructable Logo na may Uni Paint Pen (Fine Line PX-21), na dapat mong makita sa iyong lokal na tindahan ng hardware Ngayon, kung wala kang PowerBoost o isang Lipo, maaari mong gamitin ang maliit na lakas bangko, na kakailanganin mong maghanap ng isang paraan upang maayos na maitago sa bulsa ng dyaket, kapag suot ang lanyard.
Gayundin, kung wala kang madaling gamiting powerbank, maaari mo pa ring sundin kasama ang mga hakbang sa ibaba at baguhin at i-upload ang code sa Pi Zero W, at idagdag ang 3D na naka-print na logo na Maaaring turuan ng bot na may isang display lamang ng imahe - isang bagay tulad ng itinuro sa iyo ang myembro ng kasapi o mga detalye ng kaba ng iyong account, tulad ng nakikita mo sa larawan sa itaas. Nang walang kapangyarihan na konektado sa Pi ang imahe at teksto ay lilitaw pa rin, dahil ang PaPirus na ito ay isang eInk display na nangangahulugang hindi mo kailangan ng anumang kapangyarihan upang mapanatili ang imahe sa eInk screen.
Ngayon upang i-hang ka ng badge sa iyong leeg, kakailanganin mo ng isang lanyard at Key singsing upang idagdag sa mga tainga ng 3D na naka-print na bahagi ng Instructable
Hakbang 4: Paghihinang at Pagdaragdag ng Elektronika

Ngayon kung plano mong gamitin ang Powerboost 1000, upang mapalitan mo ang mga imahe at teksto sa iyong badge, kapag nalalaman mo.
- Solder ang bahagi ng konektor ng USB sa Powerboost sa contact na PP1 sa Pi Zero W
- At ang -ve USB konektor sa contact ng PP6 sa Pi Zero W tulad ng nakikita mo sa larawan sa itaas
Hakbang 5: Ikonekta ang Pi Via SSH at I-install at I-upload ang Code sa ibaba



Flash at SD na may pinakabagong bersyon ng Raspbian OS sa SD card, mula sa
Sa sandaling tapos na patakbuhin ang mga sumusunod na utos pagkatapos mong SSH sa Pi
sudo apt-get update
sudo apt-get upgrade
Bago i-restart ang Pi gamitin ang command raspi-config upang paganahin ang mga interface ng SPI at I2C at palawakin din ang iyong file system, kung balak mong gamitin ang iyong Pi Zero para sa iba pang mga bagay-bagay. Ngayon i-reboot ang Pi
Upang mai-install ang software para sa sumbrero ng PapiRus sundin ang mga hakbang sa -
Karaniwan maaari kang makakuha at mai-install ang software na ginagamit
curl -sSL https://github.com/PiSupply/PaPiRus | sudo bash
Kapag tapos na huwag kalimutan na itakda sa iyo ang laki ng screen ng eInk display na ginagamit
sudo papirus-set [1.44 | 1.9 | 2.0 | 2.6 | 2.7]
Patakbuhin ang isang mabilis na pagsubok upang suriin kung matagumpay ang iyong pag-install
sistemang papirus
Ngayon i-download ang naka-attach na code at i-upload ito sa Pi, naidagdag ko lamang ang python file, at hindi ang mga imahe, kaya kakailanganin mong i-download ang iyong sariling imahe at baguhin ang mga ito. Huwag kalimutang palitan ang pangalan ng mga imahe gamit ang switch number, kaya para sa button SW1 ang imahe ay dapat na pinangalanan bilang SW1.png
Hakbang 6: Pagdaragdag ng Badge sa Iyong Jacket Pocket



Ngayon upang idagdag ang Pi badge sa isang dyaket o sa iyong shirt, maaari mong i-cut at tahiin ang bulsa ng dyaket tulad ng nakikita mo sa larawan sa itaas, karaniwang narito ang laki ng hiwa ay bahagyang (2 mm) na mas malaki ang slot ng header ng Pi pin, kaya ang pagpapakita ng epaper ay nasa labas ng bulsa, na nangangahulugang magkakaroon ka ng access sa pindutan sa display ng eInk
O i-hang lang ang badge sa iyong bulsa ng T-shirt upang mayroon ka pa ring access sa mga pindutan sa eInk display, bilang isang mungkahi ay upang makahanap ng isang paraan upang magdagdag ng mga pin upang hawakan ang naka-print na bahagi ng 3D sa iyong shirt, upang ang mga sangkap huwag mahulog kapag ikaw ay yumuko.
Gayundin kung wala kang isang 3D printer maaari kang gumamit ng piraso ng karton mula sa isang kahon ng pakete, at iguhit ang balangkas ng baterya ng Pi Zero, PowerBoost at Lipo upang magkasya ito sa iyong bulsa.
Inirerekumendang:
Electronic Badge LED Blinking Robot Badge - Soldering Kit: 11 Hakbang

Electronic Badge LED Blinking Robot Badge - Soldering Kit: Ang artikulong ito ay buong kapurihan na nai-sponsor ng PCBWAY. Ang PCBWAY ay gumagawa ng mataas na kalidad na mga prototype ng PCB para sa mga tao sa buong mundo. Subukan ito para sa iyong sarili at makakuha ng 10 PCB para sa $ 5 lamang sa PCBWAY na may napakahusay na kalidad, Salamat PCBWAY. Ang Robadge # 1 na binuo ko
[Nakasuot ng Mouse] Nakasuot ng Mouse sa Controller na batay sa Bluetooth para sa Windows 10 at Linux: 5 Hakbang
![[Nakasuot ng Mouse] Nakasuot ng Mouse sa Controller na batay sa Bluetooth para sa Windows 10 at Linux: 5 Hakbang [Nakasuot ng Mouse] Nakasuot ng Mouse sa Controller na batay sa Bluetooth para sa Windows 10 at Linux: 5 Hakbang](https://i.howwhatproduce.com/images/006/image-17131-j.webp)
[Nakasuot ng Mouse] Nakabatay sa Bluetooth na Wearable Mouse Controller para sa Windows 10 at Linux: Gumawa ako ng isang Bluetooth-based mouse controller na maaaring magamit upang makontrol ang mouse pointer at magsagawa ng mga pagpapatakbo na nauugnay sa PC-mouse nang mabilis, nang hindi hinahawakan ang anumang mga ibabaw. Ang electronic circuitry, na naka-embed sa isang guwantes, ay maaaring magamit upang subaybayan ang h
Nakasuot na LED Matrix Display Badge: 8 Hakbang (na may Mga Larawan)

Nakasuot na LED Matrix Display Badge: Nagpapatakbo ka ba ng isang kaganapan, kumpetisyon o kahit na pagho-host ng isang birthday party? Ang mga badge ay maraming nalalaman na item na maaaring gawing mas madali ang mga pagpapakilala at pagdiriwang. Hindi mo kailanman sisimulan ang isang pag-uusap sa " hello, ang pangalan ko ay .. ……….. " s
Pinaliit na Nakasuot na Lock-in Amplifier (at Sonar System para sa Mga Nakasuot, Atbp ..): 7 Mga Hakbang
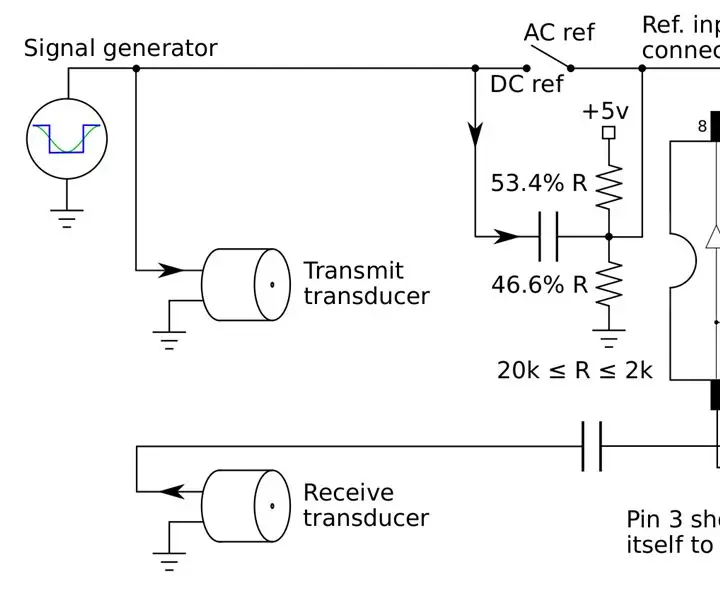
Miniature Wearable Lock-in Amplifier (at Sonar System para sa Wearables, Etc ..): Bumuo ng isang maliit na maliit na low-cost lock-in amplifier na maaaring mai-embed sa mga frame ng eyeglass at upang lumikha ng isang sonar vision system para sa bulag, o isang simpleng ultrasound makina na patuloy na sinusubaybayan ang iyong puso at gumagamit ng Human-Machine Learning upang balaan ang p
Nakasuot na Laruang Piano: 11 Mga Hakbang (na may Mga Larawan)

Nakasuot na Laruang Piano: Isang Laruang Piano na naka-embed sa isang T-shirt. Mayroon itong 8 mga susi mula sa Do to Do (1 oktaba). Maaari kang magpatugtog ng simpleng musika sa pamamagitan ng pagsusuot ng shirt at pagtulak ng button ng tela sa shirt. Ang lahat ng mga bahagi mula sa laruang piano (baterya, speaker, circuit board) ay lugar
