
Talaan ng mga Nilalaman:
- May -akda John Day [email protected].
- Public 2024-01-30 13:09.
- Huling binago 2025-01-23 15:12.

Gusto kong makinig ng radyo! Gumagamit ako ng isang radio ng DAB sa aking bahay, ngunit natagpuan na ang pagtanggap ay medyo maselan at ang tunog ay patuloy na nasisira, kaya't nagpasya akong bumuo ng aking sariling radyo sa internet. Mayroon akong isang malakas na signal ng wifi sa paligid ng aking bahay at ang digital na pag-broadcast ay dapat na nangangahulugan na nakakapagpatugtog ako ng mataas na tunog ng katapatan.
Ayokong gumamit ng matalinong nagsasalita. Nais kong buksan ang radyo, makapagpalit ng mga channel at pagkatapos ay patayin, kaya't kumilos ito tulad ng isang tradisyonal na radyo ngunit habang gumagamit ito ng internet para sa pagkakakonekta nito, maaari akong makinig sa mga channel ng radyo mula sa kahit saan sa mundo.
Nagawa kong makahanap ng pangalawang kamay na modelo ng Bose SoundDock series II sa ebay (nagkakahalaga ng £ 5.33) ngunit nakalista ito bilang hindi gumagana. Hindi ito isang problema dahil aalisin ko ang lahat ng panloob na circuitry upang idagdag ang aking sarili.
Mga Pantustos:
Isang Bose SoundDock (Ginamit ko ang modelo ng serye II)
Raspberry Pi Zero Wireless na may tamang anggulo ng mga pin ng header ng GPIO
DAC decoder PCM5102A
Amplifier PAM8403
VS1838B infrared receiver
HX1838 remote control
Barrel jack 2.1mm socket
Kumokonekta wire (Gumamit ako ng wirewrap)
Mga pasilidad sa pag-print ng 3D
Spool ng PLA printer filament
Pag-spray ng acrylic lacquer
Pinturang enamel
M3 na mani
M3 x 8mm dome head hex drive machine screws
LED receiver ng IR
Mga veroboard at header pin
Hakbang 1: I-disassemble ang Unit at Linisin Ito



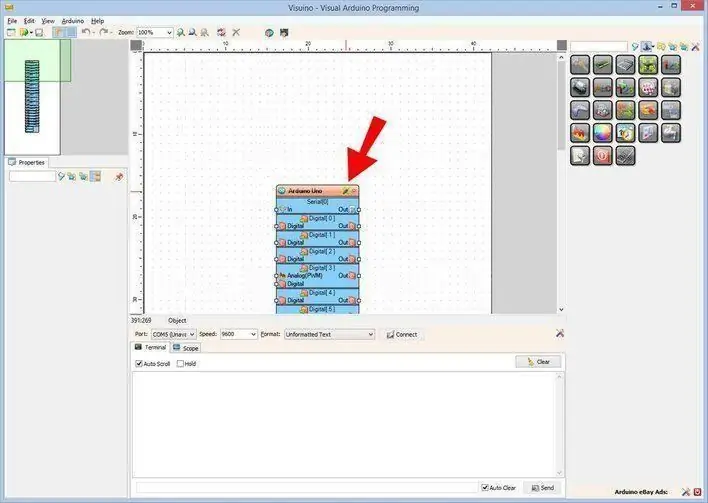
Madaling magkahiwalay ang SoundDock. Alisin muna ang base at idiskonekta ang mga kable ng kable. Ang mga seksyon ng front ipod docking ay gumagamit ng Torx T6 spline screws.
Alisin ang front wire mesh panel. Ito ay isang fit na pagkikiskisan na gumagamit ng bula upang mahawakan ang gilid ng kaso. Nagawa kong paluwagin ito gamit ang isang pick type at pagkatapos ay madali itong binuhat. Nakita ko ang mga tagubilin na alisin ang mga ito sa pamamagitan ng pag-ikot ng isang barya sa puwang sa pagitan ng wire mesh at ng kaso, ngunit hindi ko nais na markahan ang kaso sa gilid ng barya.
Ang front panel ay gumaganap bilang isang heatsink para sa orihinal na amplifier at maaaring alisin sa mga turnilyo. Pagkatapos ay maiangat ito at ang mga speaker at flat ribbon cable ay maaaring idiskonekta.
Kung ang iyong SoundDock ay isang lumang yunit, marahil ay pumili ng maraming alikabok at dumi. Sa lahat ng mga de-koryenteng sangkap na tinanggal, maaari mo na itong bigyan ng mahusay na malinis sa mainit na may sabon na tubig. Gumamit ako ng spray na 'sticker remover' upang linisin ang gulo na naiwan ng isang label. Tandaan na huwag gumamit ng anumang nakasasakit na mga materyales sa paglilinis, upang mapangalagaan mo ang mataas na pagtatapos ng gloss sa kaso.
Hakbang 2: 3D I-print ang Mga Bahagi
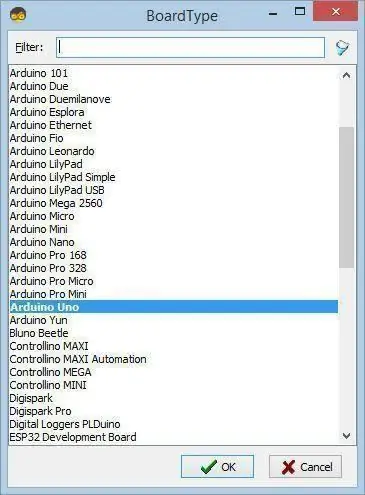
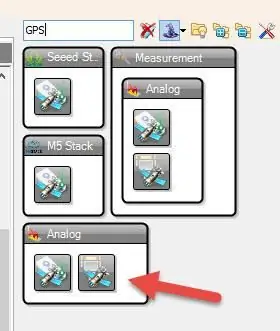
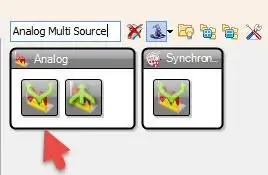
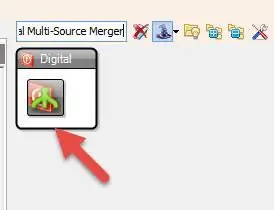
Dinisenyo ko ang isang duyan na mai-mount sa loob ng heatsink ng haluang metal upang mailakip ko ang mga sangkap ng Raspberry Pi, DAC decoder at amplifier sa isang solong compact unit.
Ang duyan ay nagmula sa dalawang bahagi, ang mas mababang bahagi ay na-print na may mga suporta dahil mayroong isang butas na kinakailangan sa gilid ng yunit, kaya't ang micro SD card ay maaaring mabago nang hindi kinakailangang i-disassemble ang buong unit. Ang mga naka-print na suporta na ito ay madaling maalis gamit ang isang metal pick at isang pares ng mga pinong ilong na ilong. Ang dalawang bahagi ng duyan ay maaaring pagsamahin kasama ng M3 machine screws at mga nut na pinangungupahan sa disenyo.
Ang isang 40-pin na tamang anggulo ng header ay na-solder sa Raspberry Pi (RPi).
Ang RPi ay naka-mount sa ilang mga naka-print na circuit board spacer na kung saan ay pagkatapos ay drill out upang ang mga machine screws ay madaling dumaan. Ginagawa din itong maingat sa mga butas ng pag-mount ng sulok ng Raspberry Pi.
Sa tuktok ng duyan makikita mo ang DAC PCM5102A na may solder na mga tamang anggulo na header, isang PAM amplifier at isang doble na hilera ng mga header na naka-mount sa ilang veroboard upang kumilos bilang isang power supply bus bar. Ang kabuuan ng pagpupulong na ito ay maaaring mai-attach sa panel ng sink ng haluang metal na nakakabit sa harap ng SoundDock gamit ang orihinal na mga tornilyo.
Ang plate ng pangalan sa harap ay idinisenyo upang sundin ang radius ng kurbada ng kaso. Gumamit ako ng mga embossed na letra at tumpak itong na-print, ngunit sa palagay ko ang pangalan ng BoseBerry Pi ay partikular na nakikita maliban kung nakuha nito ang ilaw sa wastong paraan. Napagpasyahan kong pintura ang mga embossed na titik upang mas makita sila. Tinatakan ko ang print gamit ang isang malinaw na spray ng acrylic lacquer upang punan ang anumang mga walang bisa sa ibabaw ng pag-print. Dapat nitong matiyak na ang susunod na layer ng may kulay na enamel na pintura ay hindi dumugo sa pamamagitan ng mga naka-print na layer ng piraso. Ang pintura ng enamel ay itinayo sa maraming mga coats. Habang ang pagpipinta, ang ilang pagkilos ng capilliary ay iginuhit ang pintura hanggang sa ibabaw na nagreresulta sa ilang mga smudges, ngunit sa sandaling ito ay tuyo, nalinis ko ito ng ilang basa at tuyong papel at pagkatapos ay nagdagdag ng isang pangwakas na amerikana ng malinaw na may kakulangan upang tumugma sa makintab na pagtatapos ng yunit.
Hakbang 3: I-configure ang Pi
Ang mga sumusunod na tagubilin ay ang mga hakbang na kailangan mong dumaan upang mai-configure ang software ng radyo.
- I-download ang Buster Lite mula sa https://www.raspberrypi.org/downloads/raspbian/Extract ang naka-zip na file - magkakaroon ka ng isang.img file.
- I-format ang micro SD card gamit ang SD card formatter
- Gumamit ng Win32 Disk Imager https://sourceforge.net/projects/win32diskimager/ upang isulat ang Raspbian Buster sa SD card (na tatagal ng 10 minuto)
- Ikabit ang Pi sa isang monitor at keyboard at pag-login gamit ang username = pi, password = raspberry
- I-type ang Sudo raspi-config sa isang window ng console.
- Pagpipilian sa menu 8 - i-update ang tool na ito sa pinakabagong bersyon.
- Pagpipilian sa menu 1 - baguhin ang password ng gumagamit at gumawa ng isang tala nito.
-
Pagpipilian sa menu 2 - mga pagpipilian sa network
- (N2) Ipasok ang mga detalye ng WiFi para sa iyong home network
- (N1) Baguhin ang hostname sa radiopi
- Pagpipilian sa menu 3 - Paganahin ang mga pagpipilian sa Boot (B1) at (B2) Pag-login ng auto Console
- Pagpipilian sa menu 5 - Ang mga pagpipilian sa interfacing (P2) ay nagbibigay-daan sa SSH
- Pagpipilian sa menu 7 - Advanced (A1) Palawakin ang filesystem
- Sudo apt-get update
- Sudo apt-get upgrade (15 minuto)
- Sudo rpi-update (upang i-update ang firmware)
- Maaari nang magamit ang RPiZ na 'walang ulo' upang ma-SSH mo ito upang mai-configure ang natitirang mga setting. Mag-log on sa iyong router sa pamamagitan ng isang browser (isang bagay tulad ng 192.168.1.254) at hanapin ang ip address ng iyong radiopi. I-download ang Putty at gamitin ito upang mag-log in sa Pi gamit ang ip address na ngayon mo lang nahanap. Ang username = pi at gamitin ang iyong bagong password.
- sudo apt-get install lirc # install LIRC (ipasok ang y upang magpatuloy)
- sudo nano /boot/config.txt
- hindi komportable at baguhin ang pin number dtoverlay = gpio-ir, gpio_pin = 23 # pin 16 sa pisara
- magbigay ng puna # dtparam = audio = on
- dtoverlay = hifiberry-dac
- magkomento ng mga pagpipilian sa RPi4 dtoverlay = vc4-fkms-v3d at max_framebuffers = 2
- ctrl X pagkatapos Enter pagkatapos ay 'Y' upang makatipid
- cd / etc / lirc
- ls upang ilista ang mga file sa direktoryo
- sudo cp lirc_options.conf.dist lirc_options.conf
- sudo cp lircd.conf.dist lircd.conf
- sudo nano lirc_options.conf
- driver = default
- aparato = / dev / lirc0
- ctrl X pagkatapos Enter pagkatapos ay 'Y' upang makatipid
- sudo nano /etc/lirc/lircd.conf.d/HX1838.conf
- Kopyahin ang mga kahulugan para sa HX1838.conf mula sa text file (ctrl-insert upang i-paste sa console)
- ctrl X pagkatapos ay Enter pagkatapos ng 'Y' upang makatipid
- cd /etc/lirc/lircd.conf.d
- ls upang makita ang mga file
- sudo mv devinput.lircd.conf devinput.lircd.conf.dist (upang huwag paganahin ito)
- sudo nano / etc / lirc / lircrc
- i-paste sa config code para sa lircrc
- ctrl X pagkatapos Enter pagkatapos ay 'Y' upang makatipid
- sudo apt-get install mpd - ipasok ang 'Y' upang magpatuloy (tumatagal ng ilang oras)
- sudo apt-get install mpc
- sudo nano /etc/rc.local
- puna ang lahat ng mga code maliban sa exit 0 sa dulo
- #add ang mga susunod na puna bago lumabas sa 0
- magdagdag ng irexec -d
- magdagdag ng mpc stop
- magdagdag ng dami ng mpc 30
- # bawasan ang mga kinakailangan sa kuryente
- # patayin ang HDMI dahil ang yunit na ito ay walang ulo
- / usr / bin / tvservice -o
- ctrl X pagkatapos Enter pagkatapos ay 'Y' upang makatipid
- Panghuli, lumikha ng isang bagong asound.conf sa pamamagitan ng pag-type ng sudo nano /etc/asound.conf at pagpasok ng mga sumusunod:
- pcm.! default {
- i-type ang hw card 0
- }
- CTl.! default {
- i-type ang hw card 0
- }
- ctrl X pagkatapos ay Enter pagkatapos ng 'Y' upang makatipid
- sudo nano /etc/mpd.conf
- mag-scroll pababa upang baguhin ang mga setting na ito
- Audio output{
- I-type ang "alsa"
- Pangalanan ang "Aking AlSA Device"
- Device “hw: 0, 0”
- Mixer_type "software"
- Mixer_device “default”
- Mixer_control na "PCM"
- Mixer_index “0”
- }
- ctrl X pagkatapos Enter pagkatapos ay 'Y' upang makatipid
- sudo reboot
- Handa ka na ngayong ikonekta ang mga wire.
Na-configure ko ang mga istasyon ng radyo sa mga sumusunod, ngunit maaari mong baguhin ang mga url stream at gumamit ng anumang mga istasyon ng radyo na gusto mo. Tingnan ang naka-attach na file ng pagsasaayos ng lircrc.
Key 0 = Jazz FM
Key 1 = Ganap na Klasikong Rock
Key 2 = BBC Radio 2
Key 3 = Klasikong FM
Key 4 = BBC Radio 4
Key 5 = BBC Radio 5
Key 6 = BBC Radio 6 Music
Key 7 = BBC Hereford at Worcester
Key 8 = Ganap na 80s Music
Key 9 = Ganap na 90s na Musika
Pataas na Arso = dami ng pataas
Pababang arrow = dami ng pababa
Kaliwa ng Key = I-clear ang playlist
Key Kanang = I-clear ang playlist
Key OK = Maglaro
Key Back = Toggle (na humihinto sa live na pag-play)
Key Exit = Itigil
Hakbang 4: Wire Up ang Project
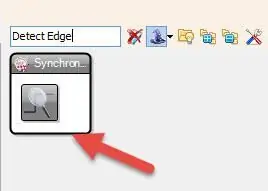
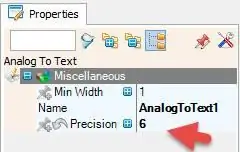
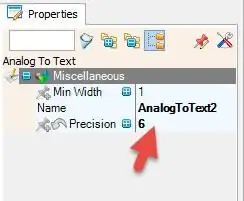
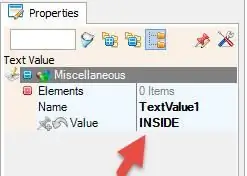
Ikonekta ang mga circuit nang paitaas gamit ang mga talahanayan ng mga kable sa itaas.
Orihinal na itinayo ko ang prototype sa isang breadboard upang suriin kung gumagana ito. Nagawa kong ilipat ang mga koneksyon sa kawad sa mga sangkap na na-install ko, gamit ang mga konektor ng dupont sa mga header. Muli, nasubukan ko upang suriin kung gumagana pa ang unit. Sa wakas, nagpasya akong gawin ang pangwakas na mga koneksyon gamit ang isang tool na wirewrap. Nagbibigay ito ng isang napaka-maayos na paraan upang ikonekta ang mga bahagi at may idinagdag na bonus na ang mga koneksyon ay madaling 'mabawi' kung kinakailangan. Ang mga koneksyon sa kuryente na ginawa gamit ang pamamaraang ito ay napakahusay, hindi talaga nila kailangan ng paghihinang.
Ang IR led led ay idinagdag sa proyekto sa pamamagitan ng paghihinang nito sa isang maliit na piraso ng veroboard na pagkatapos ay naka-mount sa lugar ng orihinal na LED sa harap ng kaso. Ang mga wire ay pinananatiling maikli at pinakain sa pamamagitan ng built in na channel upang kumonekta sa RPi. Ang tatanggap na ito ay uupo sa likod ng pinong wire mesh grill upang magawang 'makita' ang signal ng IR mula sa remote control unit.
Kapag ang mga nagsasalita ay na-secure sa gabinete, maaari silang mai-attach sa mga stereo channel ng output ng amplifier. Ang babaeng power supply jack socket ay maaaring mai-thread sa pamamagitan ng 3D na naka-print na plate ng suporta at naka-wire sa bus bar ng circuit. Ang buong yunit ay pinalakas ng isang 5v 3A plug sa transpormer.
Inirerekumendang:
1964 Dansette Pi Internet Radio: 6 Hakbang (na may Mga Larawan)

1964 Dansette Pi Internet Radio: Ang naka-istilong kalagitnaan ng 1960 na Dansette portable radio na ito ay nagpe-play ngayon ng pinakamahusay na mga istasyon ng radyo sa internet ng ika-21 siglo salamat sa isang mapagmahal na pag-upgrade. Ang lahat ng mga orihinal na kontrol ay ginamit muli, at hindi mo malalaman na ito ay isang conversion - hanggang sa i-on mo ito
Galing ng Greenhouse Na May Awtomatikong Pagtubig, Koneksyon sa Internet at Higit Pa: 7 Mga Hakbang (na may Mga Larawan)

Galing ng Greenhouse Sa Awtomatikong Pagtubig, Koneksyon sa Internet at Higit Pa: Maligayang pagdating sa Mga Instructionable na ito. Sa simula ng martsa, nasa isang tindahan ako ng hardin at nakakita ng ilang mga greenhouse. At dahil nais kong gumawa ng isang proyekto sa mga halaman at electronics nang matagal na, nagpatuloy ako at bumili ng isa: https://www.instagram.com/p
Internet Radio Gamit ang isang ESP32: 7 Mga Hakbang (na may Mga Larawan)

Internet Radio Gamit ang isang ESP32: Minamahal na mga kaibigan maligayang pagdating sa isa pang Instructable! Ngayon ay magtatayo kami ng isang aparato sa Internet Radio na may malaking display na 3.5 "gamit ang isang murang board ng ESP32. Maniwala ka man o hindi, makakagawa na tayo ng isang Internet Radio nang mas mababa sa 10 minuto at mas kaunti ang
Paano Mag-disassemble ng isang Computer Na May Madaling Hakbang at Mga Larawan: 13 Hakbang (na may Mga Larawan)

Paano Mag-disassemble ng isang Computer Na May Madaling Mga Hakbang at Larawan: Ito ay isang tagubilin tungkol sa kung paano i-disassemble ang isang PC. Karamihan sa mga pangunahing sangkap ay modular at madaling matanggal. Gayunpaman mahalaga na maging maayos ka tungkol dito. Makakatulong ito upang maiwasan ka sa pagkawala ng mga bahagi, at sa paggawa din ng muling pagsasama
£ 1 Radio Alarm Clock sa Internet: 5 Mga Hakbang (na may Mga Larawan)
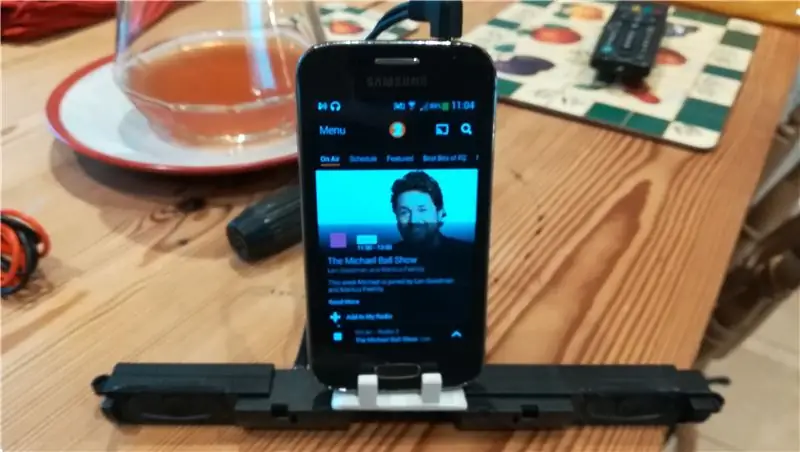
£ 1 Internet Alarm Clock Radio: Kaya tulad ng maraming mga tao mayroon akong isang lumang smartphone at alam namin na maraming mga gamit ang maaaring ilagay sa kanila. Dito ako gagawa ng isang radio na orasan sa internet na mas mababa ang gastos kaysa sa mga magarbong maaari mong i-plug ang iyong iPhone
