
Talaan ng mga Nilalaman:
- Hakbang 1: Ano ang Kakailanganin Mo
- Hakbang 2: Circuit - Nagpapadala
- Hakbang 3: Circuit - Receiver
- Hakbang 4: Simulan ang Visuino, at Piliin ang Uri ng Lupon ng Arduino UNO
- Hakbang 5: Nagpapadala - sa Visuino Idagdag, Itakda at Ikonekta ang Mga Bahagi
- Hakbang 6: Tagatanggap - sa Visuino Magdagdag at Itakda ang Mga Bahagi
- Hakbang 7: Tagatanggap - sa Mga Component ng Visuino Connect
- Hakbang 8: Bumuo, Mag-compile, at Mag-upload ng Arduino Code
- Hakbang 9: Maglaro
- May -akda John Day [email protected].
- Public 2024-01-30 13:09.
- Huling binago 2025-01-23 15:12.

Sa tutorial na ito matututunan namin kung paano gumawa ng isang malayuang distansya ng istasyon ng panahon gamit ang dalawang mga sensor ng dht, mga module ng HC12 at ang I2C LCD Display.
Panoorin ang Video!
Hakbang 1: Ano ang Kakailanganin Mo




- 2X HC-12 Modyul
- I2C LCD Display 4X20
- 2 sensor ng DHT (Sa aming proyekto ginagamit namin ang DHT11, DHT22)
- 2X Arduino UNO (o anumang iba pang Arduino)
- Breadboard
- Jumper wires
- Visuino software: I-download ang Visuino
Hakbang 2: Circuit - Nagpapadala

- Ikonekta ang HC-12 pin [VCC] sa Arduino pin [5V]
- Ikonekta ang HC-12 pin [GND] sa Arduino pin [GND]
- Ikonekta ang HC-12 pin [TX] sa Arduino pin [RX]
- Ikonekta ang HC-12 pin [RX] sa Arduino pin [TX]
- Ikonekta ang DHT22 (o anumang iba pang sensor ng DHT) i-pin ang Out sa Arduino Digital pin 3
- Ikonekta ang DHT22 pin VCC (+) sa Arduino pin 5V
- Ikonekta ang DHT22 pin GND (-) sa Arduino pin GND
Tandaan: Siguraduhin na idiskonekta mo ang Arduino pin [RX] kapag na-upload mo ang code sa Visuino, at pagkatapos ng pag-upload na ito ay ikonekta muli ito.
Hakbang 3: Circuit - Receiver

- Ikonekta ang HC-12 pin [VCC] sa Arduino pin [5V]
- Ikonekta ang HC-12 pin [GND] sa Arduino pin [GND]
- Ikonekta ang HC-12 pin [TX] sa Arduino pin [RX]
- Ikonekta ang HC-12 pin [RX] sa Arduino pin [TX]
- Ikonekta ang LCD Display pin [VCC] sa Arduino pin [5V]
- Ikonekta ang LCD Display pin [GND] sa Arduino pin [GND]
- Ikonekta ang LCD Display pin [SDA] sa Arduino pin [SDA]
- Ikonekta ang LCD Display pin [SCL] sa Arduino pin [SCL]
- Ikonekta ang DHT11 (o anumang iba pang sensor ng DHT) i-pin ang Out sa Arduino Digital pin 2
- Ikonekta ang DHT11 pin VCC (+) sa Arduino pin 5V
- Ikonekta ang DHT11 pin GND (-) sa Arduino pin GND
Tandaan: Siguraduhin na idiskonekta mo ang Arduino pin [RX] kapag na-upload mo ang code sa Visuino, at pagkatapos ng pag-upload na ito ay ikonekta muli ito.
Hakbang 4: Simulan ang Visuino, at Piliin ang Uri ng Lupon ng Arduino UNO


Ang Visuino: https://www.visuino.eu kailangan ding mai-install. Mag-download ng Libreng bersyon o magrehistro para sa isang Libreng Pagsubok.
Simulan ang Visuino tulad ng ipinakita sa unang larawan Mag-click sa pindutang "Mga Tool" sa bahagi ng Arduino (Larawan 1) sa Visuino Kapag lumitaw ang dialog, piliin ang "Arduino UNO" tulad ng ipinakita sa Larawan 2
Hakbang 5: Nagpapadala - sa Visuino Idagdag, Itakda at Ikonekta ang Mga Bahagi




- Idagdag ang sangkap na "Pulse Generator" at sa window ng mga katangian ay itinakda ang dalas sa 5Hz
- Idagdag ang sangkap na "Humidity and Thermometer DHT11 / 21/22 / AM2301", at sa window ng mga pag-aari piliin ang uri, sa aming kaso DHT22 na ito
- Idagdag ang "Analog To Analog Array" at sa window ng mga pag-aari itakda ang Mga Input Pins sa 2
- Magdagdag ng sangkap na "Packet", mag-double click dito at sa window ng Mga Elemento i-drag ang "Analog Array" sa kaliwang bahagi, pagkatapos isara ang window ng Mga Elemento.
- Ikonekta ang PulseGenerator1 pin Out sa HumidityThermometer1 pin Clock at Packet1 pin Clock
- Ikonekta ang HumidityThermometer1 pin Sensor sa Arduino Digital pin 3
- Ikonekta ang HumidityThermometer1 pin na Temperatura sa AnalogToAnalogArray1 pin [0] at i-pin ang Clock
- Ikonekta ang HumidityThermometer1 pin Humidity sa AnalogToAnalogArray1 pin [1] at i-pin ang Clock
- Ikonekta ang AnalogToAnalogArray1 sa Packet1> Analog Array1 pin In
- Ikonekta ang Packet1 Pin Out sa Arduino Serial [0] i-pin In
Hakbang 6: Tagatanggap - sa Visuino Magdagdag at Itakda ang Mga Bahagi




- Idagdag ang sangkap na "Pulse Generator" at sa window ng mga pag-aari na itinakda ang dalas sa 5
- Idagdag ang sangkap na "Humidity and Thermometer DHT11 / 21/22 / AM2301" at sa window ng mga katangian na itinakda ang Type (sa aming kaso DHT11 na ito)
- Idagdag ang sangkap na "Liquid Crystal Display (LCD) - I2C" at sa window ng mga pag-aari itakda ang Mga Haligi sa 20, Mga Hilera sa 4
- I-double click sa "LiquidCrystalDisplay1" at sa window ng Mga Elemento i-drag ang "Text Field" sa kaliwang bahagi, at sa window ng mga katangian ay itinakda ang lapad sa 20
- Sa window ng Mga Elemento Mag-drag ng isa pang "Text Field" sa kaliwang bahagi at sa window ng mga pag-aari itakda ang Hilera sa 1 at lapad sa 20
- Sa window ng Mga Elemento Mag-drag ng isa pang "Text Field" sa kaliwang bahagi at sa window ng mga pag-aari itakda ang Row sa 2 at lapad sa 20
- Sa window ng Mga Elemento Mag-drag ng isa pang "Text Field" sa kaliwang bahagi at sa window ng mga pag-aari itakda ang Hilera sa 3 at lapad sa 20
- Isara ang window ng Mga Elemento
Magdagdag ng 4X sangkap na "Na-format na Teksto" at para sa bawat isa sa window ng mga pag-aari itakda ang Teksto sa:% 0% 1
- I-double click sa "FormattedText1" at sa window ng Mga Elemento i-drag ang "Elementong Text" sa kaliwang bahagi at sa window ng mga pag-aari itakda ang Paunang Halaga sa: Sa loob ng TEMP: Sa window ng Mga Elemento i-drag din ang "Analog Element" sa kaliwang bahagi at sa itinakda ng window ng mga pag-aari ang Precision sa 2Close the Window ng Mga Elemento
- I-double click sa "FormattedText2" at sa window ng Mga Elemento i-drag ang "Elementong Text" sa kaliwang bahagi at sa window ng mga pag-aari itakda ang Paunang Halaga sa: Sa Loob ng HUM: Sa window ng Mga Elemento i-drag din ang "Analog Element" sa kaliwang bahagi at sa itinakda ng window ng mga pag-aari ang Precision sa 2 Isara ang Window ng Mga Elemento
-
I-double click sa "FormattedText3" at sa window ng Mga Elemento i-drag ang "Elementong Text" sa kaliwang bahagi at sa window ng mga pag-aari itakda ang Paunang Halaga sa: Out TEMP: Sa window ng Mga Elemento i-drag din ang "Analog Element" sa kaliwang bahagi at sa itinakda ng window ng mga pag-aari ang Precision sa 2
Isara ang Window ng Mga Elemento
- I-double click sa "FormattedText4" at sa window ng Mga Elemento i-drag ang "Elementong Text" sa kaliwang bahagi at sa window ng mga pag-aari itakda ang Paunang Halaga sa: Out HUM: Sa window ng Mga Elemento i-drag din ang "Analog Element" sa kaliwang bahagi at sa itinakda ng window ng mga pag-aari ang Precision sa 2Close the Window ng Mga Elemento
- Magdagdag ng sangkap na "Unpacket"
- I-double click sa Unpacket1 at sa window ng Mga Elemento i-dragAnalog Array sa kaliwang bahagiI-close ang window ng Mga ElementoSara ang window ng Mga Elemento
- Idagdag ang sangkap na "Analog Array To Analog" at sa window ng mga pag-aari itakda ang Mga Output Pins sa 2
Hakbang 7: Tagatanggap - sa Mga Component ng Visuino Connect



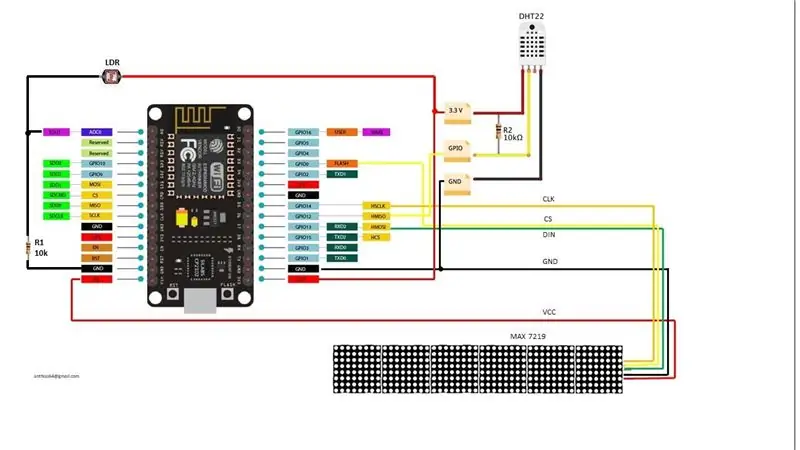
- Ikonekta ang "PulseGenerator1" na pin sa "HumidityThermometer1" na pin Clock
- Ikonekta ang "HumidityThermometer1" Pin Sensor sa Arduino Digital pin 2
- Ikonekta ang "HumidityThermometer1" na Temperatura sa "FormattedText1"> Analog Element1 pin In, at Pin Clock
- Ikonekta ang "HumidityThermometer1" pin Humidity sa "FormattedText2"> Analog Element1 pin In, at Pin Clock
- Ikonekta ang Arduino Serial [0] i-pin sa "Unpacket1" na pin In
- Ikonekta ang "Unpacket1"> AnalogArray1pin Out sa "AnalogArrayToAnalog1" pin In
- Ikonekta ang "AnalogArrayToAnalog1" pin [0] sa "FormattedText3"> Analog Element1 pin In, at Pin Clock
- Ikonekta ang "AnalogArrayToAnalog1" pin [1] sa "FormattedText4"> Analog Element1 pin In, at Pin Clock
- Ikonekta ang "FormattedText1" na pin sa "LiquidCrystalDisplay1"> Text Field1 Pin In
- Ikonekta ang "FormattedText2" i-pin sa "LiquidCrystalDisplay1"> Text Field2 Pin In
- Ikonekta ang "FormattedText3" i-pin sa "LiquidCrystalDisplay1"> Text Field3 Pin In
- Ikonekta ang "FormattedText4" i-pin sa "LiquidCrystalDisplay1"> Text Field4 Pin In
- Ikonekta ang "LiquidCrystalDisplay1" pin I2C Out sa Arduino pin I2C In
Hakbang 8: Bumuo, Mag-compile, at Mag-upload ng Arduino Code

Para sa parehong Nagpadala at Tumatanggap:
Sa Visuino, sa ibabang pag-click sa "Build" Tab, tiyakin na napili ang tamang port, pagkatapos ay mag-click sa pindutang "Compile / Build and Upload".
Napaka importante! Tiyaking habang ina-upload mo ang code na ang Pin RX sa Arduino ay naka-disconnect at pagkatapos ng pag-upload ikonekta ito muli.
Hakbang 9: Maglaro
Kung pinapagana mo ang parehong mga module ng Arduino UNO, ang Display sa tatanggap ay magsisimulang ipakita ang temperatura andhumidity mula sa parehong mga sensor. Maaari mong ilagay ang nagpadala sa labas at masusubaybayan mo ang temperatura sa Loob at Labas.
Binabati kita! Nakumpleto mo ang iyong proyekto kasama ang Visuino. Nakalakip din ang proyekto ng Visuino, na nilikha ko para sa Instructable na ito, maaari mong i-download ito at buksan ito sa Visuino:
Inirerekumendang:
Pagsisimula Sa Long Range Wireless Temperature at Vibration Sensors: 7 Hakbang

Pagsisimula Sa Long Range Wireless Temperature at Vibration Sensors: Minsan ang panginginig ng boses ay ang sanhi ng mga seryosong isyu sa maraming mga application. Mula sa mga shaft ng machine at bearings hanggang sa pagganap ng hard disk, ang pag-vibrate ay nagdudulot ng pinsala sa makina, maagang pagpapalit, mababang pagganap, at naghahatid ng isang pangunahing hit sa kawastuhan. Pagsubaybay
NaTaLia Weather Station: Arduino Solar Powered Weather Station Tapos na sa Tamang Daan: 8 Hakbang (na may Mga Larawan)

NaTaLia Weather Station: Arduino Solar Powered Weather Station Tapos na ang Tamang Daan: Matapos ang 1 taon ng matagumpay na operasyon sa 2 magkakaibang mga lokasyon binabahagi ko ang aking mga plano sa proyekto ng istasyon ng solar Powered na solar at ipinapaliwanag kung paano ito nabago sa isang system na maaaring mabuhay nang matagal panahon mula sa solar power. Kung susundin mo
Natatanging Deskpiece ng Station ng Weather Weather: 5 Hakbang (na may Mga Larawan)

Natatanging Deskpiece ng Weather Weather Station: Hey Guys! Para sa proyekto sa buwan na ito ay gumawa ako ng isang istasyon ng panahon sa anyo ng isang Desk Plant o maaari mo itong tawagan bilang isang Desk Showpiece. Ang istasyon ng panahon na ito ay kumukuha ng data sa ESP8266 mula sa isang Website na pinangalanang openwethermap.org at binabago ang mga kulay ng RGB sa
Long Range, 1.8km, Arduino hanggang Arduino Wireless Communication Sa HC-12 .: 6 Mga Hakbang (na may Mga Larawan)

Long Range, 1.8km, Arduino to Arduino Wireless Communication Sa HC-12 .: Sa itinuturo na ito malalaman mo kung paano makipag-usap sa pagitan ng Arduinos sa isang mahabang distansya hanggang sa 1.8km sa bukas na hangin. Ang HC-12 ay isang wireless serial port module ng komunikasyon na napaka kapaki-pakinabang, napakalakas at madaling gamitin. Una kang
Long Range WiFi Scanner Gamit ang ESP8266: 6 Mga Hakbang (na may Mga Larawan)

Long Range WiFi Scanner Gamit ang ESP8266: Sa Instructable na ito ay gumagawa ako ng isang baterya na pinapatakbo ng portable na mahabang saklaw na 2.5 band WiFi na pag-scan ng aparato na ginamit upang matukoy kung aling channel ang pinakamahusay para sa aking home network. Maaari din itong magamit upang makahanap ng bukas na mga access point ng WiFi on the go. Gastos na magagawa: Mga $ 25 na manika
