
Talaan ng mga Nilalaman:
2025 May -akda: John Day | [email protected]. Huling binago: 2025-01-23 15:12
Sa tutorial na ito matututunan namin kung paano gumawa ng isang simpleng Frequency Counter gamit ang Arduino.
Panoorin ang video!
Hakbang 1: Ano ang Kakailanganin Mo


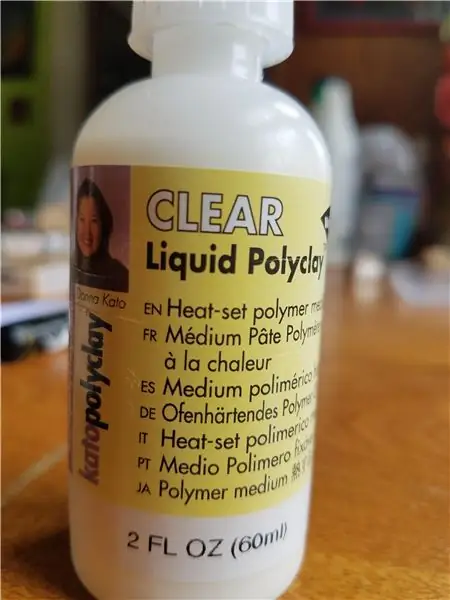
- OLED LCD Display
- Jumper wires
- Ang ilang uri ng generator ng dalas, maaari itong maging isa pang Arduino ngunit sa aming kaso gagamit kami ng isang murang 555 module.
- Arduino Uno o anumang iba pang board ng Arduino
- Visuino software: Mag-download dito
Hakbang 2: Ang Circuit
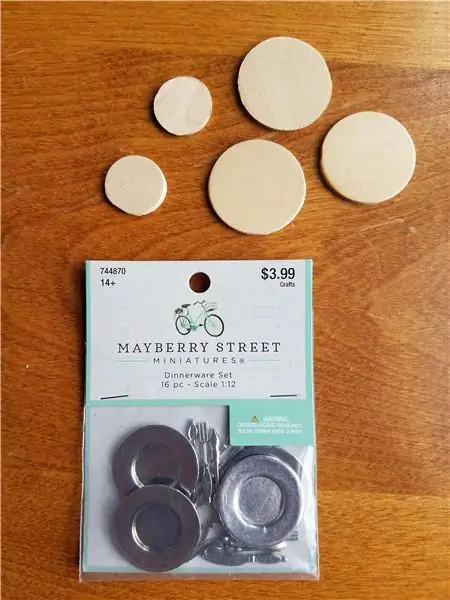
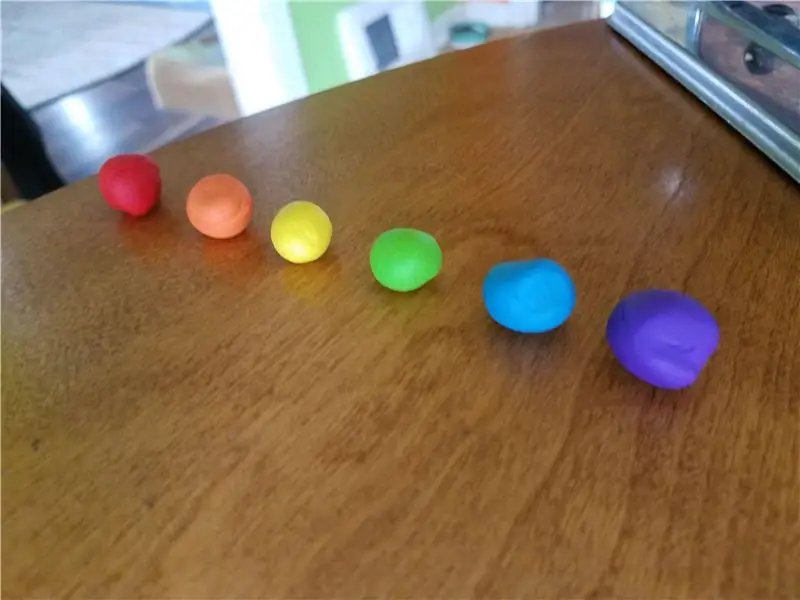
- Ikonekta ang 555 module pin [VCC] sa Arduino pin [5V]
- Ikonekta ang 555 module pin [GND] sa Arduino pin [GND]
- Ikonekta ang 555 module pin [OUT] sa Arduino Interrupt pin [2]
- Ikonekta ang OLED Display pin [VCC] sa Arduino pin [5V]
- Ikonekta ang OLED Display pin [GND] sa Arduino pin [GND]
- Ikonekta ang OLED Display pin [SDA] sa Arduino pin [SDA]
- Ikonekta ang OLED Display pin [SCL] sa Arduino pin [SCL]
- Tandaan kung gagamit ka ng ibang iba pang mapagkukunan ng dalas tiyakin na ikinonekta mo (ibahagi) ang GND sa arduino GND.
Hakbang 3: Simulan ang Visuino, at Piliin ang Uri ng Lupon ng Arduino UNO
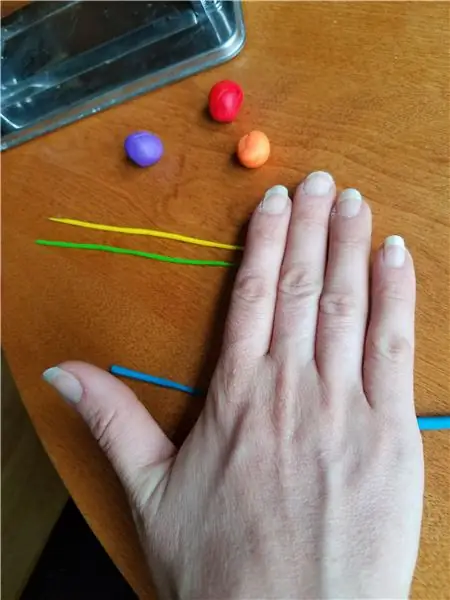
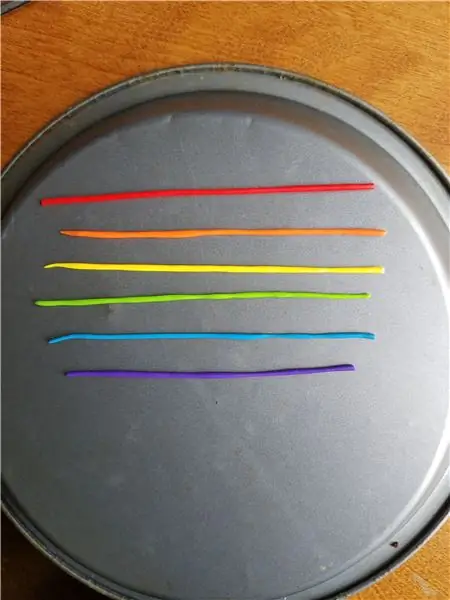
Ang Visuino: https://www.visuino.eu kailangan ding mai-install. Mag-download ng Libreng bersyon o magrehistro para sa isang Libreng Pagsubok.
Simulan ang Visuino tulad ng ipinakita sa unang larawan Mag-click sa pindutang "Mga Tool" sa bahagi ng Arduino (Larawan 1) sa Visuino Kapag lumitaw ang dialog, piliin ang "Arduino UNO" tulad ng ipinakita sa Larawan 2
Hakbang 4: sa Visuino Add, Set & Connect Components
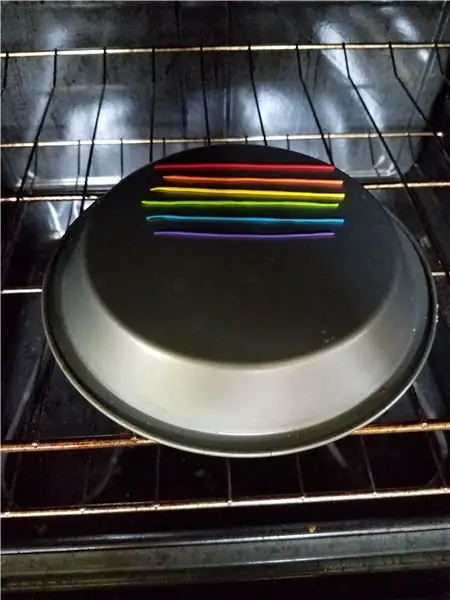
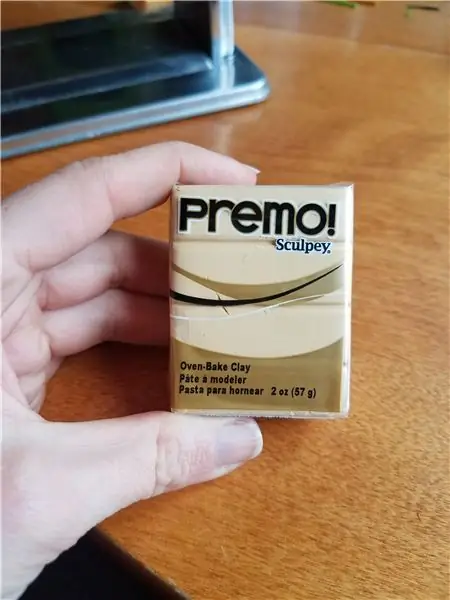

Magdagdag ng sangkap na "Frequency Meter"
Magdagdag ng "OLED" na bahagi ng pagpapakita
Mag-double click sa "DisplayOLED1"
- Sa window ng mga elemento i-drag ang "Draw Text" sa kaliwang bahagi
- Sa window ng mga katangian itinakda ang laki sa 2 at teksto sa: Frequency
- Sa window ng mga elemento i-drag ang "Text" sa kaliwang bahagi
- Sa window ng mga katangian ay itinakda ang laki sa 2 at Y hanggang 30
- Isara ang window ng Mga Elemento
- Ikonekta ang "DisplayOLED1" pin I2C Out sa Arduino board pin I2C In
- Ikonekta ang Arduino digital pin [2] sa "FrequencyMeter1" pin In
- Ikonekta ang "FrequencyMeter1" na pin sa DisplayOLED1> Text Field1 pin Clock
- Ikonekta ang "FrequencyMeter1" na pin sa DisplayOLED1> Text Field1 pin In
Hakbang 5: Bumuo, Mag-compile, at Mag-upload ng Arduino Code

Sa Visuino, sa ibabang pag-click sa "Build" Tab, tiyakin na napili ang tamang port, pagkatapos ay mag-click sa pindutang "Compile / Build and Upload".
Hakbang 6: Maglaro
Kung pinapagana mo ang Arduino UNO module, magsisimula ang OLED Display upang ipakita ang dalas sa Hz na 555 module ang gumagawa.
Sa 555 module maaari mong ayusin ang dalas sa pamamagitan ng pag-ikot ng mga trimmer.
Binabati kita! Nakumpleto mo ang iyong proyekto kasama ang Visuino. Nakalakip din ang proyekto ng Visuino, na nilikha ko para sa Instructable na ito, maaari mong i-download ito at buksan ito sa Visuino:
Inirerekumendang:
Simpleng Gesture Control - Kontrolin ang Iyong Mga Laruan sa RC Gamit ang Kilusan ng Iyong Braso: 4 na Hakbang (na may Mga Larawan)

Simpleng Pagkontrol ng Kilos - Kontrolin ang Iyong Mga Laruan sa RC Gamit ang Kilusan ng Iyong Braso: Maligayang pagdating sa aking 'ible' # 45. Kamakailan lamang ay gumawa ako ng isang ganap na gumaganang bersyon ng BB8 gamit ang mga bahagi ng Lego Star Wars … ang Force Band na ginawa ni Sphero, naisip ko: " Ok, I c
Sukatin ang Frequency ng Mains Gamit ang Arduino: 7 Hakbang (na may Mga Larawan)

Sukatin ang Frequency ng Mains Gamit ang Arduino: Noong ika-3 ng Abril, Punong Ministro ng India, Shri. Umapela si Narendra Modi sa mga Indian na patayin ang kanilang ilaw at magsindi ng ilawan (Diya) ng 9:00 ng gabi noong ika-5 ng Abril upang markahan ang laban ng India laban kay Corona Virus. Pagkatapos lamang ng anunsyo, nagkaroon ng malaking kaguluhan
Paano Lumikha ng isang Simpleng Pahina ng Web Gamit ang Mga Bracket para sa Mga Nagsisimula: 14 Mga Hakbang

Paano Lumikha ng isang Simpleng Web Page Gamit ang Mga Bracket para sa Mga Nagsisimula: PanimulaAng mga sumusunod na tagubilin ay nagbibigay ng sunud-sunod na patnubay upang makagawa ng isang web page gamit ang Mga Bracket. Ang mga bracket ay isang editor ng pinagmulan ng code na may pangunahing pokus sa pagbuo ng web. Nilikha ng Adobe Systems, ito ay libre at open-source software na lisensyado
Manatiling Ligtas Gamit ang Bikelight na Ito Gamit ang Mga Senyas na Pagliko: 5 Hakbang (na may Mga Larawan)

Manatiling Ligtas Gamit ang Bikelight na Ito Gamit ang Mga Sinyales na Pag-turn: Gustong-gusto kong sumakay ng bisikleta, karaniwang ginagamit ko ito upang makarating sa paaralan. Sa oras ng taglamig, madalas na madilim pa rin sa labas at mahirap para sa ibang mga sasakyan na makita ang mga signal ng aking kamay na lumiliko. Samakatuwid ito ay isang malaking panganib dahil maaaring hindi makita ng mga trak na nais kong
Kontrolin ang Arduino Gamit ang Smartphone Sa pamamagitan ng USB Gamit ang Blynk App: 7 Mga Hakbang (na may Mga Larawan)

Kontrolin ang Arduino Gamit ang Smartphone Sa Pamamagitan ng USB Sa Blynk App: Sa tutorial na ito, matututunan namin kung paano gamitin ang Blynk app at Arduino upang makontrol ang lampara, ang kumbinasyon ay sa pamamagitan ng USB serial port. Ang layunin ng pagtuturo na ito ay upang ipakita ang pinakasimpleng solusyon sa malayo-pagkontrol ng iyong Arduino o c
