
Talaan ng mga Nilalaman:
- Hakbang 1: I-download ang Software
- Hakbang 2: Buksan ang Mga Bracket
- Hakbang 3: Lumikha ng isang Bagong File
- Hakbang 4: I-save Bilang.. ang File
- Hakbang 5: Magsimula Sa DOCTYPE Tag
- Hakbang 6: HTML Tag
- Hakbang 7: Mga Tag ng Ulo at Katawan
- Hakbang 8: Meta Tag
- Hakbang 9: Tag ng Pamagat
- Hakbang 10: Pagdaragdag ng Talata Gamit ang P Tag
- Hakbang 11: Tingnan ang Iyong Mga Resulta
- Hakbang 12: Baguhin ang Pag-format
- Hakbang 13: Single / Double Line Break Tag
- Hakbang 14: Konklusyon
- May -akda John Day [email protected].
- Public 2024-01-30 13:11.
- Huling binago 2025-01-23 15:12.
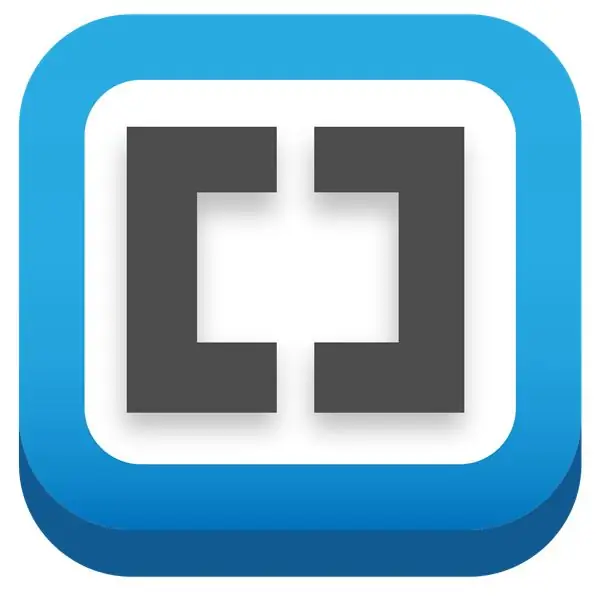
Panimula
Ang mga sumusunod na tagubilin ay nagbibigay ng sunud-sunod na gabay upang gumawa ng isang web page gamit ang Mga Bracket. Ang mga bracket ay isang editor ng pinagmulan ng code na may pangunahing pokus sa pagbuo ng web. Nilikha ng Adobe Systems, ito ay libre at open-source software na lisensyado sa ilalim ng MIT Lisensya, at kasalukuyang pinapanatili sa GitHub ng Adobe at iba pang mga open-source developer. Ito ay nakasulat sa JavaScript, HTML at CSS.
Panuto
Tandaan: - Ang lahat ng mga HTML tag ay dapat nasa pagitan ng mga braket:
Hakbang 1: I-download ang Software
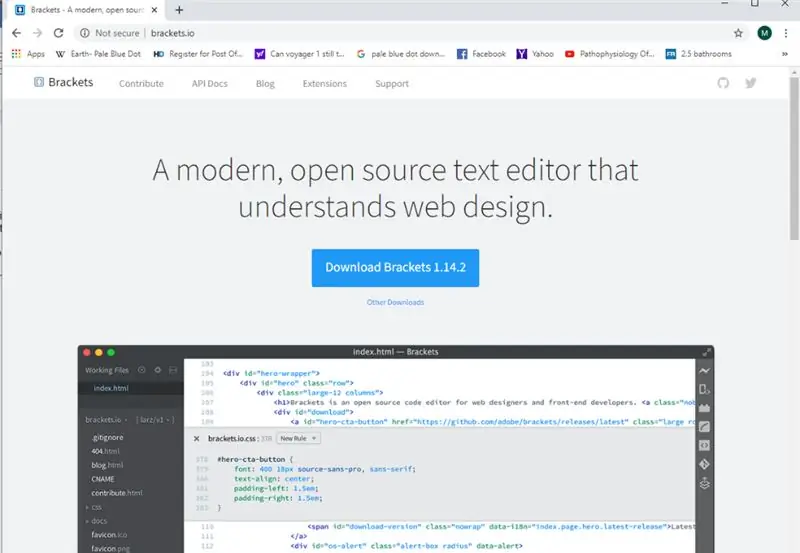
i-download ang mga Bracket mula sa website na ito
Hakbang 2: Buksan ang Mga Bracket
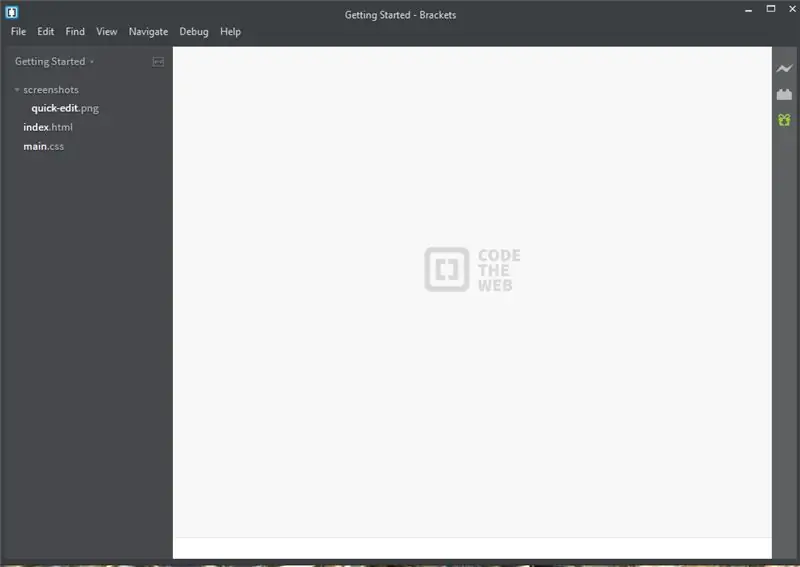
buksan ang na-download na Brackets software sa isang computer.
Hakbang 3: Lumikha ng isang Bagong File
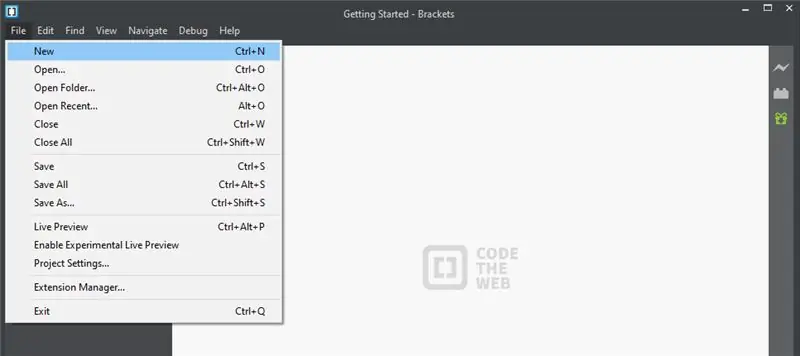
Matapos buksan ang Mga Bracket, Mag-click sa icon ng file sa kaliwang tuktok ng window, pagkatapos ay mag-click bago, makikita mo ang bagong file na "Walang pamagat".
Hakbang 4: I-save Bilang.. ang File
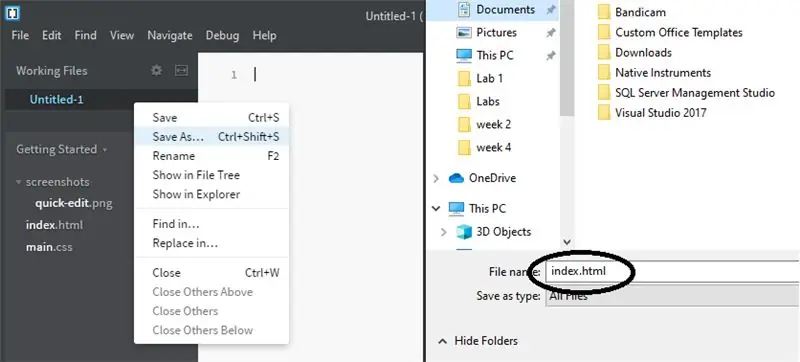
Pag-right click sa file na 'untitled', i-click ang save bilang, pagkatapos ay dapat mo itong i-save sa isang drive
sa puntong ito maaari kang magbigay ng anumang pangalan sa file, siguraduhin lamang pagkatapos ng pangalan upang magdagdag ng ".html" (tuldok html).
Hakbang 5: Magsimula Sa DOCTYPE Tag
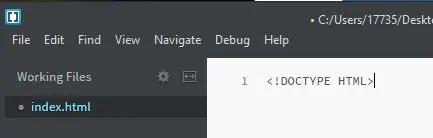
Ang bawat pahina ng html ay dapat magsimula sa sumusunod na tag ng istraktura Sinasabi nito sa browser kung ano ang 'mga panuntunang susundan' kapag nagre-render ng isang pahina ng HTML.
Hakbang 6: HTML Tag
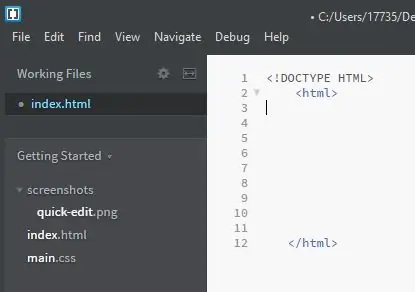
at - ang mga tag na iyon ay upang magsimula at magtapos ng isang dokumento.
Hakbang 7: Mga Tag ng Ulo at Katawan
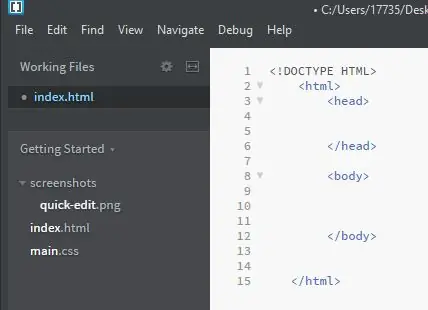
Sa pagitan ng mga html na tag, isulat at, kung saan naglalaman ito ng mga bagay na ‘nasa likod ng mga eksena. Gayundin, isulat at kung saan naglalaman ito ng teksto, mga imahe, video, audio at iba pa.
Hakbang 8: Meta Tag
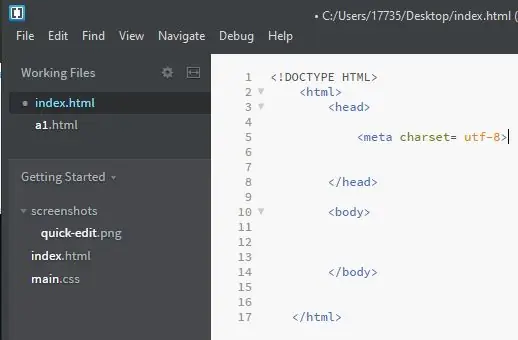
Sa pagitan ng mga tag, isulat kung saan nagbibigay ng tulad ng impormasyon tulad ng mga termino para sa search engine o pag-encode ng character.
Hakbang 9: Tag ng Pamagat
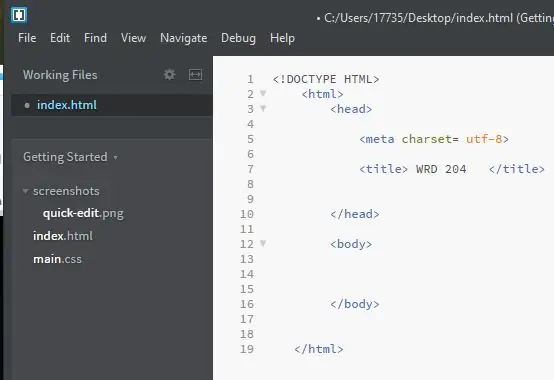
Sa pagitan ng mga tag, sa ilalim, sumulat at. Kaya, anumang isulat mo sa pagitan, makikita mo ito sa tuktok ng window ng browser at ang tag na ito ay mahalaga para sa search engine. Halimbawa, susulat ako ng "WRD 204"
Hakbang 10: Pagdaragdag ng Talata Gamit ang P Tag
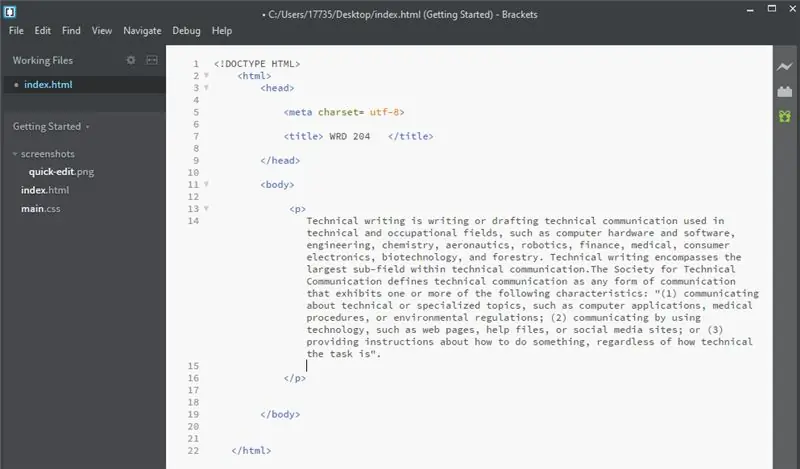
Sa pagitan ng pagsusulat ng anumang impormasyon na nais mong makita sa isang web page, tulad ng larawan, audio, video at talata halimbawa, halimbawa, magsusulat ako ng isang talata sa pamamagitan ng paggamit ng mga tag na ito para sa talata:
at.
Hakbang 11: Tingnan ang Iyong Mga Resulta
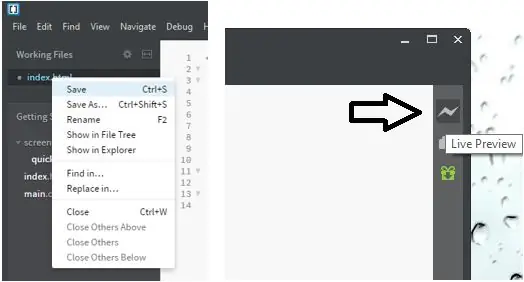
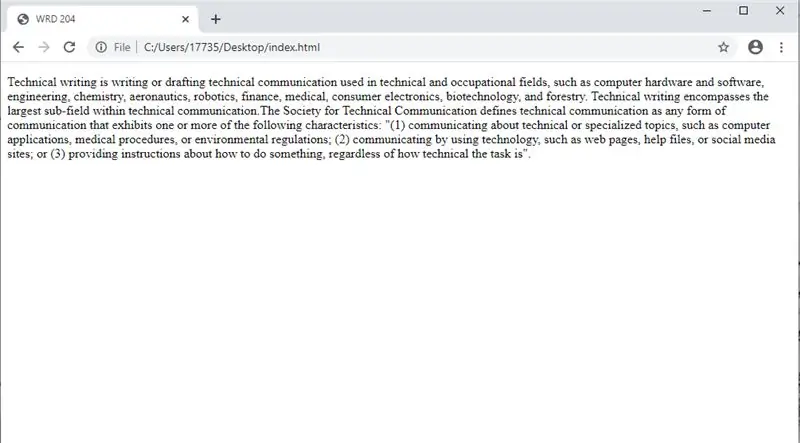
Upang makita ang iyong mga resulta: unang kanang pag-click sa file at i-click ang "i-save" kaysa mag-click sa isang icon na "live preview" sa isang kanang sulok sa itaas.
Tandaan: - anumang oras na gumawa ka ng pagbabago at nais mong makita ang resulta, una, dapat mong i-save ang file, maaari mong gamitin ang shortcut na "Ctrl + S"
Hakbang 12: Baguhin ang Pag-format
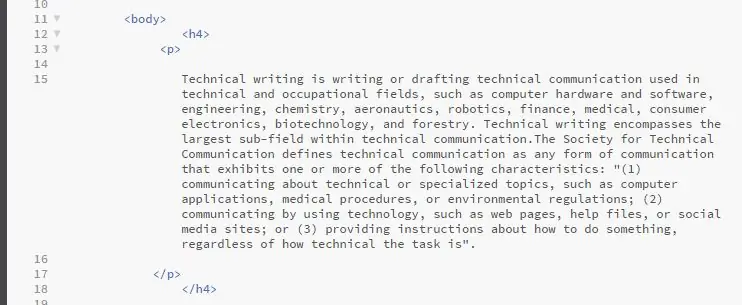
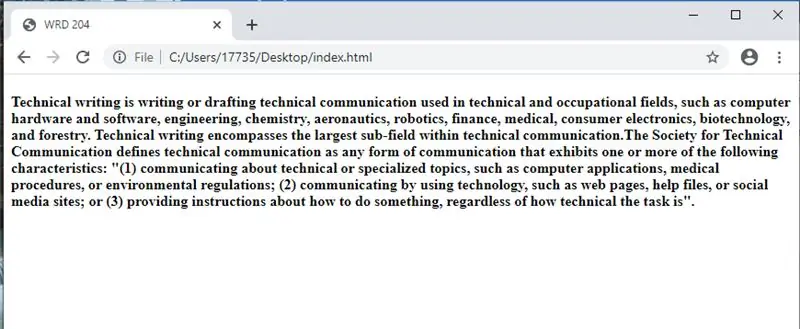
Kung nais mong baguhin ang laki ng format ng teksto, gamitin ang pinakamalaking heading o ang pinakamaliit. Sa aking halimbawa ay gagamitin ko.
Hakbang 13: Single / Double Line Break Tag
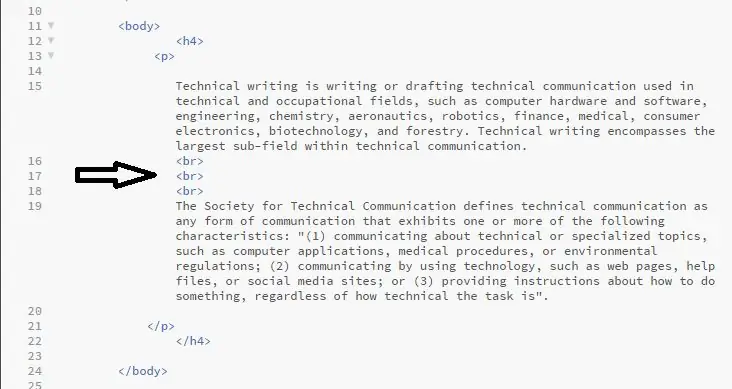
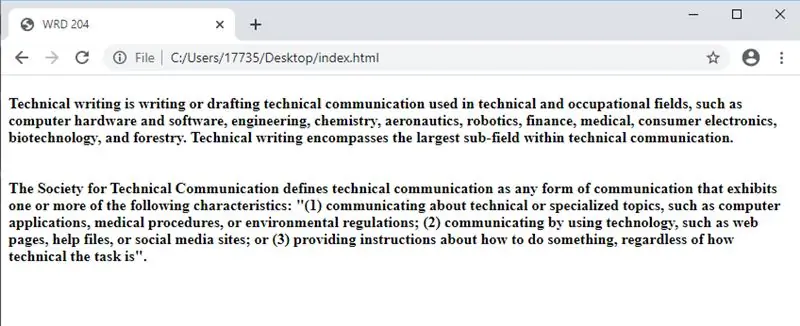
Kung nais mong gumawa ng isang solong / doble na pahinga sa pagitan ng mga talata, gumamit ng tag
Hakbang 14: Konklusyon
Binabati kita! maaari mo nang simulan ang pagbuo ng iyong sariling web page.
Kung kagiliw-giliw mong malaman ang tungkol sa Mga HTML Tag, inirerekumenda ko ang website na ito
Inirerekumendang:
Paano Lumikha ng isang Fake Car Alarm Gamit ang isang 555 Timer: 5 Hakbang

Paano Lumikha ng isang Fake Car Alarm Gamit ang isang 555 Timer: Ipinapakita ng proyektong ito kung paano gumawa ng isang flashing LED light na may limang segundong pagkaantala gamit ang isang NE555. Maaari itong magsilbing isang pekeng alarma ng kotse, dahil ginagaya nito ang isang sistema ng alarma ng kotse na may maliwanag na pulang flashing LED. Antas ng Pinagkakahirapan Ang circuit mismo ay hindi mahirap
Paano Gumamit ng Multimeter sa Tamil - Mga Gabay sa Mga Nagsisimula - Multimeter para sa mga Nagsisimula: 8 Hakbang

Paano Gumamit ng Multimeter sa Tamil | Mga Gabay sa Mga Nagsisimula | Multimeter para sa Mga Nagsisimula: Kamusta Mga Kaibigan, Sa tutorial na ito, naipaliwanag ko kung paano gamitin ang multimeter sa lahat ng uri ng mga electronics circuit sa 7 magkakaibang mga hakbang tulad ng1) pagpapatuloy na pagsubok para sa pag-shoot ng problema sa hardware2) Pagsukat sa kasalukuyang DC 3) pagsubok sa Diode at LED 4) Pagsukat Resi
Paano Gumawa ng isang Drone Gamit ang Arduino UNO - Gumawa ng isang Quadcopter Gamit ang Microcontroller: 8 Hakbang (na may Mga Larawan)

Paano Gumawa ng isang Drone Gamit ang Arduino UNO | Gumawa ng isang Quadcopter Gamit ang Microcontroller: PanimulaBisitahin ang Aking Youtube Channel Ang isang Drone ay isang napakamahal na gadget (produkto) na bibilhin. Sa post na ito tatalakayin ko, kung paano ko ito magagawa sa murang ?? At Paano mo magagawa ang iyong sarili tulad nito sa murang presyo … Sa India ang lahat ng mga materyales (motor, ESC
Paano Mag-install ng Linux (Nagsisimula ang Mga Nagsisimula Dito!): 6 Mga Hakbang

Paano Mag-install ng Linux (Nagsisimula ang Mga Nagsisimula Dito!): Ano nga ba ang Linux? Sa gayon, mahal na mambabasa, ang Linux ay isang gateway sa isang mundo ng buong mga bagong posibilidad. Nawala ang mga araw ng pagkuha ng OSX ng kasiyahan sa pagmamay-ari ng isang computer. Nawala na ang mga nakakaloko na notasyon ng seguridad kahit na Windows 10. Ngayon, ang iyong t
Paano Lumikha ng isang 2d Character Sa Character Controller sa Unreal Engine 4 Gamit ang Visual Script para sa PC: 11 Mga Hakbang

Paano Lumikha ng isang 2d Character With Character Controller sa Unreal Engine 4 Paggamit ng Visual Script para sa PC: Paano lumikha ng isang 2d Character na may character controller sa Unreal engine 4 na gumagamit ng visual script para sa PC Kumusta, ako si Jordan Steltz. Bumubuo ako ng mga video game mula pa noong ako ay 15. Ituturo sa iyo ng tutorial na ito kung paano lumikha ng isang pangunahing tauhan kasama ng sa
