
Talaan ng mga Nilalaman:
- Hakbang 1: Ang Electrical Circuit
- Hakbang 2: I-setup ang Raspberry Pi
- Hakbang 3: Baguhin ang Mga Setting ng Raspbian
- Hakbang 4: Basahin ang Data ng Sensor
- Hakbang 5: Ang MySQL Database
- Hakbang 6: I-install ang Apache Webserver
- Hakbang 7: I-upload ang Python Code sa Iyong Pi
- Hakbang 8: Ang Pabahay
- Hakbang 9: Ilagay ang Pabahay sa Palamigin
- Hakbang 10: Portforwarding
- May -akda John Day [email protected].
- Public 2024-01-30 13:10.
- Huling binago 2025-01-23 15:12.
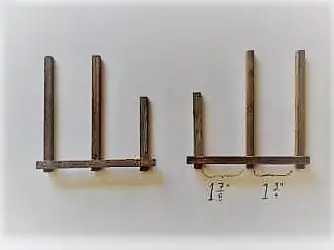

Nagkaroon ka ba ng problema, na hindi mo talaga alam kung ano ang natitira sa iyong ref? O kumuha ka ba ng isang bagay sa iyong palamigan at nakalimutan mong isara ito? Kaya't tiyak na ginawa ko. Iyon ang dahilan kung bakit nilikha ko ang proyektong ito.
Inaabisuhan ka ng SmartFridge na ito na may tunog na pag-beep kung iniwan mong bukas ang pinto, at naaalala kung aling mga produkto ang nasa loob ng iyong palamigan at ang dami ng mga ito.
Mga Pantustos:
Ang mga bagay na kakailanganin mo para sa proyektong ito:
- Raspberry Pi 3 modelo B
- Raspberry PI T-cobbler
- Barcode Reader / Scanner Module
- Dallas (hindi tinatagusan ng tubig)
- LCD display para sa raspberry Pi
- Mga wire
- LDR
- MCP3008
- Tagapagsalita
lahat ng mga bahaging ito ay gastos sa iyo sa paligid ng € 146
Hakbang 1: Ang Electrical Circuit



Una kailangan mong pagsamahin ang circuit, nagbigay ako ng isang Fritzing schema upang gawin ito. Kung gagamitin mo ang aking code na ibinigay ko sa hakbang na basahin ang data ng sensor Mahalaga ang mga wire mo sensor at LED sa parehong mga GPIO pin, Maaari mong baguhin lamang ang mga pin sa code.
Huwag kalimutang ikonekta ang scanner ng barcode sa 1 ng mga USB port ng pi
Hakbang 2: I-setup ang Raspberry Pi



- I-download ang raspbian na imahe mula sa website na ito:
- Piliin ang Raspbian Stretch gamit ang desktop at inirekumendang opsyon sa software.
- I-install ang Balena Etcher:
- I-plug-in ang iyong micro SD cart sa iyong computer
- Buksan ang Etcher at piliin ang iso file na na-download mo lamang mula sa raspberrypi.org
- Piliin ang iyong micro SD cart
- Mag-click sa Flash! & sandali lang
Hakbang 3: Baguhin ang Mga Setting ng Raspbian

Kapag na-boot sa raspbian dapat mong baguhin ang ilang mga setting:
- Una kumonekta sa iyong wifi network
- Magbukas ng isang window ng terminal at i-type: sudo raspi-config
- Pumunta sa mga pagpipilian sa boot> Desktop / CLIChoose Console
- Pindutin ang enter
- Pumunta sa mga pagpipilian sa interfacing I-on ang Serial at 1-wire
- Pindutin ang tapusin at hayaang mag-reboot ang pi
Matapos ang uri ng pag-reboot sa console:
- sudo apt-get update
- sudo apt-get upgrade
- y
Hakbang 4: Basahin ang Data ng Sensor

Gagamitin mo ang programming language Python upang basahin ang data mula sa mga sensor at magpadala ng data sa LCD display.
Mahahanap mo ang lahat ng aking code sa github:
Makikita mong gumagamit ako ng iba't ibang mga klase upang mabasa ang data mula sa aking mga sensor.
- Ang scanner ng barcode ay konektado sa pi sa pamamagitan ng USB at ginagamit ang serial interface, Bilang pamantayan ang scanner ay na-setup bilang isang keyboard. Kaya kailangan nating baguhin ito: Gamitin ang manwal na ito at i-scan ang mga code na ito: - USB COM Port Emulation- Wala (pahina 12 ng manwal) - EnableEAN-8 * (pahina 24) - EnableEAN-13 * (pahina 25)
- Ang mga halagang analog ay mula sa LDR ay na-convert gamit ang MCP3008, pagkatapos ay binago mula sa isang halaga hanggang sa isang porsyento.
Kung nais mong gumamit ng higit pa sa 1 habang ang True loop kakailanganin mong mag-import ng threading (tapos na ito sa ibinigay na code)
Hakbang 5: Ang MySQL Database

Itatago namin ang aming mga produkto sa palamigan at temperatura sa aming database. Upang mapikon ang database na ginagamit ko ang mySQLworkbench, Sa MySQLworkbench kakailanganin mong mag-setup ng isang koneksyon sa iyong raspberry pi. Ngunit upang gumana ito kakailanganin naming i-install ang mariaDB sa aming raspberry pi.
Narito kung paano mo ito ginagawa:
sudo apt-get install mariadb-server
Pagkatapos ay i-setup ang mariaDB sa:
sudo mysql_secure_installationMasok ang kasalukuyang password para sa root (ipasok para sa wala): root Palitan ang root password? [Y / n] Y Bagong password: root123 Alisin ang mga hindi nagpapakilalang gumagamit? [Y / n] y Huwag payagan ang pag-login sa root nang malayuan? [Y / n] y Alisin ang test database at i-access ito? [Y / n] y I-reload ngayon ang mga talahanayan ng pribilehiyo? [Y / n] y
Kumonekta sa mysqlworkbench sa server ng mariaDB gamit ang root ng gumagamit at ang password na iyong pinili sa itaas sa ip address ng iyong pi.
Mahahanap mo ang ip address ng iyong pi sa pamamagitan ng pagta-type sa sumusunod sa terminal:
ip a
Tingnan ang ip address sa ilalim ng wlan0 marahil ay magmukhang kamukha ng 192.168. X. X
Hakbang 6: I-install ang Apache Webserver

Ngayon ay magpapatuloy kami at mai-install ang apcahe webserver sa pamamagitan ng pagta-type sa sumusunod sa terminal:
sudo apt-get install apache2
sudo reboot
Kopyahin ngayon ang mga file mula sa direktoryo sa ibaba sa folder / var / www / html sa pamamagitan ng SFTP gamit ang isang programa tulad ng Cyberduck o Filezilla sa ip address mula sa hakbang bago
Hakbang 7: I-upload ang Python Code sa Iyong Pi

Gumagamit din ng cyberduck o filezilla kakailanganin mong i-upload ang python code sa iyong pi sa ilalim / bahay / user_name Ang mga file ay ibinigay sa ibaba o sa aking github
Pagkatapos ay patakbuhin ang script gamit ang utos na ito:
python / home / user_name /back/app.py
Suriin kung gumagana ang lahat sa pamamagitan ng pag-type sa ip address ng iyong raspberry pi sa iyong browser. Dapat mong makita ang isang webpage na may temperatura at isang walang laman na mesa
Ngayon ang iyong smartfridge ay dapat na gumagana nang perpekto at maaari naming magpatuloy at gawin itong "maganda"
Tandaan: palitan ang user_name sa itaas palagi ng may pangalan ng gumagamit na iyong nilikha sa iyong pi o gamitin lamang ang user pi
Hakbang 8: Ang Pabahay

Ang pabahay na ginawa ko ay gawa sa isang plastic box na maaari mong isara sa mga clip, ngunit maaari mo itong gawin sa anumang nais mong paraan. Huwag kalimutan na tiyakin na ang ilaw sensor ay talagang makakakita ng ilaw.
- spray pintura ng puti ang kahon
- Mag-drill ng 2 butas na 8mm diameter sa likuran, isa para sa temperatura sensor at 1 para sa barcode scanner
- Mag-drill ng 1 butas sa kaliwang bahagi ng kahon para sa powercable ng iyong pi
- Gumawa ng isang butas na rektanggulo sa harap ng kahon para sa display ng LCD (Huwag gumamit ng isang kutsilyo Sinubukan ko na ito at gupitin ang aking sarili)
- Gumamit ng ilang double sided tape upang matiyak na mananatili ang iyong breadboard kung nasaan ito.
Hakbang 9: Ilagay ang Pabahay sa Palamigin

Ilagay ang iyong kahon sa loob ng ref
- Mag-drill ng butas sa ilalim ng iyong ref para sa isang extension cable.
- Punan ang butas ng back up ng ilang styrofoam
- Gumamit ng silicon upang punan ang natitirang puwang
- Gawin itong makinis na may isang kutsara na may sabon sa likuran (upang ang iyong mga daliri ay hindi malagkit)
- Gumamit ng ilang cable trucking upang maitago ang extension cable
Ngayon ay maaari mo nang paganahin ang iyong raspberry pi sa loob ng ref
- Gumamit ng 1 sa mga plastik na istante mula sa pintuan ng palamigan upang ilakip ang iyong scanner ng barcode
- Tiyaking hindi ito gumagalaw gamit ang ilang double sided tape
- Gumamit ng ilang cable trucking upang maitago ang cable
Hakbang 10: Portforwarding
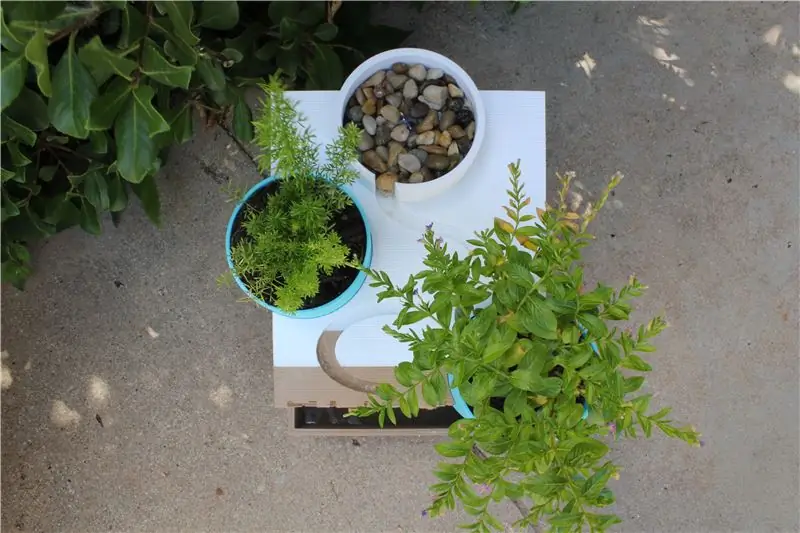
Kung nais mong gamitin ang website upang suriin kung ano ang nasa loob ng iyong ref mula sa labas ng iyong bahay kakailanganin mong ipasa ang iyong mga port sa router.
Maaari mong gawin ito sa pamamagitan ng pag-surf sa iyong mga address ng router ng router sa iyong browser, hanapin ang pahina ng pagpapasa ng port, pag-set up ng isang panuntunan para sa ip address ng iyong raspberry pi na bukas na port 80 hanggang 80 at 5000 hanggang 5000 gamit ang TCP protocol at i-save ang mga setting.
Tandaan: Upang malaman ang ip ng iyong router sa mga bintana, i-type ang cmd sa search bar, buksan ang commandprompt ant type: ipconfig. Ang default gateway ay ang iyong router ip.
Sa mac pumunta ka sa menu ng mansanas / Mga kagustuhan ng system / Network / advanced / TCPIP, ang iyong router ip ay magiging router
Inirerekumendang:
Arduino Car Reverse Parking Alert System - Hakbang sa Hakbang: 4 na Hakbang

Arduino Car Reverse Parking Alert System | Hakbang sa Hakbang: Sa proyektong ito, magdidisenyo ako ng isang simpleng Arduino Car Reverse Parking Sensor Circuit gamit ang Arduino UNO at HC-SR04 Ultrasonic Sensor. Ang Arduino based Car Reverse alert system na ito ay maaaring magamit para sa isang Autonomous Navigation, Robot Ranging at iba pang range r
Hakbang sa Hakbang Pagbubuo ng PC: 9 Mga Hakbang

Hakbang sa Hakbang ng PC Building: Mga Pantustos: Hardware: MotherboardCPU & CPU coolerPSU (Power supply unit) Storage (HDD / SSD) RAMGPU (hindi kinakailangan) CaseTools: ScrewdriverESD bracelet / matsthermal paste w / applicator
Tatlong Loudspeaker Circuits -- Hakbang-hakbang na Tutorial: 3 Mga Hakbang

Tatlong Loudspeaker Circuits || Hakbang-hakbang na Tutorial: Ang Loudspeaker Circuit ay nagpapalakas ng mga audio signal na natanggap mula sa kapaligiran papunta sa MIC at ipinapadala ito sa Speaker mula sa kung saan ginawa ang pinalakas na audio. Dito, ipapakita ko sa iyo ang tatlong magkakaibang paraan upang magawa ang Loudspeaker Circuit na ito gamit ang:
Hakbang-hakbang na Edukasyon sa Robotics Na May Kit: 6 Mga Hakbang

Hakbang-hakbang na Edukasyon sa Robotics Gamit ang isang Kit: Matapos ang ilang buwan ng pagbuo ng aking sariling robot (mangyaring sumangguni sa lahat ng mga ito), at pagkatapos ng dalawang beses na pagkabigo ng mga bahagi, nagpasya akong bumalik at muling isipin ang aking diskarte at direksyon. Ang karanasan ng ilang buwan ay kung minsan ay lubos na nagbibigay-pakinabang, at
Kritikal na Hakbang sa Paghuhugas ng Kamay sa Hakbang: 5 Hakbang
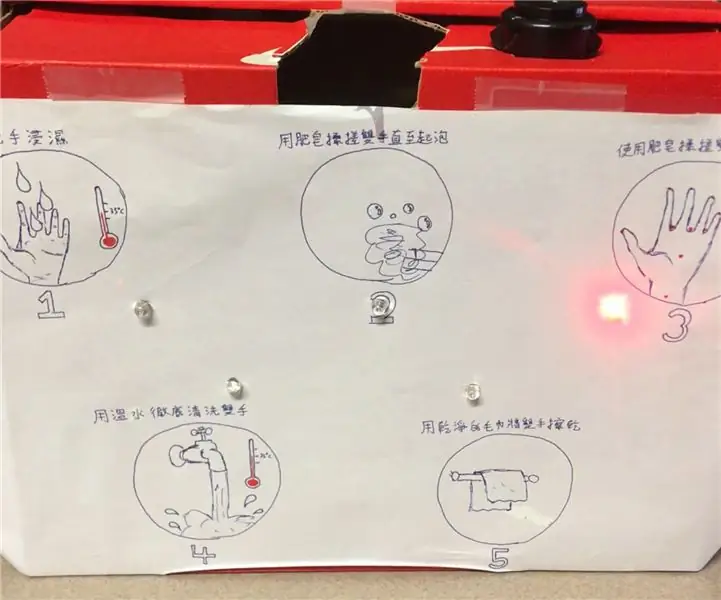
Kritikal na Hakbang sa Paghuhugas ng Hakbang sa paghuhugas ng kamay: Ito ay isang makina na nagpapaalala sa gumagamit tungkol sa mga hakbang kung kailan kailangan niyang maghugas ng kanyang mga kamay. Ang layunin ng makina na ito ay matulungan ang mga tao na maunawaan kung paano hugasan nang maayos ang kanilang mga kamay sa isang mabisang paraan. Sa mga panahon ng pag-iwas sa epidemya o pandemya,
