
Talaan ng mga Nilalaman:
- Hakbang 1: Pagbukas ng Iyong TinkerCAD Disenyo
- Hakbang 2: Ginagawang Mga Block ang Iyong Disenyo
- Hakbang 3: Minecraft: Lumilikha ng isang Super Flat na 'bagong Daigdig'
- Hakbang 4: MC Edit 2
- Hakbang 5: Pag-edit ng MC 2 - Pagdadala ng Iyong Scagram Diagram Sa Minecraft
- Hakbang 6: Minecraft World - Mga Bahagi ng TinkerCAD
2025 May -akda: John Day | [email protected]. Huling binago: 2025-01-23 15:12

Maligayang pagdating sa Instructable na ito kung saan matututunan mo kung paano gawing Minecraft blocks ang iyong mga proyekto sa Airbus tinkerCAD para sa iyong sariling mga mundo ng Minecraft. Mayroong ilang mga simpleng hakbang na kailangan mong sundin upang makumpleto ang tutorial na ito, ngunit unang dapat mong tiyakin na nagawa mo ang sumusunod;
Panuto
1. Bumili at Na-download na Minecraft para sa Mac o Windows.
2. Na-download na MCEdit 2 (tagabuo ng mundo ng Minecraft).
Hakbang 1: Pagbukas ng Iyong TinkerCAD Disenyo

Panuto
1. Pumunta sa www.tinkercad.com - mag-sign in gamit ang iyong Autodesk username at password.
2. Piliin ang proyekto ng Airbus na nais mong dalhin sa iyong mundo ng Minecraft. I-click ang 'Tinker this'.
3. Pumunta sa susunod na hakbang.
Hakbang 2: Ginagawang Mga Block ang Iyong Disenyo



Panuto
1. Kapag nabuksan mo na ang iyong disenyo ng TinkerCAD, mag-click sa kanang sulok sa itaas ng pahina sa icon na 'blocks'. Babaguhin nito ang iyong hugis sa mga bloke na angkop para sa Minecraft.
2. Piliin ang laki ng iyong disenyo sa pamamagitan ng pag-click sa isa sa mga pagpipilian sa kaliwang tuktok ng iyong pahina ng mga bloke.
3. I-export ang iyong eskematiko na pagguhit ng iyong disenyo at i-save ang file sa isang lugar na madali mong mahahanap ito.
4. Pumunta sa susunod na hakbang.
Hakbang 3: Minecraft: Lumilikha ng isang Super Flat na 'bagong Daigdig'



Panuto
1. Buksan ang Minecraft.
2. Piliin ang solong manlalaro mula sa mga pagpipilian sa pagbubukas.
3. Pagkatapos ay piliin ang 'lumikha ng bagong mundo'. Ito ay mahalaga dahil idaragdag namin ang aming proyekto sa TinkerCAD sa mundong ito.
4. Pumili ng isang natatanging pangalan para sa iyong bagong mundo, sa kasong ito ay ginamit ko ang 'Airbus' bilang pangalan ng aking bagong mundo.
5. Sa mga pagpipilian sa mundo, mag-click sa 'uri ng mundo' hanggang napili mo ang template na 'super flat' na mundo. Mag-click ngayon upang likhain ang iyong bagong mundo.
6. Pumunta sa susunod na hakbang.
Hakbang 4: MC Edit 2

Panuto
1. Buksan ang isang browser ng internet at i-type ang 'MC Edit 2' sa isang search engine sa internet. Ang MC Edit 2 ay magiging kung saan kami nag-e-edit at nagdagdag ng aming mga eskematiko na sangkap ng TinkerCAD sa aming mundo sa Minecraft.
2. I-download ang pinakabagong bersyon nang libre sa iyong PC o Mac.
3. Buksan ang software.
4. Pumunta sa susunod na hakbang.
Hakbang 5: Pag-edit ng MC 2 - Pagdadala ng Iyong Scagram Diagram Sa Minecraft



Panuto
1. Buksan ang MC Edit 2.
2. I-edit ang bagong mundo na iyong nilikha sa Minecraft (kanang sulok sa kanang bahagi ng iyong pahina) - sa aking kaso ay bubuksan ko at i-edit ang mundo na 'Airbus'.
3. Mula sa mga pagpipilian sa iyong tool bar piliin ang i-import ang eskematiko. Sa iyong mga dokumento hanapin ang eskematiko na pagguhit na na-export mo mula sa TinkerCAD nang mas maaga sa tutorial.
4. Kapag na-load ang iyong bahagi ng TinkerCAD, maaari mong gamitin ang mga tool sa pag-edit sa kaliwang bahagi ng software upang ilipat, masukat at iposisyon ang iyong mga bahagi.
5. Kapag masaya ka na kung saan mo inilagay ang iyong bahagi ng TinkerCAD, tiyaking nai-save mo ang iyong mundo.
6. Pumunta sa susunod na hakbang.
Hakbang 6: Minecraft World - Mga Bahagi ng TinkerCAD


Panuto
1. Buksan ang Minecraft.
2. Buksan ang mundo na iyong nilikha at na-edit. Sa aking kaso binubuksan ko ang mundo na 'Airbus'.
3. Ang iyong modelo ng TinkerCAD ay magiging sa iyong mundo sa Minecraft.
4. Binabati kita matagumpay na nakumpleto ang tutorial na ito
5. Ngayon subukan at idagdag ang lahat ng iyong space na may temang mga produktong TinkerCAD sa iyong sariling mundo ng Minecraft.
Inirerekumendang:
Ang OreServer - isang Raspberry Pi Dedicated Minecraft Server Sa LED Player Indikator: 9 Mga Hakbang (na may Mga Larawan)

Ang OreServer - isang Raspberry Pi Dedicated Minecraft Server Sa LED Player Indikator: Hulyo 2020 UPDATE - Bago ka magsimula sa proyektong ito, mangyaring magkaroon ng kamalayan na Maraming mga pagbabago at pag-update ang nagawa sa iba't ibang mga tool sa software na ginamit ko upang likhain ito sa dalawa Taong nakalipas. Bilang isang resulta, marami sa mga hakbang ay hindi na gumagana tulad ng nakasulat.
Paano Gumawa ng Mga Dulo ng Particle sa Minecraft: 8 Mga Hakbang
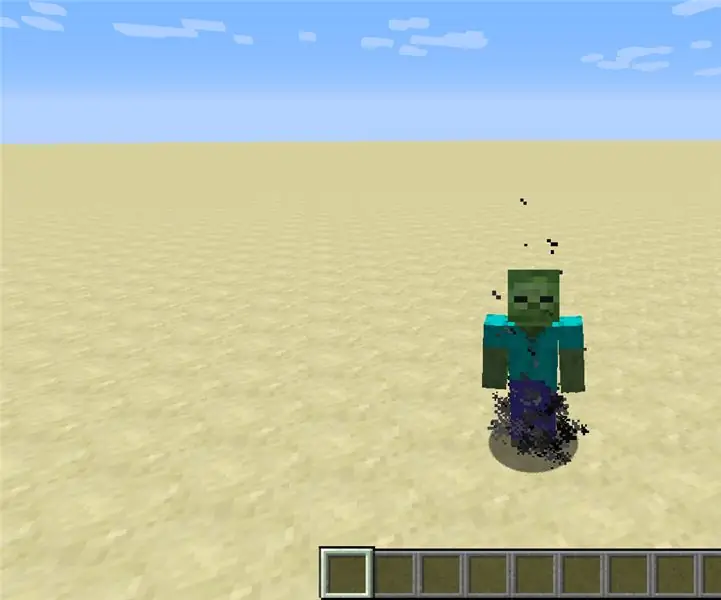
Paano Gumawa ng Mga Dulo ng Particle sa Minecraft: Kumusta, ngayon ay ipapakita ko sa iyo kung paano gumawa ng mga maliit na daanan sa minecraft
Airbus - Paglalakbay sa Buwan V1: 23 Mga Hakbang

Airbus - Paglalakbay sa Buwan V1: Ang sumusunod na isang solong aralin sa isang mas malaking serye ng Airbus - Discovery Space - Pamumuhay sa mga buwan na tutorial Mga Pangkalahatang-ideya ng Proyekto: Pag-isipan ang kakayahang maglakbay sa kalawakan. Pagsasanay ng maraming buwan upang sumabog sa kalawakan at bisitahin ang pandaigdigang puwang
10 Mga kahalili sa DIY sa Mga Off-The-Shelf na Elektroniko na Mga Bahagi: 11 Mga Hakbang (na may Mga Larawan)

10 Mga Kahalili sa DIY sa Mga Off-The-Shelf na Mga Elektroniko na Bahagi: Maligayang pagdating sa aking kauna-unahang itinuro! Sa palagay mo ba ang ilang mga bahagi mula sa mga tagatingi sa online ay masyadong mahal o may mababang kalidad? Kailangan bang makakuha ng isang prototype nang mabilis at tumatakbo nang mabilis at hindi makapaghintay linggo para sa pagpapadala? Walang mga lokal na electronics distributor? Ang fol
I-import ang Mga Custom na 3D na Modelo Sa Iyong Minecraft World: 9 Mga Hakbang (na may Mga Larawan)

I-import ang Mga Custom na 3D na Modelo Sa Iyong Minecraft World: Ito ay isang kumpletong gabay sa pagpapaliwanag ng proseso ng pag-import ng mga 3D na modelo sa iyong mundo ng Minecraft. Mayroong tatlong pangunahing mga bahagi ay ibabahagi ko ang proseso sa: Pagse-set up sa iyo Minecraft, pag-import / pag-export ng iyong 3D na modelo, at pagdadala ng modelo
