
Talaan ng mga Nilalaman:
- Kaya paano ito posible?
- Ano ang kailangan?
- Hakbang 1: Pag-format ng SD Card
- Hakbang 2: Paghahanda ng SD Card
- Hakbang 3: Palakasin ang Pi Iyon
- Hakbang 4: Paunang Pag-configure
- Hakbang 5: Ina-update ang Pag-install
- Hakbang 6: Paghahanda ng Mga File ng Pag-configure
- Hakbang 7: Pag-set up ng Hotword
- Hakbang 8: Pag-configure ng Audio (Bahagi 1)
- Hakbang 9: Pag-configure ng Audio (Bahagi 2)
- Hakbang 10: Pagsubok sa Audio
- Hakbang 11: Pagkonekta sa Cloud
- Hakbang 12: Pangwakas na Pagsubok
- Hakbang 13: Pagse-set up ng Google Assistant sa Startup
- Hakbang 14: Ang Tapos na Linya
- May -akda John Day [email protected].
- Public 2024-01-30 13:10.
- Huling binago 2025-01-23 15:12.



Kumusta at maligayang pagdating sa aking unang Instructable!
Sa itinuturo na ito ay ipapakita ko sa iyo kung ano ang itinuturing kong pinakamadaling paraan upang mai-install ang lahat ng pagkanta, lahat ng sumasayaw na Google Assistant sa iyong Raspberry Pi. Siya ay ganap na libre sa utos ng OK Google at awtomatiko siyang nagsisimulang kapag na-boot mo ang iyong Pi. Siya ay sobrang cool at seryosong madaling i-set up!
Kaya paano ito posible?
Ilang sandali lang ang nakalipas ay naglabas ang Google ng isang do-it-yourself Ai kit na may isyu # 57 ng The Magpi. Ginawa nitong napakadali upang lumikha ng iyong sariling katulong sa Google subalit ang pagkuha ng boses kit ay medyo mahirap at sa maraming mga lugar na nabili ito sa loob ng ilang oras.
Sa kasamaang palad, ginawang kumpleto ng Google ang lahat ng software na may kumpletong mga tagubilin. Nangangahulugan ito na hindi namin kailangan ng isang kopya ng The Magpi upang samantalahin ang lahat ng pagsusumikap na iyon.
Sa kabila nito, walang lilitaw na anumang malinaw na mga tagubilin sa online sa paggamit ng boses kit nang walang isang kopya ng magazine o walang hardware na ipinadala kasama nito. Sa halip, ang karamihan sa mga tutorial ay nagtatangkang i-install ang lahat mula sa simula na madalas na nagreresulta sa kalat ng code na imposibleng sundin para sa mga hindi taga-code tulad ko.
At doon nagmumula ang Instructable na ito. Ito ang kinalabasan ng 2 araw na pagsusumikap sa pagtingin sa daan-daang mga tutorial, video at post sa online. Ang resulta ay isang matatag na Google Assistant na tumatakbo sa pagsisimula at pinapagana ang boses gamit ang 'OK Google' hotword.
Ano ang kailangan?
Upang makumpleto ang tagubilin na ito na matagumpay kakailanganin mo ang sumusunod:
- Isang Raspberry Pi 3 (na may karaniwang microSD card at power cord). * Salamat sa MichaelW142 na nakumpirma na gumagana din ito sa Raspberry Pi 2.
- Isang pangunahing speaker na may koneksyon na 3.5 mm aux
- Isang USB mikropono
- Isang mouse at keyboard
Hakbang 1: Pag-format ng SD Card
Ang pinakaunang bagay na kailangan nating gawin ay i-format ang aming SD card. Gamitin natin ang Formatting Tool ng SD Association na inirekomenda ng opisyal na Raspberry Pi Foundation.
Kapag na-install na, ilunsad ang application at i-click ang 'Option' Kailangan mong baguhin ang pagpipilian para sa 'FORMAT SIZE ADJUSTMENT' sa 'ON'.
Ngayon i-click ang 'OK' at i-double check kung nai-format namin ang tamang drive, pagkatapos ay i-click ang 'Format'. Hindi ito dapat magtatagal, maghintay lamang para sa kumpirmasyon na matagumpay na na-format ang drive bago ka lumipat sa susunod na hakbang.
Hakbang 2: Paghahanda ng SD Card

Susunod na kailangan naming i-download ang imahe ng Kit ng microSD card para sa Raspberry Pi. Maaari mong i-download ang imahe mula sa aking Google Drive.
Upang mailipat ang imahen na na-download lamang namin sa aming SD card gagamitin namin ang isang program na tinatawag na Etcher.io. Ito ay libre, bukas na mapagkukunan at hindi nangangailangan ng pag-install.
Kapag na-download mo ang Etcher, patakbuhin ang programa at dapat mong makita ang isang screen tulad ng nasa itaas. Maaari itong tumagal ng isang minuto o dalawa upang mai-load kaya kung hindi ito agad na mag-load maging mapagpasensya.
I-click ang 'Piliin ang imahe' at mag-navigate sa imahe ng kit ng boses na na-download lamang namin (aiyprojects-2017-05-03.img). Kapag napili na i-double check na nagsusulat ka ng mga nilalaman sa tamang disk. Ipagpalagay na mayroon kaming tamang napiling disk pagkatapos ay i-click ang 'Flash!'.
Maaari itong tumagal ng tungkol sa 20 minuto o higit pa upang isulat ang imahe sa iyong SD card kaya huwag mag-atubiling pumunta at gawin ang iyong sarili ng isang magandang tasa ng tsaa at makikita kita pabalik dito nang kaunti!
Hakbang 3: Palakasin ang Pi Iyon


Sa sandaling handa na ang SD card maaari naming ilagay ang microSD card sa aming Raspberry Pi. Sa puntong ito kailangan din nating ikonekta ang aming power lead, HDMI cable, keyboard, mouse, monitor, speaker at USB microphone. Inaasahan kong ang iyong pag-setup ay dapat magmukhang katulad ng sa akin.
Gumagamit ako ng isang wireless keyboard at mouse kaya huwag matakot kung nagtapos ka sa isang pares ng mga labis na mga kable gamit ang iyong sariling pag-setup!
Gamit ang naka-plug na cable na daan ay payagan ang iyong Raspberry Pi na mag-boot up at sa lalong madaling panahon ay maipakita sa iyo ang karaniwang desktop ng Pixel.
Hakbang 4: Paunang Pag-configure



Grab ang iyong cursor at mag-navigate sa logo ng Raspberry Pi sa kaliwang tuktok ng iyong screen. Mula sa dropdown piliin ang 'Mga Kagustuhan' at pagkatapos ay ang 'Pag-configure ng Raspberry Pi'.
Susunod, pumunta sa 'Mga Interface' at paganahin ang 'SSH'.
Ngayon mag-click sa logo ng WiFi sa kanang tuktok ng screen at piliin ang iyong WiFi network. Kung ang iyong WiFi ay protektado ng password sasabihan ka upang ipasok iyon. Kinukumpirma ng berdeng tik na matagumpay kaming nakakonekta at handa kaming lumipat sa susunod na hakbang.
Hakbang 5: Ina-update ang Pag-install

Ito ay tungkol sa kasing advanced ng tutorial na ito. Gagamitin namin ang dev terminal upang mai-update ang Google Assistant SDK, Project Kit at mga dependency upang matiyak na mayroon kaming mga pinakabagong bersyon. Huwag panic kung wala sa mga ito ang may katuturan sa iyo ngunit mahalaga na hindi namin laktawan ang hakbang na ito. Gawin lamang nang eksakto tulad ng sinasabi ng tutorial na ito na maging maingat na hindi gumawa ng anumang mga typo at gagana ang lahat ng maayos.
Kaya, gulat, magsimula tayo! Mag-double click sa pangalan ng icon ng desktop na 'Start dev terminal'.
Dapat mong makita ang isang nakakatakot na naghahanap ng window ng dev terminal tulad ng nasa itaas.
Susunod na i-type ang mga sumusunod na utos sa terminal nang eksakto na lilitaw sa ibaba. Mayroong 9 na utos dito at bawat isa ay dapat na ipasok nang magkahiwalay sa pagkakasunud-sunod ng paglitaw nito. Matapos i-type ang bawat utos pindutin ang 'Enter' sa iyong keyboard bago lumipat sa susunod. Ang ilan sa mga utos ay tatagal ng ilang segundo upang makumpleto kaya maging mapagpasensya naghihintay para sa bawat isa upang matapos bago lumipat sa susunod.
cd ~ / katulong-sdk-python
git checkout master
git pull pinagmulan master
cd ~ / kinikilala ng boses-raspi
git checkout master
git pull pinagmulan master
cd ~ / kinikilala ng boses-raspi
rm -rf env
script / install-deps.sh
Hakbang 6: Paghahanda ng Mga File ng Pag-configure
Susunod na kailangan naming i-backup ang aming mga mayroon nang mga file ng pagsasaayos at dalhin ang pinakabagong mga bersyon na na-update lamang. Narito ang 4 pang mga utos na gawin mo iyon. Maaari itong magawa sa parehong terminal ng dev na ginagamit lamang namin. Muli, dapat gawin ang mga ito sa pagkakasunud-sunod na ito at dapat na mai-type nang tumpak sa paglitaw nila sa ibaba:
cp ~ /.config / status-led.ini ~ /.config / status-led.ini ~
cp ~ /.config / boses-kinilala.ini ~ /.config / boses-kinilala.ini ~
cp ~ / voice-recognizer-raspi / config / status-led.ini.default ~ /.config / status-led.ini
cp ~ / boses-recognizer-raspi / config / boses-recognition.ini.default ~ /.config / boses-recognition.ini
Hakbang 7: Pag-set up ng Hotword


Kahanga-hanga ang trabaho sa ngayon! Napapikit na talaga kami ngayon kaya tambay diyan.
Kailangan naming baguhin ngayon ang gatilyo para sa aming project kit ng AIY ng Google upang tumugon ito sa aming boses kapag sinasalita namin ang mga salitang 'OK Google'.
I-type ang sumusunod na utos sa dev terminal:
nano ~ /.config / boses-kinilala.ini
Lilikha ito ng mas nakakatakot na window.
Sa loob ng bagong window na ito, hanapin ang sumusunod na code:
# Piliin ang gatilyo: gpio (default), clap, ok-google.
# trigger = pumalakpak
Kailangan naming baguhin ang code na ito sa:
# Piliin ang gatilyo: gpio (default), clap, ok-google.
trigger = ok-google
Kung gagamitin mo ang mga arrow key sa iyong keyboard mapapansin mong lilitaw ang isang curser. Gamit ang mga arrow key, dalhin ang curser sa linya ng teksto na sinusubukan naming baguhin. Gamit ang backspace key sa iyong keyboard tanggalin ang linya ng teksto na sinusubukan naming baguhin at i-type muli ito tulad ng halimbawa sa itaas.
Pansinin na tinanggal ko din ang simbolo na #, mahalagang hindi namin isama ang # sa bagong linya ng teksto.
Nag-attach ako ng bago at pagkatapos ng screenshot kung ano ang dapat magmukhang ito (encase I lost you there).
Ipagpalagay na ang iyong window ay katulad ng sa akin maaari naming isara at mai-save ang mga pagbabago. Hawakan ang 'Ctrl' sa iyong keyboard at pindutin ang 'X' upang isara ang window. Sasabihin sa amin pagkatapos na i-save ang mga pagbabagong ginawa namin, pindutin ang 'Y' at pagkatapos ay pindutin ang 'Enter' sa iyong keyboard. Magsasara na ang window at nai-save ang mga pagbabago.
Upang matiyak na ang mga pagbabagong naganap ay nakakaapekto kailangan naming i-restart ang serbisyo. I-type ang sumusunod na utos sa window ng terminal at pindutin ang 'Enter':
sudo systemctl restart ang pagkilala ng boses.service
Hakbang 8: Pag-configure ng Audio (Bahagi 1)

Sa ngayon ang Google Assistant higit pa o mas mababa sa buhay at handang maghatid.. Binabati kita!
Gayunpaman, bago ka masyadong nasabik, hindi mo maririnig ang bawat isa. Iyon ay dahil ang Google AIY Project Image ay na-configure upang gumana sa hardware na ipinadala gamit ang kit. Dahil gumagamit kami ng isang karaniwang aux speaker at usb microphone kailangan naming sabunutan ang ilan sa pagsasaayos.
Muli ay gagamitin namin ang parehong window ng dev terminal, ang uri ng oras na ito:
sudo leafpad /boot/config.txt
Bubuksan nito ang isang window ng teksto. Mag-scroll sa pinakailalim ng dokumento at alisin ang # sa harap ng linya dtparam = audio = on at maglagay ng # sa harap ng dalawang linya sa ibaba nito.
Pagkatapos mong magawa ang mga pagbabagong ito ay dapat na eksaktong katulad nito:
# Paganahin ang audio (naglo-load snd_bcm2835)
dtparam = audio = sa # dtoverlay = i2s-mmap # dtoverlay = googlevoicehat-soundcard
Nag-attach din ako ng isang screenshot upang ipakita sa iyo kung ano ang magiging hitsura nito.
Pumunta sa 'File' pagkatapos ay i-click ang 'I-save. Maaari mo na ngayong isara ang dokumento.
Hakbang 9: Pag-configure ng Audio (Bahagi 2)

Bumalik sa dev terminal muli, i-type ang:
sudo leafpad /etc/asound.conf
Kapag na-hit mo ang 'Enter' magbubukas ang isang bagong dokumento ng teksto. Sa oras na ito tanggalin ang LAHAT ng teksto sa loob ng dokumento at palitan ito ng mga sumusunod:
pcm.! default {type asym capture.pcm "mic" playback.pcm "speaker"} pcm.mic {type plug slave {pcm "hw: 1, 0"}} pcm.speaker {type plug slave {pcm "hw: 0, 0 "}}
Muli ay nakakabit ako ng isang screenshot na ipinapakita sa iyo kung ano ang magiging hitsura nito.
Muli ay i-save at isara ang dokumento.
Ngayon ay oras na upang i-reboot ang iyong Raspberry Pi. Mag-click sa logo ng Raspberry Pi sa kaliwang tuktok ng iyong screen at mag-click sa 'Shutdown' pagkatapos ay 'Reboot'.
Pagkatapos mong mai-reboot ang Pi mayroon kaming isa pang tweak na gagawin. Pag-double click sa icon na 'Start dev terminal' muli at i-type ang sumusunod:
leafpad /home/pi/voice-recognizer-raspi/checkpoints/check_audio.py
Sa huling dokumento na ito kailangan mong hanapin ang linya ng code na mabasa:
VOICEHAT_ID = 'googlevoicehat'
Palitan ito sa:
VOICEHAT_ID = ‘bcm2835’
Kapag nagawa mo na ang mga pagbabagong ito, tulad ng ginawa namin dati, i-save pagkatapos isara ang dokumentong ito.
Hakbang 10: Pagsubok sa Audio

Sa desktop mayroong isang file na tinatawag na 'Suriin ang audio'. I-double click ito at sundin ang mga senyas upang matiyak na gumagana ang parehong pagsasalita at mikropono.
Kung sinunod mo nang tama ang Ituturo na ito ay dapat na walang mga problema. Gayunpaman kung wala kang maririnig, i-double check kung ang volume ay nakabukas at ang iyong Raspberry Pi ay gumagamit ng 'Analog' para sa output ng tunog. Maaari mo itong gawin sa pamamagitan ng pag-right click sa icon ng tunog sa tuktok ng screen. Ang 'Analog' ay dapat na tiktik tulad ng halimbawa sa screenshot.
Ipagpalagay na nakapasa ka sa audio check, maaari tayong lumipat sa susunod na hakbang.
Hakbang 11: Pagkonekta sa Cloud
Bago bigyan kami ng Google Assistant ng mga sagot sa nasusunog na mga katanungan sa buhay kailangan namin siyang ikonekta sa Cloud Services ng Google.
Madali itong gawin ngunit kung wala ka pa sa ulap bago ito maaaring mukhang medyo nakakatakot sa una.
Narito ang kailangan nating gawin:
1) Sa Raspberry Pi buksan ang Chrome internet browser at pumunta sa Cloud Console:
2) Mag-sign in gamit ang isang mayroon nang Google account o mag-sign up kung wala kang isa.
3) Lumikha ng isang bagong proyekto at bigyan ito ng isang pangalan. Tinawag ko ang aking 'Google Pi'
4) Ang paggamit sa search bar ay magsisimulang mag-type ng 'Google Assistant' at dapat mong makita ang 'Google Assistant API'. Mag-click dito at pagkatapos kapag naglo-load ang susunod na pahina mag-click sa 'Paganahin' upang buhayin ang API.
5) Pumunta sa 'API Manager' pagkatapos ay 'Mga Kredensyal' at lumikha ng isang 'OAuth 2.0 client'.
6) I-click ang 'Lumikha ng mga kredensyal' at piliin ang 'OAuth client ID'. Kung hindi ka pa napapaloob sa ulap bago ka sasabihan na ngayon na i-configure ang iyong screen ng pahintulot. Kakailanganin mong pangalanan ang iyong app, tinawag ko ang aking 'Raspberry Pi'. Ang lahat ng iba pang mga patlang ay maaaring iwanang blangko.
7) Sa listahan ng Mga Kredensyal, hanapin ang iyong mga bagong kredensyal at i-click ang icon ng pag-download sa kanan.
8) Mag-download na ang chrome browser ng isang maliit na JSON file kasama ang lahat ng iyong mga kredensyal na naka-imbak na ligtas sa loob. Hanapin ang file na ito at palitan ang pangalan nito sa 'assistant.json' pagkatapos ay ilipat ito sa /home/pi/assistant.json.
9) Panghuli, pumunta sa pahina ng Mga Pagkontrol ng Aktibidad: https://myaccount.google.com/activitycontrols at i-on ang mga sumusunod na serbisyo: Aktibidad sa web at app, Kasaysayan ng lokasyon, Impormasyon ng aparato, Aktibidad sa boses at audio. Tiyaking mag-log in gamit ang parehong Google account tulad ng dati!
Kung natigil ka sa anumang punto sa yugtong ito, huwag tumakot, nagawa ng mahusay na trabaho ang Google sa pagdodokumento ng prosesong ito sa mga screenshot para sa bawat hakbang sa website ng Google AIY Kit.
Hakbang 12: Pangwakas na Pagsubok

Kung ang lahat ay naayos nang tama sa cloud handa na kaming makipag-usap sa Google. Gamit muli ang window ng command na 'Start dev terminal', i-type ang sumusunod:
src / main.py
Gisingin nito ang aming katulong ngunit dahil ito ang unang pagkakataon na kumokonekta kami sa Mga Serbisyo ng Google, magbubukas ang isang web browser at kakailanganin mong mag-login sa Google upang magbigay ng pahintulot para sa Raspberry Pi na i-access ang Google Assistant API. Muli tinitiyak na gumagamit ka ng parehong mga pag-login sa Google account tulad ng dati.
Kapag matagumpay kang naka-log in at nabigyan ng pahintulot mai-prompt ka upang isara ang window. Ang window ng utos ay magiging hitsura ng naka-attach na screenshot na nagpapatunay na ang lahat ay na-setup nang tama.
Sige, magtanong, nakikinig siya!
Bagaman hindi ka masyadong nasasabik, hindi pa kami tapos. Kapag natapos mo na ang pag-play, isara ang window, upang gawin ito gamitin lamang ang puting krus sa kanang tuktok ng window.
Hakbang 13: Pagse-set up ng Google Assistant sa Startup
Ipinangako ko sa iyo na awtomatikong magsisimula ang aming Google Assistant kapag pinapagana namin ang Raspberry Pi. Upang magawa ito, buksan ang isang sariwang window ng utos gamit ang icon na 'Start dev terminal' sa desktop. I-type ang sumusunod na linya ng code sa iyong terminal window at pindutin ang 'Enter' sa iyong keyboard:
sudo systemctl paganahin ang nakikilala ng boses
Naka-configure lang namin ang awtomatikong pagsisimula ng aming Google Assistant gamit ang isang linya ng code.. Gaano kadali iyon !!
Hakbang 14: Ang Tapos na Linya
Ngayon na nakumpleto mo na ang lahat ng mga hakbang na sige at i-reboot ang iyong Raspberry Pi. Kung sundin mong maingat ang lahat ng mga tagubiling ito, dapat na tumatakbo ang Google Assistant sa background kapag nag-load ang Pi. Subukan ito, sabihin ang OK Google upang gisingin siya at tanungin siya ng anumang gusto mo!
Inaasahan ko talaga na nagustuhan mo ang Instructable na ito. Ito ay isang resulta ng 2 araw na pagsusumikap at maraming pagbabasa sa online. Tiyak na hindi ako isang coder kaya't sinubukan kong hanapin ang pinakamadali at lohikal na paraan upang makakuha ng isang gumaganang Google Assistant sa isang Raspberry Pi at naniniwala akong ito ito.
Kung mayroon kang anumang mga katanungan o mungkahi patungkol sa Instructable na ito mangyaring ipaalam sa akin sa mga komento sa ibaba. Gusto ko ring marinig kung paano naging iyong.
Nabasa ko ang maraming mga tutorial, post sa blog at mga entry sa forum ngunit ang aking pinakamalaking tagumpay sa proyektong ito ay nagmula sa 2 mga post sa online na parehong nagsisikap na makamit ang mga katulad na gawain: https://eduncan911.com/stem/embedded/aiy-google-assistant -upgrades-may-2017.html at https://www.androidauthority.com/build-google-assistant-raspberry-pi-770296/. Ang Instructable na ito ay isang resulta ng pag-uunawa kung paano pagsamahin ang dalawa sa isang madali at tuwid na pasulong na Maituturo!
Dagdag na Mga Kredito
- Ang Google Assistant SDK ay mayroon nang isang malaking bilang ng mga tampok na built-in subalit mayroong maraming mga 'mod' na maaari mong idagdag sa AIY Kit upang bigyan ito ng ilang labis na pag-andar. Ang Ktinkerer ay mayroong listahan ng hanggang sa petsa ng pinakabagong mga magagamit na mod, suriin ito! Salamat sa mga cyberwolves sa pagturo nito:)
- Paano ang tungkol sa isang enclosure ng nagsasalita para sa iyong makinis na bagong AI? Checkout ang isang ito ni adylinn.
Kung may naiisip ka pang idaragdag sa Instructable na ito, mangyaring makipag-ugnay:)


Runner Up sa First Time na Paligsahan ng May-akda
Inirerekumendang:
Hands-Free Cardboard Gumball Machine: 18 Hakbang (na may Mga Larawan)

Hands-Free Cardboard Gumball Machine: Gumawa kami ng isang Touch-Free Gumball Machine Gamit ang isang micro: bit, isang Crazy Circuits Bit Board, isang distansya sensor, isang servo, at karton. Ang paggawa nito at paggamit nito ay isang " BLAST "! ? ? Kapag inilagay mo ang iyong kamay sa base ng rocket, isang distansya sensor
The Hands Free Toothbrush: 6 Hakbang (na may Mga Larawan)

Ang Hands Free Toothbrush: Ang mga kamay na libreng sipilyo ng ngipin ay isang proyekto na ginawa nina Michael Mitsch, Ross Olsen, Jonathan Morataya, at Mitch Hirt. Nais naming lumapit sa isang problema na maaaring magkaroon ng isang kasiya-siyang solusyon upang mabuo, kaya nagpasya kaming gumawa ng isang bagay na maaaring gawin ito upang hindi mo
Mga hands-free Tune: 5 Mga Hakbang

Mga Tono na Walang Kamay: Magtipon ng isang switch box upang lumipat mula sa pakikinig ng musika sa mga head phone hanggang sa pakikinig sa pagsagot sa iyong telepono gamit ang iyong kaliwang tainga, habang ang musika ay nagpapatuloy sa kanan. (nangangailangan ng ilang mga elektronikong sangkap, at pangunahing kasanayan sa pagbebenta)
The Hands Free Bicycle Camera Tripod: 6 Hakbang (na may Mga Larawan)

The Hands Free Bicycle Camera Tripod: Gusto kong sumakay ng aking bisikleta. Gusto ko rin ng potograpiya. Ang pagsasama-sama ng potograpiya at bisikleta ay hindi laging gumagana. Kung wala kang anumang malalaking bulsa sa iyong damit mayroon kang problema sa pag-iimbak ng iyong camera kapag hindi ka kumukuha ng mga larawan.
MICROPHONE HAT - Hands-free recording: 8 Hakbang (na may Mga Larawan)
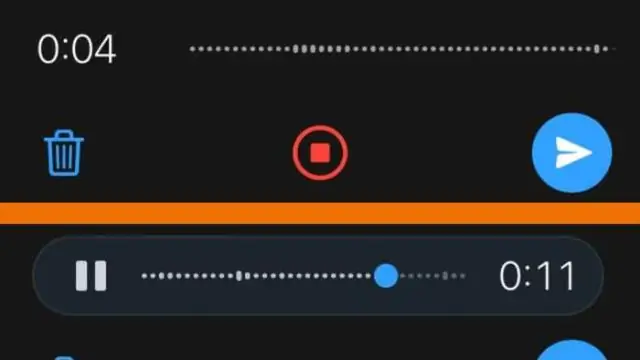
MICROPHONE Hat Mayroon silang mga hindi magagandang speaker, ngunit napakahusay na mga mikropono at maaaring mag-download ng kanilang mga file sa isang computer para sa pag-edit. Mayroon akong interes sa musika at pagrekord. Nais kong paunlarin ang aking boses at itala din ang sa
