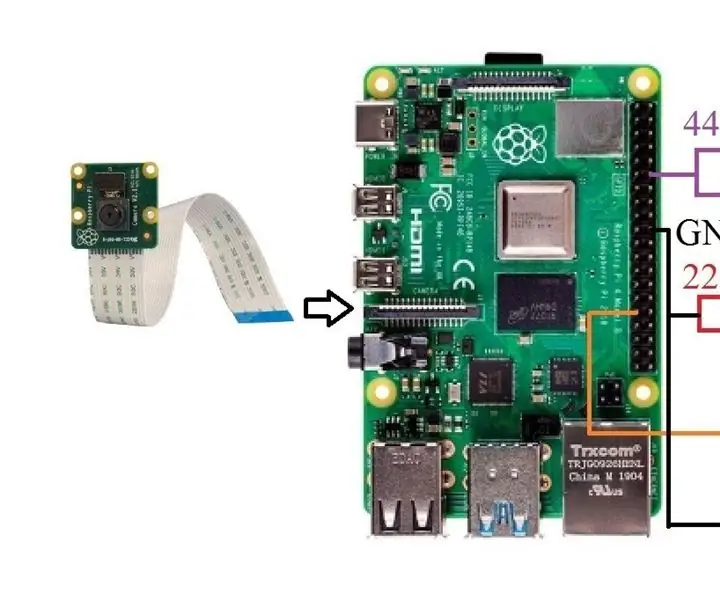
Talaan ng mga Nilalaman:
- May -akda John Day [email protected].
- Public 2024-01-30 13:10.
- Huling binago 2025-01-23 15:12.
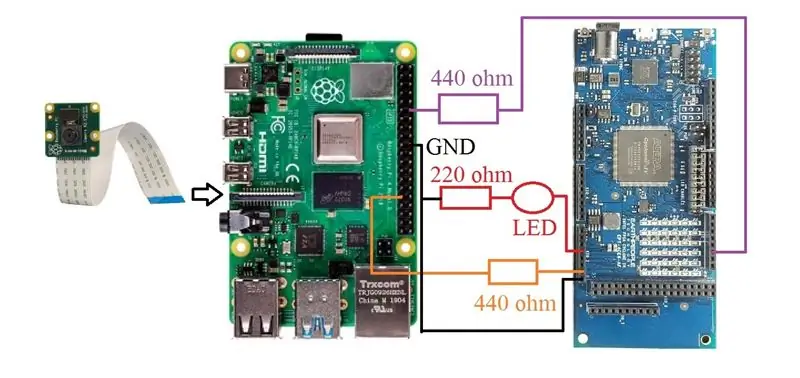
Sa kabila ng FPGA BecauseProLogic ay opisyal na idinisenyo para sa Arduino, gagawin naming komunikasyon ang FPGA at Raspberry Pi 4B.
Tatlong gawain ang ipinatupad sa tutorial na ito:
(A) Sabay-sabay pindutin ang dalawang mga pindutan ng push sa FPGA upang i-flip ang anggulo ng RPi camera.
(B) Kinokontrol ng Raspberry Pi 4B ang panlabas na LED circuit ng FPGA.
(C) Live stream ang Raspberry Pi Camera sa Browser sa pamamagitan ng WiFi
Hakbang 1: Bumuo ng Electronic Circuit
Hakbang 2: I-edit ang Verilog Code
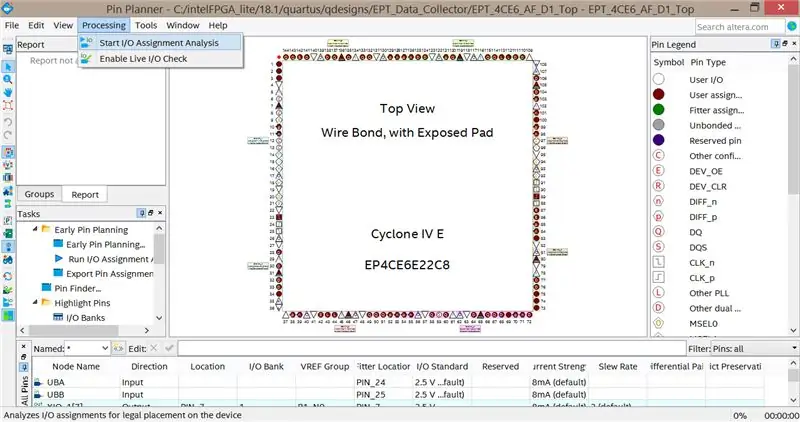
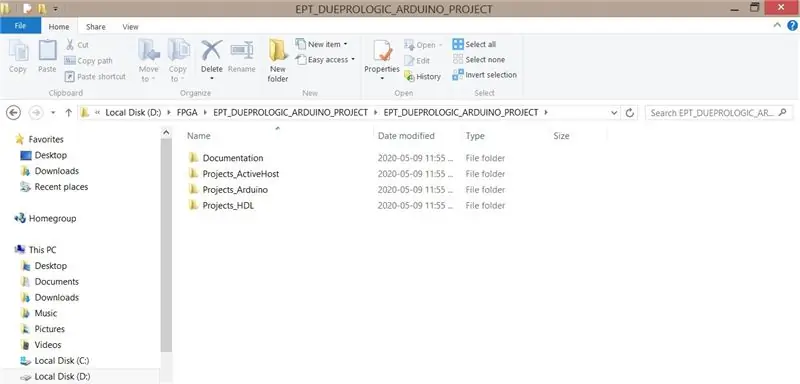
Kapag binili mo ang FPGA DueProLogic, dapat kang makatanggap ng isang DVD. Pagkatapos mong buksan ang "Projects_HDL", dapat mong makita ang orihinal na HDL code file. Matapos mong i-set up ang pin planner, idagdag ang naka-highlight na code tulad ng ipinakita sa seksyon 2A, 2B, 2C at 2D.
2A: Upang buhayin ang mga pindutan ng push, kailangan mong gamitin ang code na ito
// Push Button Switch
input wire UBA,
input wire UBB
Upang makipag-usap sa Raspberry Pi, kailangan mong idagdag ang mga ito.
reg sel_send; // buhayin ang Raspberry pi
reg rec; // natanggap mula sa raspberry pi
2B: Upang magtalaga ng mga halaga sa mga port, dapat mong i-edit ang code nang naaayon
italaga ang XIO_1 [3] = start_stop_cntrl;
italaga ang XIO_2 [2] = rec; // output MATAAS o Mababa sa LED circuit
italaga ang XIO_2 [3] = ~ UBA; // push button
italaga ang XIO_2 [4] = UBB; // push button
italaga ang XIO_2 [5] = sel_send; // Ang FPGA ay nagpapadala ng signal sa raspberry pi
magtalaga ng sel_read = XIO_5 [1]; // Ang FPGA ay tumatanggap ng signal mula sa raspberry pi
magtalaga ng c_enable = XIO_5 [2]; // XIO_5 - UB57 - D17
magtalaga ng LEDExt = XIO_5 [5];
2C: Kung ang dalawang pindutan ng push ay pinindot nang sabay-sabay, ang FPGA ay nagpapadala ng TAAS na output sa Raspberry Pi.
laging @ (sel_send o UBB o UBA) // ipadala sa RPi
magsimula
kung (UBB == 1'b0 && UBA == 1'b0)
sel_send = 1'b1;
iba pa
sel_send = 1'b0;
magtapos
2D: Ang FPGA ay nagbabasa ng signal mula sa Raspberry Pi na may dalas ng orasan na 66MHz. Ang port XIO_2 [2] ay naka-link sa 'resibo'.
laging @ (sel_read) // basahin ang pi
magsimula
kung (sel_read == 1'b1)
rece = 1'b0;
iba pa
rece = 1'b1;
magtapos
Hakbang 3: Mag-upload ng Verilog Code
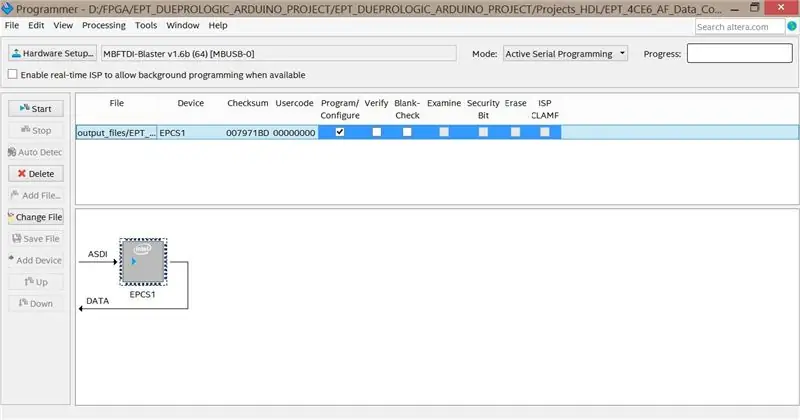
Pagkatapos i-upload ang pinagsamang pof file sa FPGA. Kung walang hardware na awtomatikong napansin, i-click ang "Pag-setup ng Hardware" upang itama ito nang manu-mano
Hakbang 4: Mag-upload ng Raspberry Pi Code
Pinapayagan ng mga naka-highlight na linya ang pakikipag-usap ng FPGA sa Raspberry Pi.
Ang buong Raspberry Pi code para sa proyektong ito,
A = GPIO.input (pin) #read FPGAprint (A);
kung (A == 1):
camera.rotation = 0
GPIO.output (18, GPIO. LOW) #send to FPGA
kung (A == 0):
camera.rotation = 180
GPIO.output (18, GPIO. HIGH) #send to FPGA
Hakbang 5: Subukan Natin Ito


Buksan ang iyong browser at i-type ang iyong IP address hal. 192.168.xx.xxx:8000.
Pagkatapos ng lahat, dapat gumana ang system!
Inirerekumendang:
FPGA Cyclone IV DueProLogic - Push Button & LED: 5 Hakbang
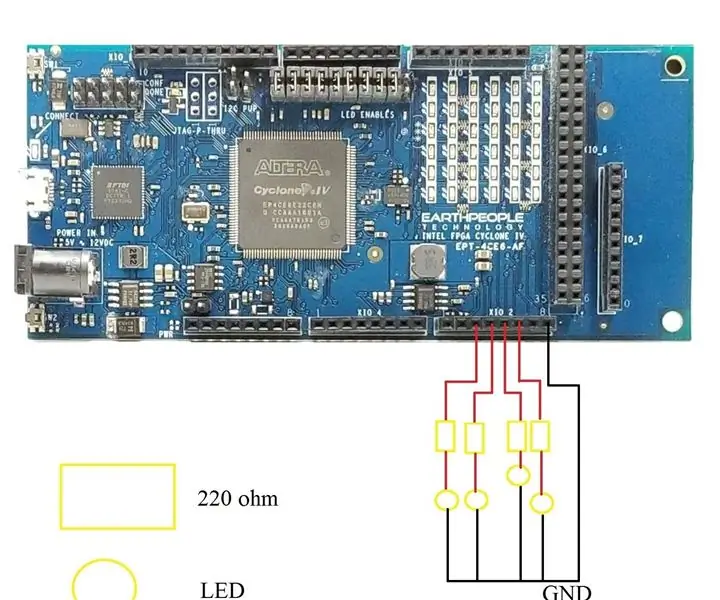
FPGA Cyclone IV DueProLogic - Push Button & LED: Sa tutorial na ito, gagamitin namin ang FPGA upang makontrol ang panlabas na LED circuit. Ipapatupad namin ang mga sumusunod na gawain (A) Gamitin ang mga push button sa FPGA Cyclone IV DuePrologic upang makontrol ang LED. (B) Flash LED sa & off panaka-nakangVideo demo Lab
FPGA Cyclone IV DueProLogic Controls Servo Motor: 4 Hakbang

FPGA Cyclone IV DueProLogic Controls Servo Motor: Sa tutorial na ito, magsusulat kami ng Verilog code upang makontrol ang servo motor. Ang servo SG-90 ay gawa ng Waveshare. Kapag binili mo ang servo motor, maaari kang makatanggap ng isang datasheet na naglilista ng operating voltage, maximum torque at ang ipinanukalang Pu
Kinokontrol na Motion Camera Gamit ang MESH SDK: 6 Hakbang (na may Mga Larawan)

Pagkontrol ng Camera sa Paggalaw Gamit ang MESH SDK: Nais mo bang i-automate ang iyong camera upang makuha ang pinakamagandang sandali ng iyong alaga habang wala ka sa bahay? Ginagawa ng MESH Motion Sensor na posible para sa mga camera na sumusuporta sa SDK. Halimbawa, naglagay kami ng isang MESH Motion Sensor sa tabi ng pagkain ng pusa at mga laruan ng pusa sa c
Kinokontrol na Web ng Surveillance Camera: 8 Hakbang (na may Mga Larawan)

Web Controlled Surveillance Camera: Ang layunin ng gawaing ito ay upang ipakita, kung paano bumuo ng surveillance system gamit ang web-page interface. Maaaring buksan ang webcam sa patayo o pahalang na direksyon sa pamamagitan ng interface, ngunit sa lugar lamang na papayagan ng mga sensor ng border. Ang cont
Kumuha ng Kamangha-manghang Mga Litrato ng Macro Sa Anumang Camera Camera Camera Lalo na ang isang IPhone: 6 na Hakbang

Kumuha ng Mga Kamangha-manghang Mga Litrato ng Macro Sa Anumang Camera Camera Camera … Lalo na ang isang iPhone: Kailanman nais na makakuha ng isa sa mga kamangha-manghang mga larawan na malapit … ang isa na nagsasabing … WOW!? … gamit ang isang camera phone camera na mas kaunti !? Talaga, ito ay isang addon ng pagpapalaki para sa anumang camera phone camera upang mapalaki ang iyong umiiral na lens ng camera upang magawa
