
Talaan ng mga Nilalaman:
- May -akda John Day [email protected].
- Public 2024-01-30 13:10.
- Huling binago 2025-01-23 15:12.


Sa tutorial na ito matututunan natin kung paano gamitin ang DHT22 Humidity and Temperature Sensor sa Arduino at ipakita ang mga halaga sa OLED Display.
Panoorin ang video!
Hakbang 1: Ano ang Kakailanganin Mo


- Arduino Uno o anumang iba pang board ng Arduino
- Sensor ng DHT22
- Breadboard
- Jumper wires
- OLED Display
- Visuino software: Mag-download dito
Hakbang 2: Ang Circuit
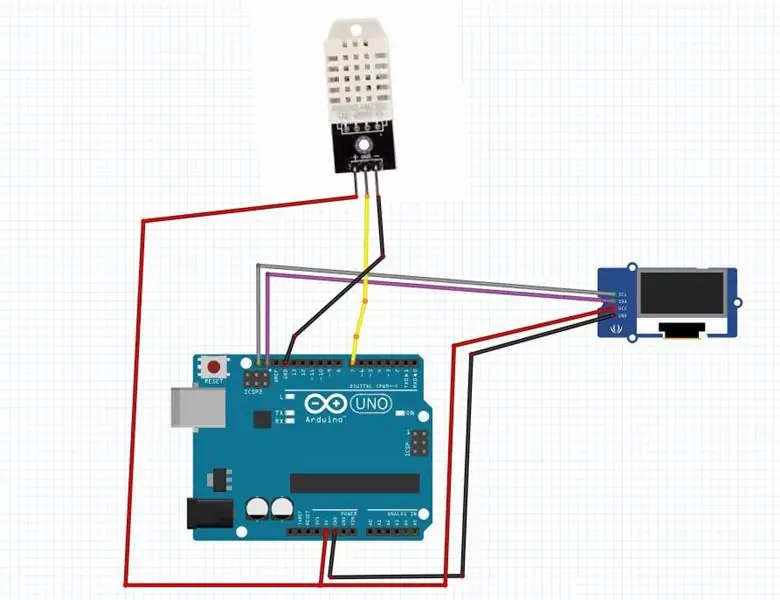
- Ikonekta ang positibong pin na DHT22 + (VCC) sa Arduino pin + 5V
- Ikonekta ang negatibong pin ng DHT22 - (GND) sa Arduino pin GND
- Ikonekta ang DHT22 pin (Out) sa Arduino digital pin (7)
- Ikonekta ang OLED Display pin [VCC] sa Arduino pin [5V]
- Ikonekta ang OLED Display pin [GND] sa Arduino pin [GND]
- Ikonekta ang OLED Display pin [SDA] sa Arduino pin [SDA]
- Ikonekta ang OLED Display pin [SCL] sa Arduino pin [SCL]
Hakbang 3: Simulan ang Visuino, at Piliin ang Uri ng Lupon ng Arduino UNO
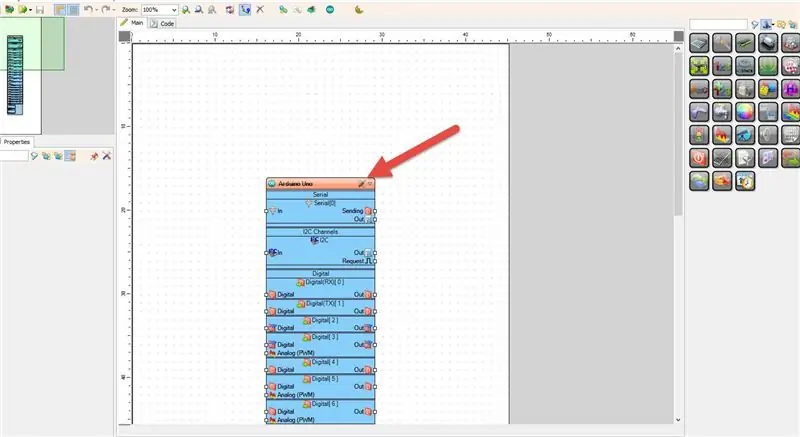
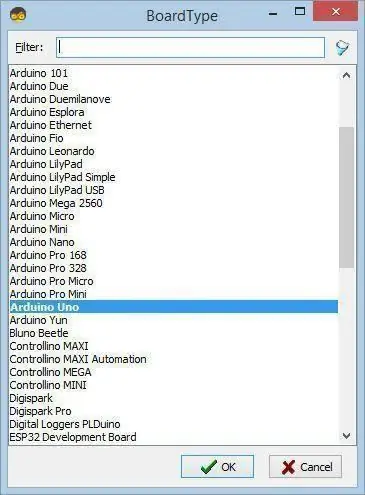
Ang Visuino: https://www.visuino.eu kailangan ding mai-install. Mag-download ng Libreng bersyon o magrehistro para sa isang Libreng Pagsubok.
Simulan ang Visuino tulad ng ipinakita sa unang larawan Mag-click sa pindutang "Mga Tool" sa bahagi ng Arduino (Larawan 1) sa Visuino Kapag lumitaw ang dialog, piliin ang "Arduino UNO" tulad ng ipinakita sa Larawan 2
Hakbang 4: Sa Visuino Add, Set & Connect Components
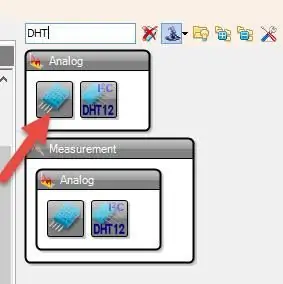
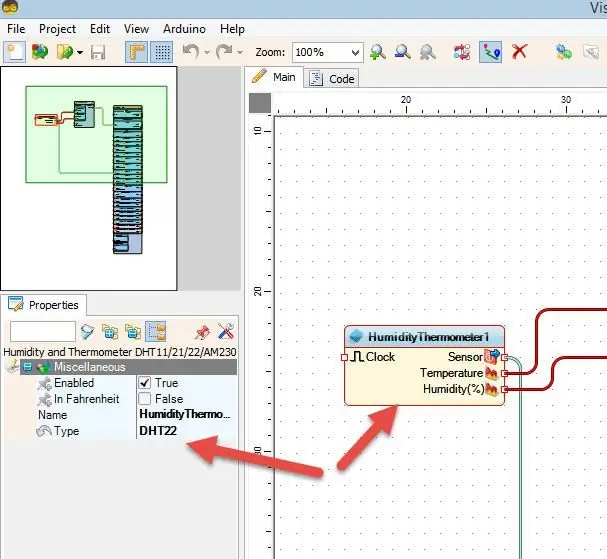
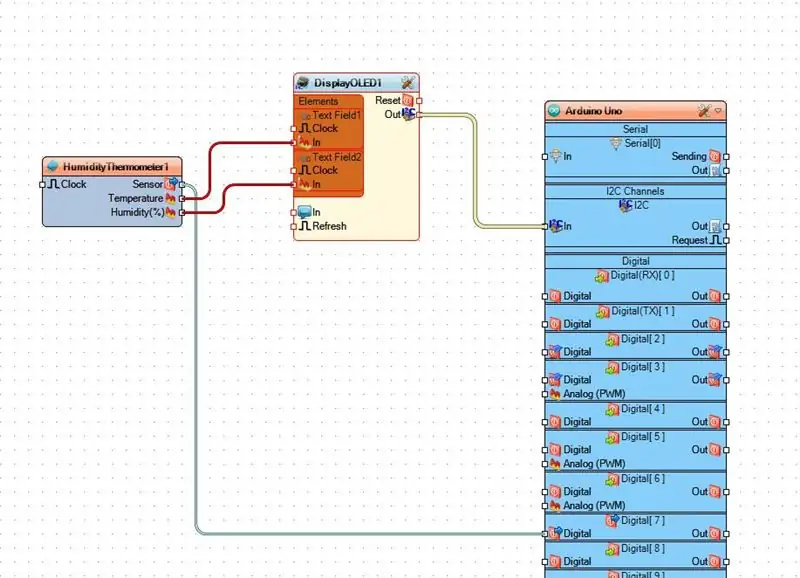
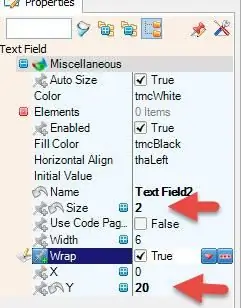
- Magdagdag ng sangkap na "DHT"
- Piliin ang "HumidityThermometer1" at sa mga setting ng window ng mga pag-aari sa uri ng DHT22
- Magdagdag ng "OLED" na bahagi ng pagpapakita
- Mag-double click sa "DisplayOLED1" Sa mga window ng elemento i-drag ang "Text Field" sa kaliwang bahagi
- Sa laki ng window ng mga katangian ay itinakda ang laki sa 2
- Sa window ng mga elemento i-drag ang isa pang "Text Field" sa kaliwang bahagi
- Sa window ng mga pag-aari na itinakda ang laki sa 2 at Y hanggang 20
- Isara ang window ng Mga Elemento
- Ikonekta ang "HumidityThermometer1" na Temperatura sa "DisplayOLED1"> "Text Field1"
- Ikonekta ang "HumidityThermometer1" pin Humidity sa "DisplayOLED1"> "Text Field2"
- Ikonekta ang "HumidityThermometer1" na pin Sensor sa Arduino board na DIGITAL pin 7
- Ikonekta ang "DisplayOLED1" pin I2C Out sa Arduino board pin I2C In
Hakbang 5: Bumuo, Mag-compile, at Mag-upload ng Arduino Code
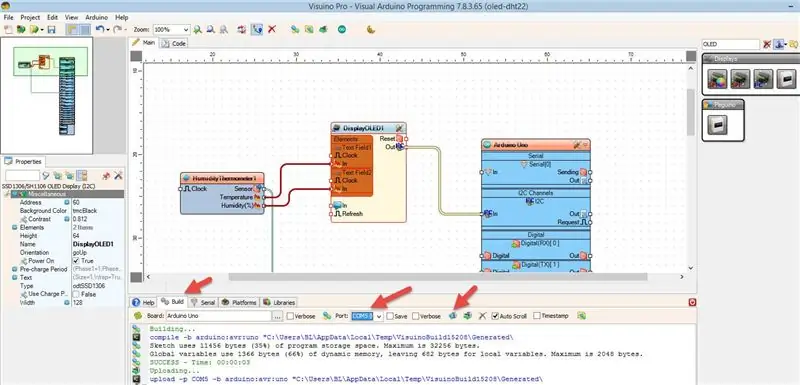
Sa Visuino, sa ibabang pag-click sa "Build" Tab, tiyakin na napili ang tamang port, pagkatapos ay mag-click sa pindutang "Compile / Build and Upload".
Hakbang 6: Maglaro
Kung pinapagana mo ang Arduino UNO module, magsisimulang ipakita ang OLED Display upang ipakita ang mga halagang temperatura at halumigmig.
Binabati kita! Nakumpleto mo ang iyong proyekto kasama ang Visuino. Nakalakip din ang proyekto ng Visuino, na nilikha ko para sa Instructable na ito, maaari mong i-download ito at buksan ito sa Visuino:
Inirerekumendang:
Paano Gumamit ng DHT12 I2C Humidity at Temperature Sensor Sa Arduino: 7 Hakbang

Paano Gumamit ng DHT12 I2C Humidity at Temperature Sensor Sa Arduino: Sa tutorial na ito matututunan natin kung paano gamitin ang DHT12 I2C Humidity at Temperature Sensor sa Arduino at ipakita ang mga halaga sa OLED Display. Panoorin ang video
Paano Gumamit ng DHT11 Temperature Sensor Sa Arduino at I-print ang Temperatura ng init at Humidity: 5 Hakbang

Paano Gumamit ng DHT11 Temperature Sensor Sa Arduino at I-print ang Temperatura ng init at Humidity: Ginagamit ang sensor ng DHT11 upang masukat ang temperatura at halumigmig. Napakapopular nila ang mga hobbyist ng electronics. Ginagawa ng DHT11 na kahalumigmigan at sensor ng temperatura na talagang madali upang magdagdag ng kahalumigmigan at data ng temperatura sa iyong mga proyekto sa electronics ng DIY. Ito ay bawat
Bumuo ng isang Apple HomeKit Temperature Sensor (DHT22) Device Gamit ang isang RaspberryPI at isang DHT22: 11 Mga Hakbang

Bumuo ng isang Apple HomeKit Temperature Sensor (DHT22) Device Gamit ang isang RaspberryPI at isang DHT22: Naghahanap ako ng isang mababang sensor ng temperatura / kahalumigmigan na magagamit ko upang masubaybayan kung ano ang nangyayari sa aking crawlspace, dahil nalaman kong sa tagsibol na ito ay basang-basa ito , at nagkaroon ng maraming mamasa-masa. Kaya't naghahanap ako para sa isang makatwirang naka-presyo na sensor na kaya kong
Paano Gumamit ng Mac Terminal, at Paano Gumamit ng Mga Key Function: 4 na Hakbang

Paano Gumamit ng Mac Terminal, at Paano Gumamit ng Mga Key Function: Ipapakita namin sa iyo kung paano buksan ang MAC Terminal. Ipapakita rin namin sa iyo ang ilang mga tampok sa loob ng Terminal, tulad ng ifconfig, pagbabago ng mga direktoryo, pag-access sa mga file, at arp. Papayagan ka ng Ifconfig na suriin ang iyong IP address, at ang iyong MAC ad
Paano Gumamit ng TCRT5000 IR Sensor Module Sa Arduino UNO: 7 Mga Hakbang (na may Mga Larawan)

Paano Gumamit ng TCRT5000 IR Sensor Module Sa Arduino UNO: Sa tutorial na ito, magtuturo kami sa iyo ng ilang mga pangunahing kaalaman sa paggamit ng TCRT5000 IR Sensor Module. Ipinapakita sa iyo ng pangunahing mga ito ang mga halagang analog at digital sa serial monitor. Paglalarawan: Ang IR na sumasalamin na sensor na ito ay gumagamit ng isang TCRT5000 upang makita ang kulay at dis
