
Talaan ng mga Nilalaman:
- May -akda John Day [email protected].
- Public 2024-01-30 13:10.
- Huling binago 2025-01-23 15:12.
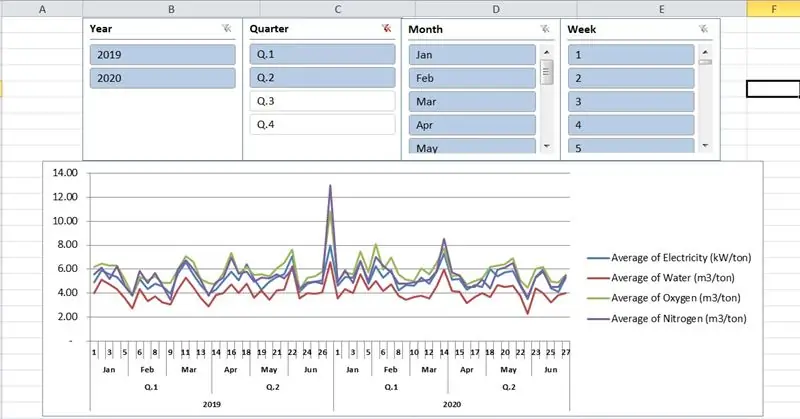
Narito ang aking mga tip para sa pana-panahong mga ulat sa pagkonsumo sa Excel 2010. Sa tutorial na video sa ibaba, sinasabi sa amin ng ulat na ito ang tungkol sa tukoy na pagkonsumo ng elektrisidad, tubig, oxygen, nitrogen bawat tonelada ng mga natapos na produkto, ayon sa lingguhan, buwanang, quarterly, taun-taon. Talagang lahat ng data ng produksyon ay maitatala at ipinasok araw-araw ng mga operator. Para sa pag-unawa nang madali, sa aking tutorial, ito ay na-simulate sa loob ng 2 taon (2019 at 2020).
Hakbang 1: Lumilikha ng isang Excel Table
Lumilikha ng isang talahanayan ng Excel na pinangalanang "CONSUMPTION", kasama ang mga haligi nito tulad ng sumusunod:
Petsa ng Pag-input mula 1/1/2019 hanggang 2020-31-12
Linggo = WEEKNUM ([@ Petsa])
Buwan = TEXT ([@ Petsa], "mmm")
Quarter = "Q." & ROUNDUP (MONTH ([@ Petsa]) / 3, 0)
Taon = TAON ([@ Petsa])
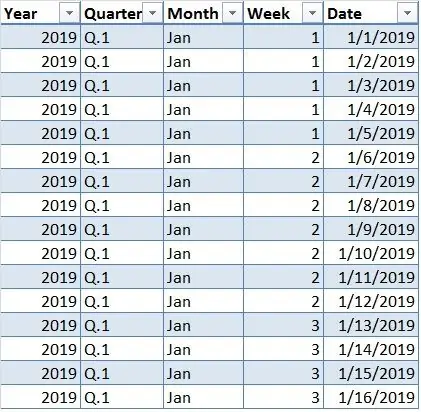
Pagpasok ng data ng pagkonsumo sa mga haligi:
Elektrisidad (kW)
Tubig (m3)
Oxygen (m3)
Nitrogen (m3)
Produkto (tonelada)
Para sa simulation, gumamit ako ng isang function na RANDBETWEEN (min, max) upang makabuo ng isang random na integer sa pagitan ng mga ibinigay na numero (min, max). Sa katotohanan, itatala at i-input namin ang data na ito araw-araw sa panahon ng paggawa.
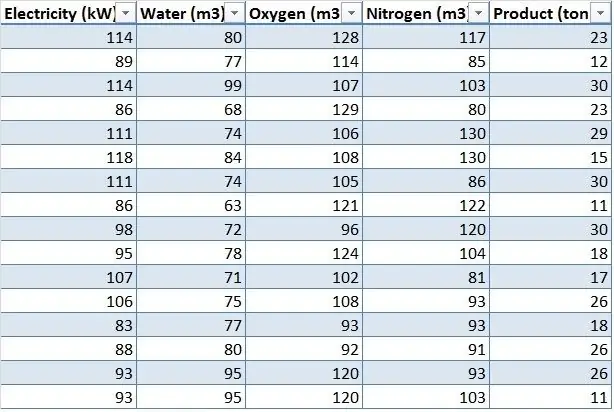
Hakbang 2: Lumilikha ng Talahanayan ng Pivot Na May Tsart ng Pivot
Piliin ang anuman sa mga cell sa iyong bagong sheet ng data at pumunta sa Ipasok ang Tab → Mga Tsart → Chart ng Pivot
Ipasok ang pangalan ng talahanayan na "CONSUMPTION" sa Table / Range Tab
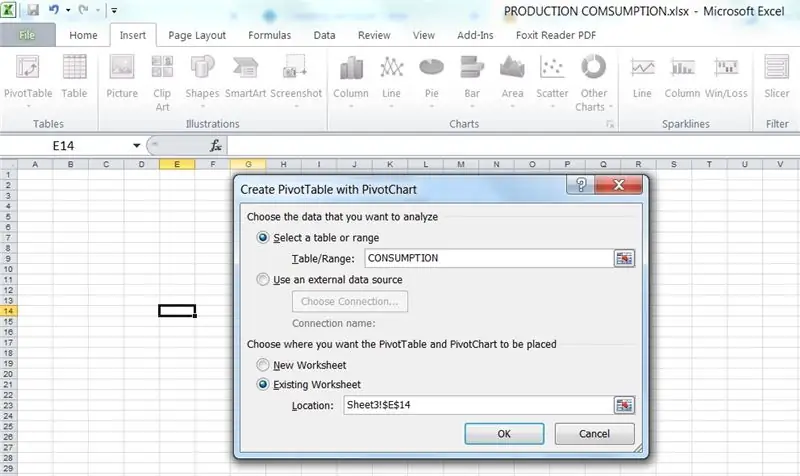
Hakbang 3: Lumikha ng isang Kalkuladong Patlang
Upang makalkula ang tiyak na pagkonsumo, pumunta sa Mga Tool ng PivotTable → Mga Pagpipilian → Mga Patlang, Mga Item, at Sets → Kinalkula ang Patlang: Ipasok sa Mga Tab ng Pangalan at Formula tulad ng sumusunod:
Elektrisidad (kW / tonelada) = 'Elektrisidad (kW)' / 'Produkto (tonelada)'
Tubig (m3 / tonelada) = 'Tubig (m3)' / 'Produkto (tonelada)'
Oxygen (m3 / tonelada) = 'Oxygen (m3)' / 'Produkto (tonelada)'
Nitrogen (m3 / tonelada) = 'Nitrogen (m3)' / 'Produkto (tonelada)'
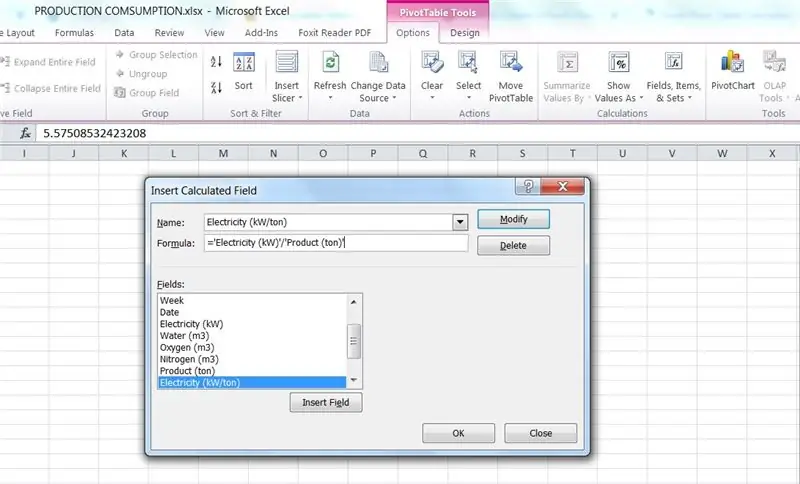
Hakbang 4: Piliin ang Mga Patlang na Idagdag sa Ulat
Sa Listahan ng Patlang na PivotTable, pipiliin namin ang mga patlang upang idagdag sa mga ulat at ilalagay ang mga ito nang wastong lugar:
1. Mga Patlang ng Axis:
Taon
Quarter
Buwan
Linggo
2. Mga Halaga:
Karaniwan ng Elektrisidad (kW / tonelada)
Karaniwan ng Tubig (m3 / tonelada)
Karaniwan ng Oxygen (m3 / tonelada)
Average ng Nitrogen (m3 / tonelada)
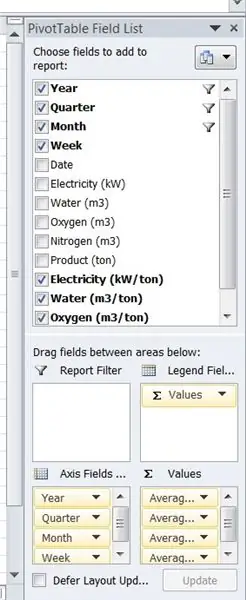
Hakbang 5: Ipasok ang Slicer
Ang kapaki-pakinabang na tampok na ito ay mahusay para sa pagtingin at paghahambing ng iba't ibang mga kumbinasyon ng iyong data sa isang simpleng pag-click.
Upang magdagdag ng Slicers sa Excel 2010:
Pumunta sa Mga Tool ng PivotTable → Mga Pagpipilian → Ipasok ang Slicer
Sa Insert Slicers dialog box, i-click ang mga check box: Taon, Quarter, Buwan, Linggo
Mayroon kaming ganap na 4 na slicers at sa bawat slicer window, maaari kaming mag-click sa anumang item na nais mong salain
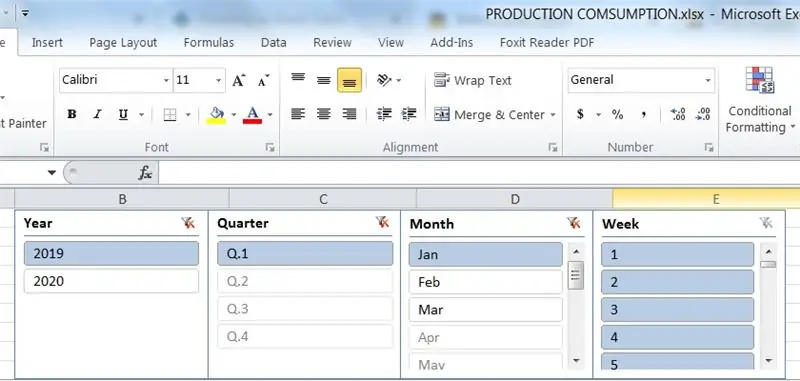
Hakbang 6: Pangwakas na Ulat
Panghuli maaari kang magsumite ng lingguhan / buwanang / quarterly / taunang mga ulat sa iyong mga tagapamahala, at maaari mo ring ihambing ang pagkonsumo sa pagitan ng mga linggo ng buwan, buwan o isang-kapat ng taon o kopyahin ang mga tsart na ito sa Microsoft PowerPoint para sa pagtatanghal.
Ene / 2019 - Iulat
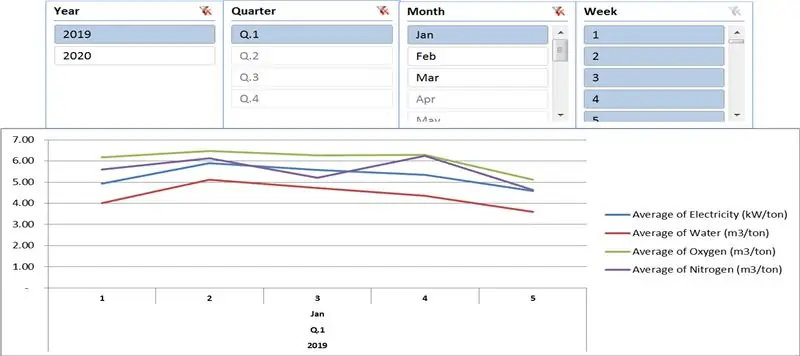
Paghahambing ng Quarter 1 & 2/2019 vs Quarter 1 & 2/2020 Report (hawakan ang CTRL key at i-click ang maraming item)
Inirerekumendang:
Mga Soldering Surface Mount Component - Mga Pangunahing Kaalaman sa Paghinang: 9 Mga Hakbang (na may Mga Larawan)

Mga Soldering Surface Mount Component | Mga Pangunahing Kaalaman sa Paghinang: Sa ngayon sa aking Serye ng Mga Pangunahing Kaalaman sa Soldering, tinalakay ko ang sapat na mga pangunahing kaalaman tungkol sa paghihinang para masimulan mong magsanay. Sa Ituturo na ito kung ano ang tatalakayin ko ay medyo mas advanced, ngunit ito ay ilan sa mga pangunahing kaalaman para sa paghihinang sa Surface Mount Compo
Pagpapadala ng Data Mula sa Arduino hanggang sa Excel (at Plotting Ito): 3 Mga Hakbang (na may Mga Larawan)

Pagpapadala ng Data Mula sa Arduino hanggang sa Excel (at Plotting Ito): Malawak na naghanap ako para sa isang paraan na mailalagay ko ang aking Arduino sensor na nagbabasa nang real time. Hindi lamang balangkas, ngunit ipapakita at iimbak din ang data para sa karagdagang pag-eksperimento at pagwawasto. Ang pinakasimpleng solusyon na nahanap ko ay ang paggamit ng excel, ngunit sa
10 Mga kahalili sa DIY sa Mga Off-The-Shelf na Elektroniko na Mga Bahagi: 11 Mga Hakbang (na may Mga Larawan)

10 Mga Kahalili sa DIY sa Mga Off-The-Shelf na Mga Elektroniko na Bahagi: Maligayang pagdating sa aking kauna-unahang itinuro! Sa palagay mo ba ang ilang mga bahagi mula sa mga tagatingi sa online ay masyadong mahal o may mababang kalidad? Kailangan bang makakuha ng isang prototype nang mabilis at tumatakbo nang mabilis at hindi makapaghintay linggo para sa pagpapadala? Walang mga lokal na electronics distributor? Ang fol
Paghiwalayin ang Teksto Gamit ang Excel: 7 Mga Hakbang (na may Mga Larawan)

Paghiwalayin ang Teksto Gamit ang Excel: Ipapakita sa iyo ng tagubilin na ito kung paano paghiwalayin (sa computer lingo, parse) na teksto gamit ang Excel. Ipakikilala ka ng nagtuturo sa ilan sa mga utos na paghawak ng teksto sa Excel. Ang itinuturo na ito ay batay sa Excel 2007, ngunit gagana sa anumang r
Gumawa ng Mga Stereo Graphic na Larawan sa Excel: 8 Hakbang (na may Mga Larawan)

Gumawa ng Mga Larawan ng Larawan na Stereo sa Excel: Maaaring magdagdag ng lalim ng mga 3D plot ang Mga Larawan ng Stereo
