
Talaan ng mga Nilalaman:
- Hakbang 1: Kinakailangan ang Hardware
- Hakbang 2: Mga Opsyonal at Mga Kahalili
- Hakbang 3: Pag-print ng Kaso ng 3D
- Hakbang 4: Tinatapos ang Kaso
- Hakbang 5: Assembling Pi Extension Board
- Hakbang 6: Pag-install ng Lupon sa Kaso
- Hakbang 7: Pag-install ng Cover ng Acrylic
- Hakbang 8: Pag-install ng SSD
- Hakbang 9: Paglalagay ng Back Plate
- Hakbang 10: SSD at Power Cables
- Hakbang 11: Tapos na Produkto
- Hakbang 12: FAQ at Mga Komento
- May -akda John Day [email protected].
- Public 2024-01-30 13:10.
- Huling binago 2025-01-23 15:12.

Natagpuan ko ang Raspberry Pi at ang mundo ng Single Board Computers (SBCs) na kamangha-manghang. Ang pagsasama ng lahat ng mga pangunahing sangkap na kinakailangan para sa isang tipikal na computer na ginagamit sa bahay sa isang compact at standalone system ay naging isang changer ng laro para sa hardware at software hobbyists at tinkerers.
Gayundin, ang mga estetika ng isang magandang dinisenyo at tipunin na paglalaro ng rig na ipinakita ang pagmamalaki sa engineering at pagkakagawa na lumilikha sa lahat ng mga indibidwal na sangkap na nagaganap ang "mahika". Inaasahan kong kapag ang iyong Desktop Pi ay kumpleto, maaari kang maging mapagmataas sa kagandahan at pagiging simple ng maliit na ito, kahit na maraming nalalaman at nagagamit na makina.
Hakbang 1: Kinakailangan ang Hardware
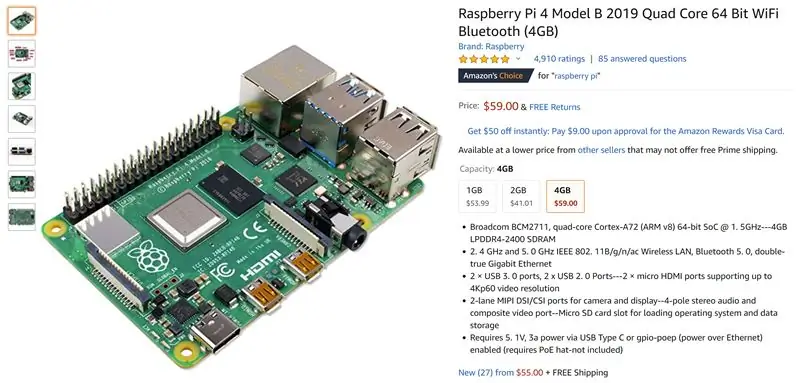
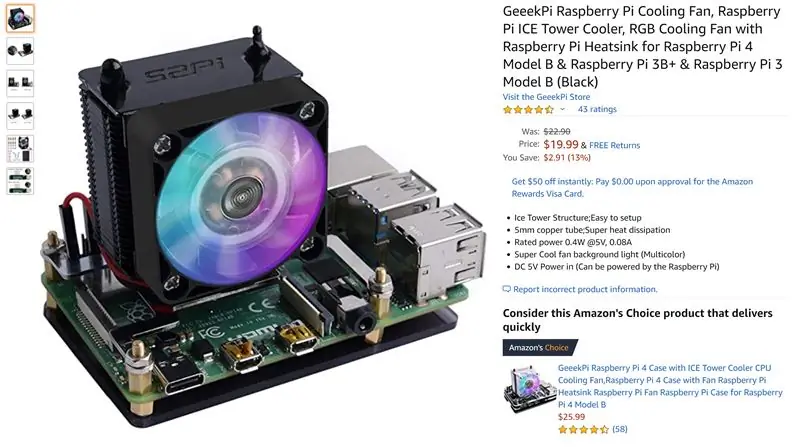
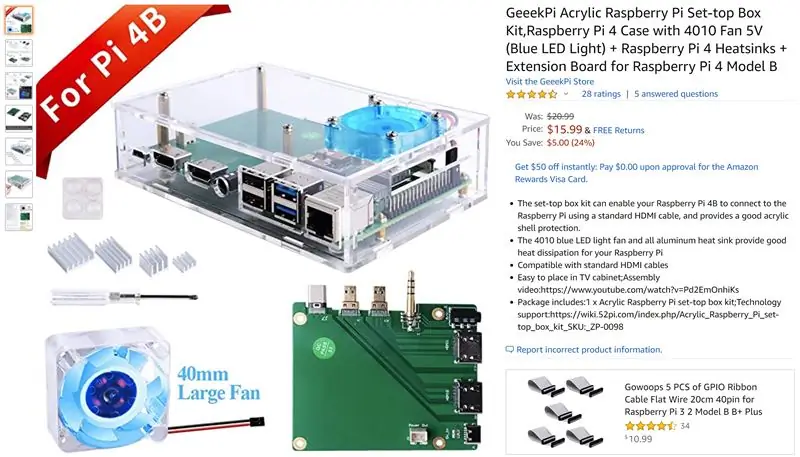

Ang proyektong ito ay isang mahusay na pagpapakita ng kung paano ang isang bagay ay madalas na "mas higit sa kabuuan ng mga bahagi nito." Higit sa lahat ito ay isang muling pagsasaayos ng kasalukuyang mga aksesorya ng Raspberry Pi, na nakasentro sa paligid ng isang pasadyang dinisenyo at naka-print na balangkas na 3D. Narito ang mga item na ginamit ko sa aking kaso, pati na rin ang ilang mga opsyonal na item na maaaring magamit din.
Tandaan: Hindi ako nai-sponsor at walang kasamang mga link ng kaakibat. (Wala talagang mga link!) Ipinapakita ko lang sa iyo kung nakuha ko ang aking mga materyales. Ang ginagamit mo para sa iyong proyekto ay dapat na isang pagpapaandar ng iyong badyet at personal na panlasa. Gayundin, mahahanap mo ang maraming mga vendor para sa marami sa mga tila magkatulad na mga produkto na nakalista dito. Piliin kung ano ang makatuwiran sa iyo.
Ano ang ginamit ko:
1. Raspberry Pi 4 - 4GB
2. ICE Tower Cooler
3. Acrylic Set-Top Box + Extension Board
4. 128 GB SSD
5. USB 3.0 sa SATA Adapter
6. Power Supply na may On / Off Switch
7. MicroSD Card
Hakbang 2: Mga Opsyonal at Mga Kahalili
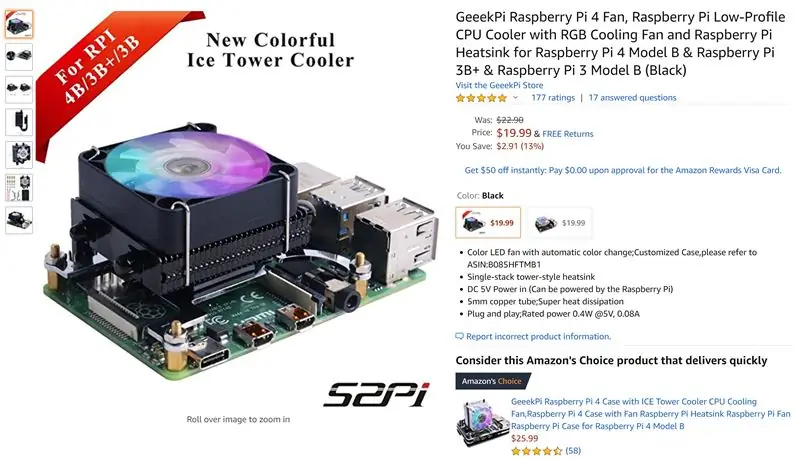
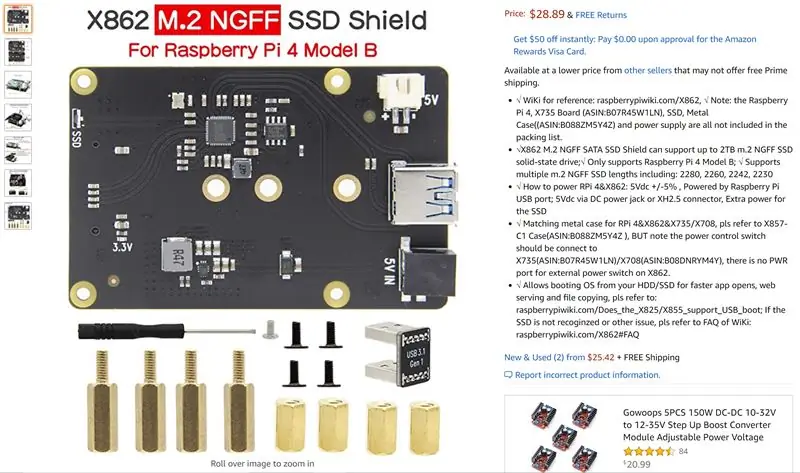
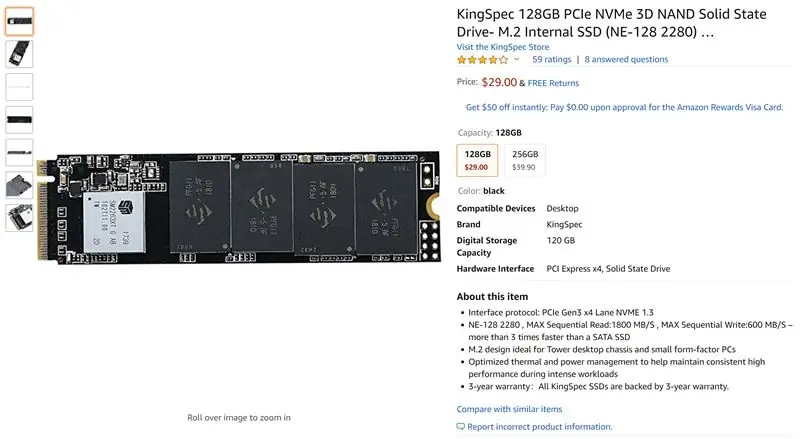
Ang mga sumusunod ay pulos mga pagpipilian sa aesthetic. Maaaring mag-iba ang pagganap ngunit para sa lahat ng hangarin at hangarin, bukod sa thermal na pagsubok sa mga board na hindi mo dapat makita ang totoong pagkakaiba sa kakayahang magamit.
1. ICE Mababang-Profile na Tore
2a. M.2 Adapter Board (2.5 Inch na Alternatibong SSD)
2b. M.2 SSD (Kung pupunta ka sa rutang ito, hindi mo kakailanganin ang USB 3.0 sa SATA Adapter)
3a. Metal na Lahat ng Surface Spray Paint na iyong pinili
3b. Sandpaper o sanding block
3c. Masking Tape
Hakbang 3: Pag-print ng Kaso ng 3D
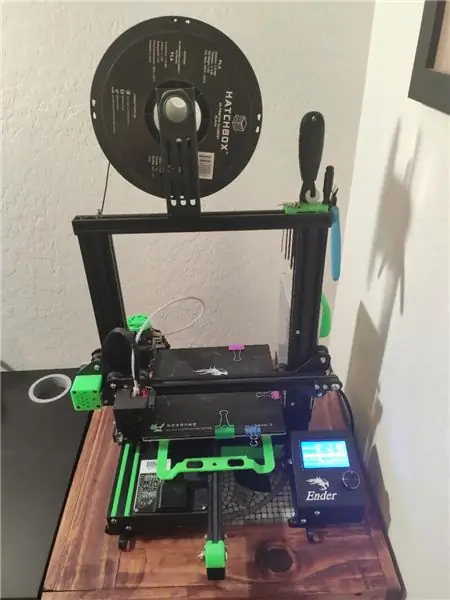
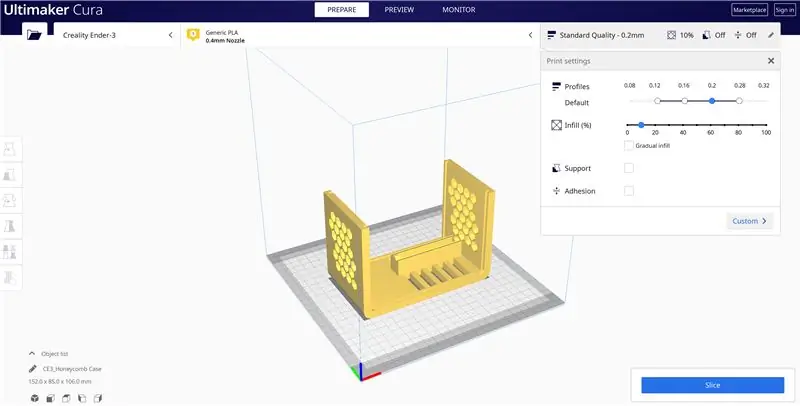
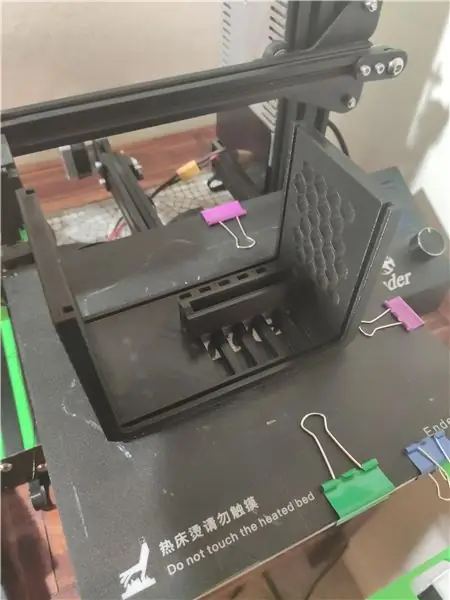

Gumamit ako ng isang orihinal na modelo ng Ender 3 upang mai-print ang kaso. Ang pag-print sa 3D ay isang napakalawak na paksa ay iiwan ko ito sa build na ito bukod sa sabihin na ang file ay hiniwa sa Cura sa ilalim ng karaniwang mga setting para sa Ender 3 sa taas na layer ng 0.2 mm at 10% na infill at tumagal ng halos 14.5 na oras. Ang kaso ay naka-print gamit ang itim na Hatchbox PLA papunta sa ibabaw ng OEM Ender 3 na walang paggamit ng pandikit o tape. Napakahalaga na ang kaso at backplate ay parehong naka-print sa mga oryentasyong ipinakita sa mga imahe sa itaas upang walang kinakailangang mga suporta!
Ang bahagi ay orihinal na na-modelo sa Solidworks ngunit maaaring napakadali na gawin sa Tinkercad o sa iba pang mga libre o browser na batay sa 3-D na mga programa sa pagmomodelo. Inilakip ko rito ang mga STL file para sa iyong paggamit. Ginawa ko rin ang kasong ito na may mas malaking mga pagpapaubaya sa isip ng mga uri ng filament at mga printer na maaaring aktwal na mag-iba ng panghuling sukat na kapansin-pansin. Ang lahat ay hindi magkakasama nang sobrang higpit ngunit ang likod ng plato ay nagpapatuloy na may isang kasiya-siyang snap at istruktura nararamdaman itong medyo solid.
Hakbang 4: Tinatapos ang Kaso
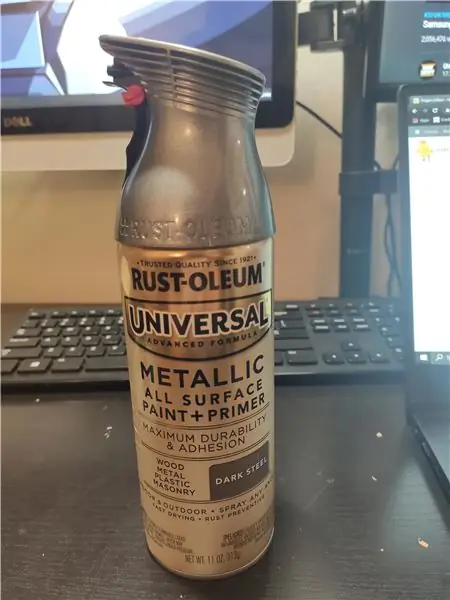
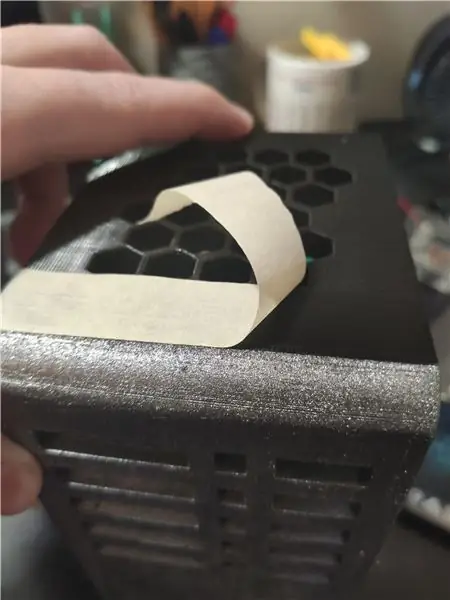
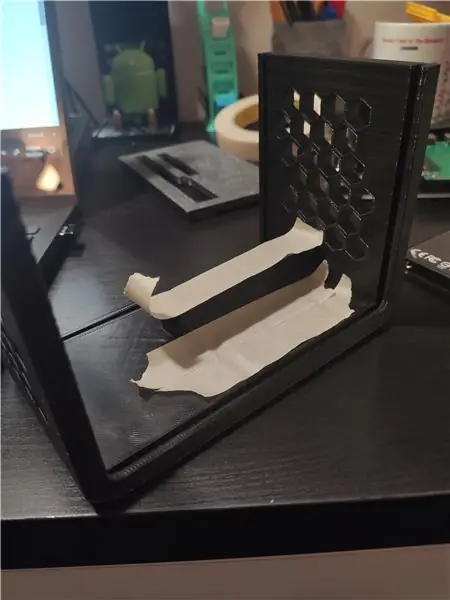

Ang hakbang na ito ay ganap na opsyonal ngunit nagbibigay sa kaso ng magandang hitsura. Nagpasiya akong ipinta ang harap ng kaso at ang backplate na may isang buong pinturang spray ng metal. Kung pupunta ka sa rutang ito, huwag kalimutang takpan ang mga butas ng vent ng masking tape upang maiwasan ang panloob na kaso mula sa bahagyang pag-spray. Gayundin, sa halip na i-tap ang lahat ng mga gilid ng kaso, inirerekumenda kong itakda ang kaso sa gilid nito sa isang tuwalya ng papel, pagwilig ng ibabang bahagi ng kaso at pagkatapos ay i-flip ito at ulitin. Nagbibigay ito ng isang magandang malinis na linya kasama ang mas mahabang mga gilid ng sulok nang hindi nag-tape! Kung kinakailangan, maaari mong gaanong buhangin ang mga mukha ng kaso na balak mong pintura at pagkatapos ay punasan ng isang mamasa-masa na tuwalya ng papel upang alisin ang anumang alikabok ng filament mula sa ibabaw. Natagpuan ko na gumawa ito ng isang makabuluhang pagkakaiba sa pag-text ng pang-ibabaw na pintura, lalo na sa mga front curve.
Hakbang 5: Assembling Pi Extension Board


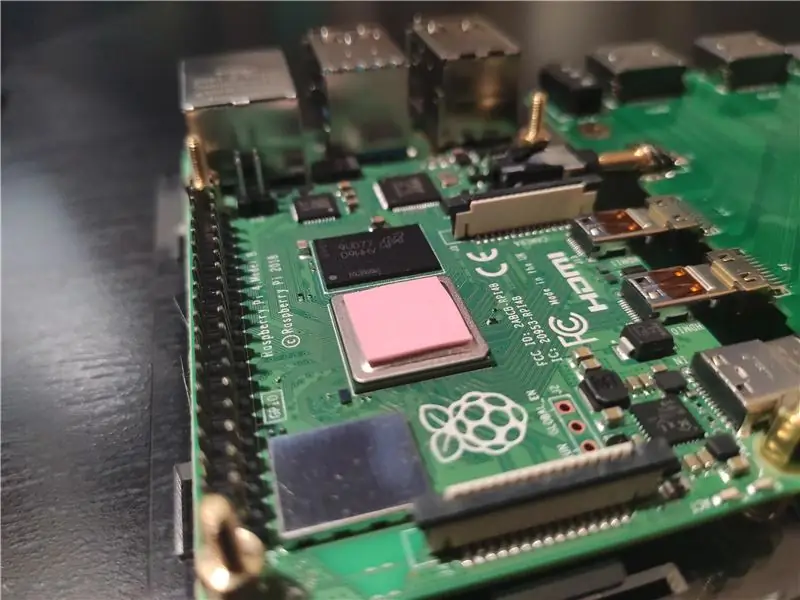
Ang mga kit ay nagsasama ng kanilang sariling hanay ng mga tagubilin para sa pag-iipon ng mga bahagi kung kinakailangan. Ang unang hakbang ay ang plug sa extension board at paggamit ng mga ibinigay na standoffs, itakda ang parehong mga board sa acrylic plate. Susunod, ilagay ang pink thermal pad papunta sa processor at sundin ang mga tagubilin para sa pag-install ng tower cooler. Ang pulang kawad mula sa mas cool na fan ay mai-plug sa panlabas na pin ng sulok at ang itim na kawad ay dapat na may puwang na isang pin ang layo tulad ng ipinakita sa imahe sa itaas. Maaari mong i-plug in ang mga wire na nagmumula sa acrylic plate na may built in na fan. Lubos kong inirerekumenda ang pag-plug sa kurdon ng kuryente sa puntong ito. Ang parehong tower at wall fan ay dapat na ilaw sa puntong ito. Kung natitiyak mo na ang lahat ng iyong koneksyon ay tama at gumagana, magpatuloy at i-unplug ang mas maliit na fan na naka-embed sa acrylic plate.
Hakbang 6: Pag-install ng Lupon sa Kaso
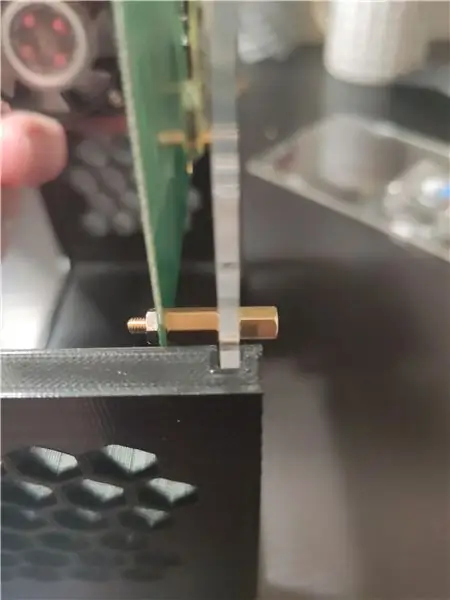
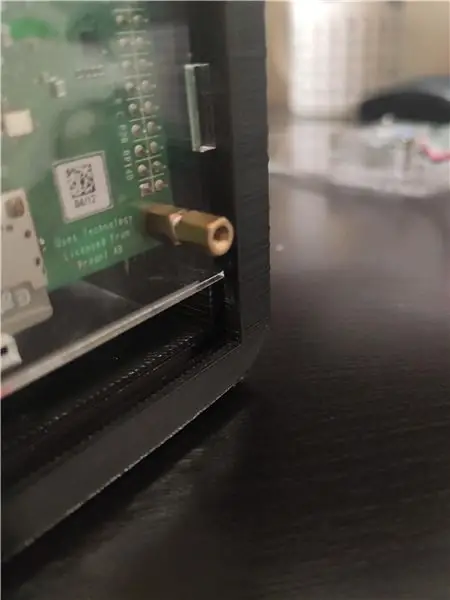
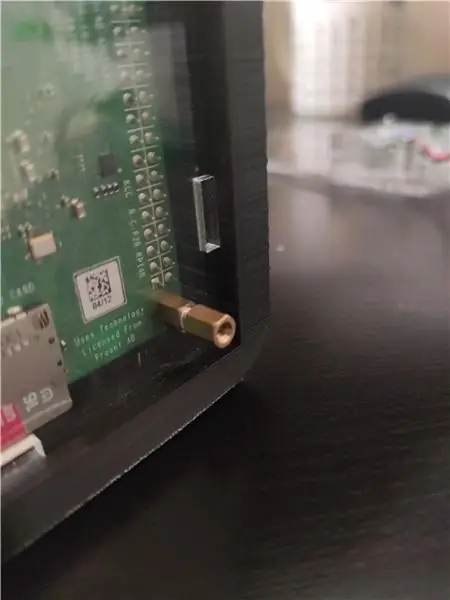
Maaari mo na ngayong i-slide ang assemble board sa kaso sa pamamagitan ng paglalagay sa mga gilid ng acrylic plate na may mga puwang sa kaso tulad ng ipinakita sa mga imahe. Tiyaking i-slide ito hanggang sa patayo sa puwang.
Tip: Kung ang plate ng acrylic ay masyadong maluwag sa puwang, ang isang dab ng pandikit sa konstruksyon sa sulok ng panloob na puwang ay hahawak sa plato at madaling masira kung pipiliin mong i-disassemble ang kalesa.
Hakbang 7: Pag-install ng Cover ng Acrylic


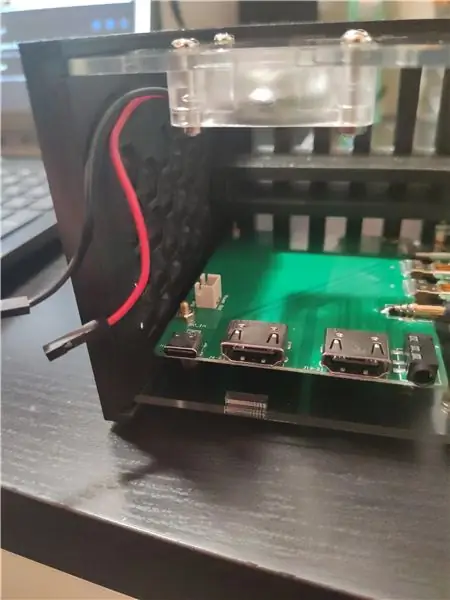
Ulitin ang nakaraang hakbang gamit ang fan na naka-embed na acrylic plate at isaksak ang pula at itim na mga wire sa naaangkop na mga puwang tulad ng ginawa nang mas maaga. Kung nakalimutan mo ang order huwag mag-alala, suriin ang mga imahe sa itaas!
Hakbang 8: Pag-install ng SSD
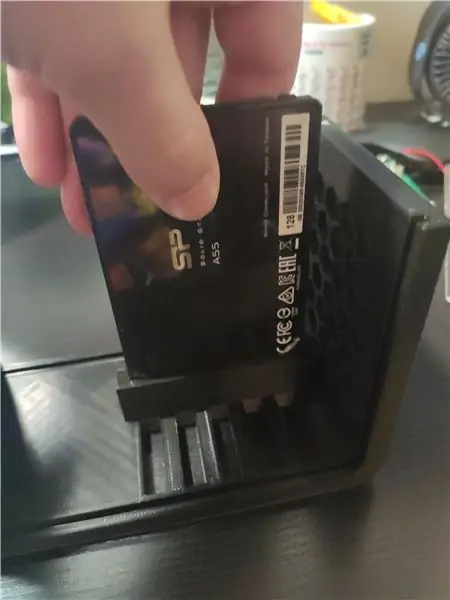


Ngayon, ang kailangan mo lang gawin ay i-slide ang SSD sa slot ng istante. Mag-ingat na huwag patumbahin ang pula at itim na mga wire ng fan mula sa kanilang mga pin sa extension board habang ginagawa ito! Ito ay dapat na isang medyo masikip na pagkakasama kaya't mabagal, nagsisimula sa sulok ng SSD at dahan-dahang pagmamaneho ng SSD sa lugar. Tiyaking nakatuon ang SSD sa direksyon na nais mo para sa pangwakas na kalesa. Gusto kong makita ang panig ng tatak. Gawin ang iniisip mong mukhang cool!
Hakbang 9: Paglalagay ng Back Plate
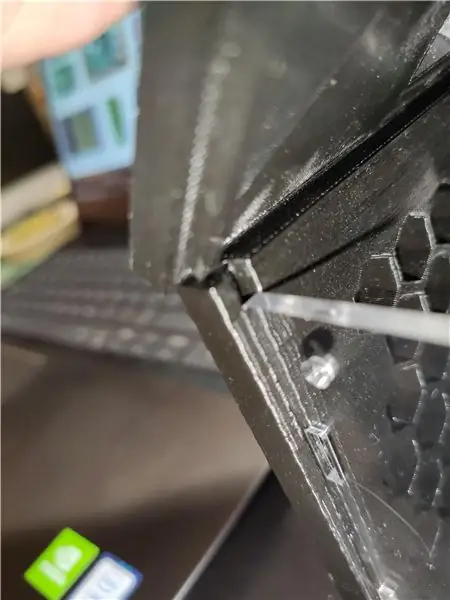
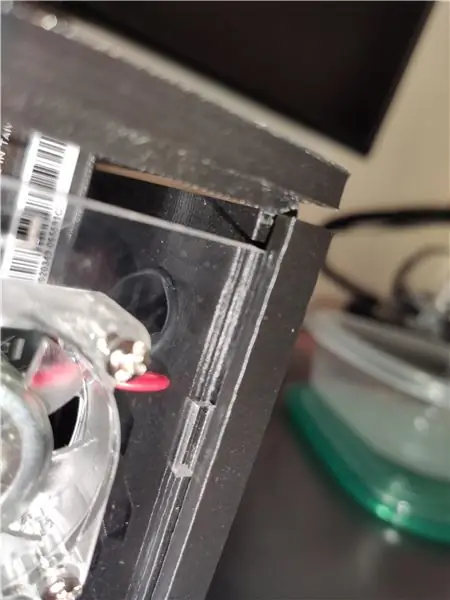

Sa puntong ito maaari na nating mai-install ang backplate. I-line up ang mga ridges sa backplate kasama ang mga puwang sa likuran ng kaso. Mas madali kung magsimula ka sa isang dulo ng kaso gamit ang parehong mga ridges sa kani-kanilang mga puwang at ilapat ang pagtaas ng presyon sa backplate kasama ang direksyon ng mga puwang. Ang backplate ay magkakasya sa lugar na may magandang snap sa dulo.
Hakbang 10: SSD at Power Cables



Ang natitirang gawin ngayon ay ikabit ang SATA sa USB 3.0 wire at ang power cable. Ang aking SATA sa USB cable ay medyo mahaba kaya naglagay ako ng magandang kulot dito. Gusto ko ang natatanging Aesthetic na idinagdag nito sa kaso din.
Hakbang 11: Tapos na Produkto

Voila! Tapos ka na sa pagpupulong ng hardware! I-plug in at tamasahin ang iyong may sakit na bagong kalesa!
Hakbang 12: FAQ at Mga Komento
Q: Nasaan ang mga file ng bahagi?
A: Ang mga file ng bahagi ay matatagpuan sa hakbang 3.
Maaari ko bang i-overclock ang aking Raspberry Pi?
A: Oo, ang tower cooler ay magbibigay ng sapat na paglamig para sa overclocking.
Q: Paano gumagana ang naka-embed na fan?
A: Ang acrylic embedded fan ay kumukuha ng hangin sa kaso at sa pamamagitan ng mga hole hole ng honeycomb.
Q: Ang fan fan ba ay hinarangan mula sa ibaba?
A: Mayroong isang malaking sapat na agwat sa ibaba ng tower cooler upang payagan ang hangin na dumaloy. Gayundin, ang mga butas ng otel na may pattern na pulot ay naroroon sa ilalim na ibabaw. Maaari mong ilapat ang mga goma na hindi slip paa (mula sa acrylic case kit) sa ilalim ng kaso kung nais mo kung aling papayagan ang hangin na pumasok mula sa ibaba ng kaso.
Q: Gagawa ka ba ng isa para sa akin?
A: Kasalukuyan akong sobrang abala sa pagitan ng paaralan at trabaho ngunit tutulungan kita na gawin ang sarili mo sa abot ng makakaya ko! Magpadala ka ng isang mensahe at babalik ako sa iyo sa lalong madaling makakaya.
T: May ibang nagpo-post ng iyong mga larawan sa ibang lugar / kumukuha ng kredito para sa proyektong ito
A: Kung nakikita mo ito sa ibang lugar, mangyaring huwag mag-atubiling suportahan ang aking trabaho sa pamamagitan ng pag-uugnay nito sa itinuturo na ito.
Q: Anong software ang ginamit mo?
A: Ang Pi ay nagpapatakbo ng twister OS na nagbibigay ng isang mahusay na karanasan sa desktop at ginagawang sobrang simple ang overclocking na may kasamang software.
Q: Ang pag-iilaw ay nagmula lamang sa mga tagahanga?
A: Oo, ang tower cooler at ang acrylic embedded fan ay ang tanging mapagkukunan ng ilaw sa loob ng kaso. Ang SATA sa USB cable ay mayroon ding ilang magagandang pula at asul na mga LED na nagsasaad ng paglipat ng data.
Q: Magagawa mo ba ito para sa isang cluster board?
A: Susuriin ko ang iba pang mga posibleng arkitektura at makakapagtrabaho sa mga iyon kung makakaya ko!
Q: Kumusta naman ang paglamig ng tubig?
A: Suriin ang huling FAQ!
Q: Ang mga asul na LEDs ay nagdaragdag ba ng pagganap?
A: Oo, malinaw naman.
Q: Ano ang susunod?
A: Nagtatrabaho ako sa isang napakurang at ganap na hindi kinakailangang saradong sistema ng paglamig ng tubig para sa rig na ito. Ang aking layunin ay upang makagawa ito para sa inyong mga tao na magtipon ng mas mababa sa $ 20.
Inirerekumendang:
DIY Raspberry Pi Desktop Case Na May Stats Display: 9 Mga Hakbang (na may Mga Larawan)

DIY Raspberry Pi Desktop Case With Stats Display: Sa Ituturo na ito, ipapakita ko sa iyo kung paano gumawa ng iyong sariling Desktop Case para sa isang Raspberry Pi 4, na parang isang mini desktop PC. Ang katawan ng kaso ay naka-print sa 3D at ang mga gilid ay ginawa mula sa malinaw na acrylic upang makita mo ito. A
Kasamang Recipe ng Box (Hardware Remix / Circuit Bending): 11 Mga Hakbang (na may Mga Larawan)

Companion Box Recipe (Hardware Remix / Circuit Bending): Ang pag-remix ng hardware ay isang paraan upang suriin muli ang mga kakayahan ng mga teknolohiyang musikal. Ang mga Kasamang Kahon ay circuit bent DIY elektronikong instrumentong musikal. Ang mga tunog na ginagawa nila ay nakasalalay sa ginagamit na circuit. Ang mga aparato na ginawa ko ay batay sa multi-eff
Napakaliit * Mga High-Fidelity Desktop Speaker (3D Printed): 11 Mga Hakbang (na may Mga Larawan)

Napakaliit * High-Fidelity Desktop Speaker (3D Printed): Gumugugol ako ng maraming oras sa aking mesa. Nangangahulugan ito dati na gumugol ako ng maraming oras sa pakikinig sa aking musika sa pamamagitan ng kakila-kilabot na mga nagsasalita ng tinny na nakapaloob sa aking mga monitor ng computer. Hindi katanggap-tanggap! Gusto ko ng tunay, de-kalidad na tunog na stereo sa isang kaakit-akit na package
Ang Device ng Desktop - isang Nako-customize na Desktop Assistant: 7 Hakbang (na may Mga Larawan)

Ang Device ng Desktop - isang Nako-customize na Desktop Assistant: Ang Desktop Device ay isang maliit na personal na katulong sa desktop na maaaring magpakita ng iba't ibang impormasyon na na-download mula sa internet. Ang aparatong ito ay dinisenyo at itinayo para sa akin sa klase ng CRT 420 - Espesyal na Mga Paksa sa Berry College na pinamunuan ng Instructor
Paano Bumuo ng Iyong Sariling Anemometer Gamit ang Reed Switches, Hall Effect Sensor at Ilang Mga Scrapbook sa Nodemcu. - Bahagi 1 - Hardware: 8 Hakbang (na may Mga Larawan)

Paano Bumuo ng Iyong Sariling Anemometer Gamit ang Reed Switches, Hall Effect Sensor at Ilang Mga Scrapbook sa Nodemcu. - Bahagi 1 - Hardware: Panimula Simula nang magsimula ako sa mga pag-aaral ng Arduino at ng Kulturang Maker ay nagustuhan kong bumuo ng mga kapaki-pakinabang na aparato gamit ang mga basurang piraso at scrap tulad ng mga takip ng bote, piraso ng PVC, mga lata ng inumin, atbp. Gustung-gusto kong magbigay ng isang segundo buhay sa anumang piraso o anumang kapareha
