
Talaan ng mga Nilalaman:
- Hakbang 1: BUKSAN ANG MS WORD SA DESKTOP
- Hakbang 2: I-click ang BLANK DOCUMENT
- Hakbang 3: Piliin ang INSERT
- Hakbang 4: Mag-click sa Mga LARAWAN
- Hakbang 5: Piliin Kung saan nagmula ang Iyong Mga Larawan
- Hakbang 6: Ilagay ang Larawan
- Hakbang 7: I-click ang TANGGALIN BACKGROUND
- Hakbang 8: LUPA NG MARKAHAN
- Hakbang 9: I-click ang RIGHT CLICK sa Imahe
- Hakbang 10: Piliin ang I-SAVE AS PICTURE
- Hakbang 11: Palitan ang pangalan Kung Gusto mo
- Hakbang 12: TAPOS !!!!
- May -akda John Day [email protected].
- Public 2024-01-30 13:10.
- Huling binago 2025-01-23 15:12.

magandang araw kaibigan !! bumalik ako !!!!! missss ko kayong lahat:) may bago akong itinuturo na napakadali !!!
alam mo bang maaari mong i-edit ang imahe sa microsoft word ??
oo maaari mong alisin ang backround o pinahusay ang imahe,,, kung hindi mo pa nasubukan ang iba pang mga app maaari mong gamitin ang ms word sa iyong computer na napakadaling makita sa iyong desktop gamit ang simpleng pag-click !!
sana ang tulong na ito:)
Hakbang 1: BUKSAN ANG MS WORD SA DESKTOP
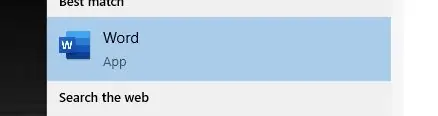
Hakbang 2: I-click ang BLANK DOCUMENT
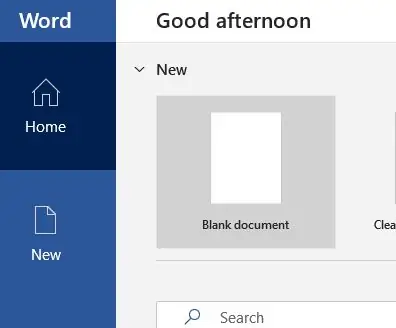
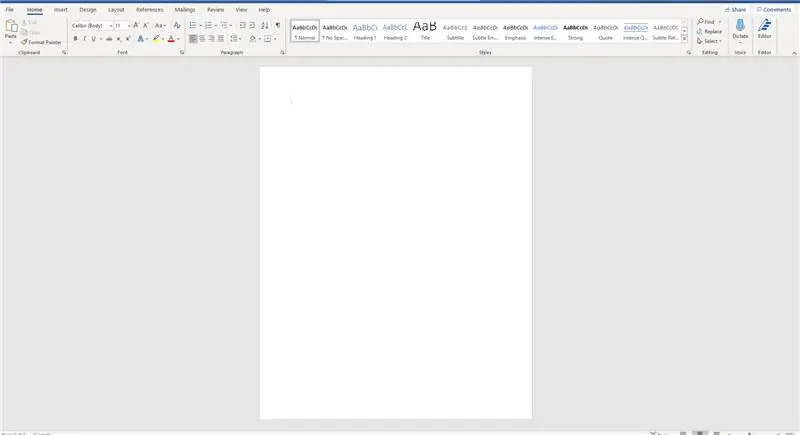
Hakbang 3: Piliin ang INSERT
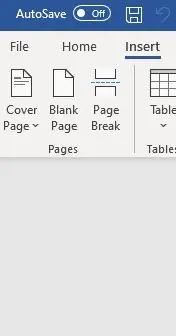
Hakbang 4: Mag-click sa Mga LARAWAN
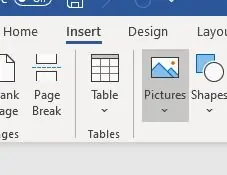
Hakbang 5: Piliin Kung saan nagmula ang Iyong Mga Larawan
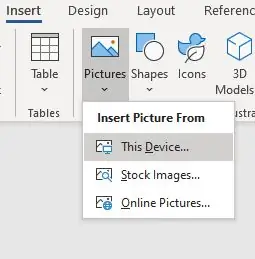
Hakbang 6: Ilagay ang Larawan
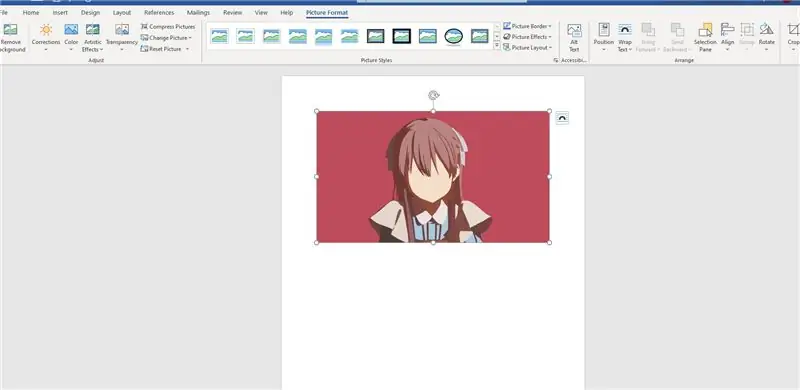
Hakbang 7: I-click ang TANGGALIN BACKGROUND
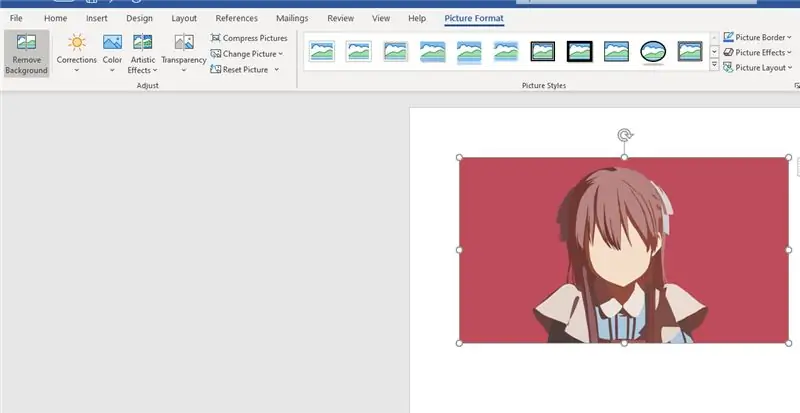
Hakbang 8: LUPA NG MARKAHAN
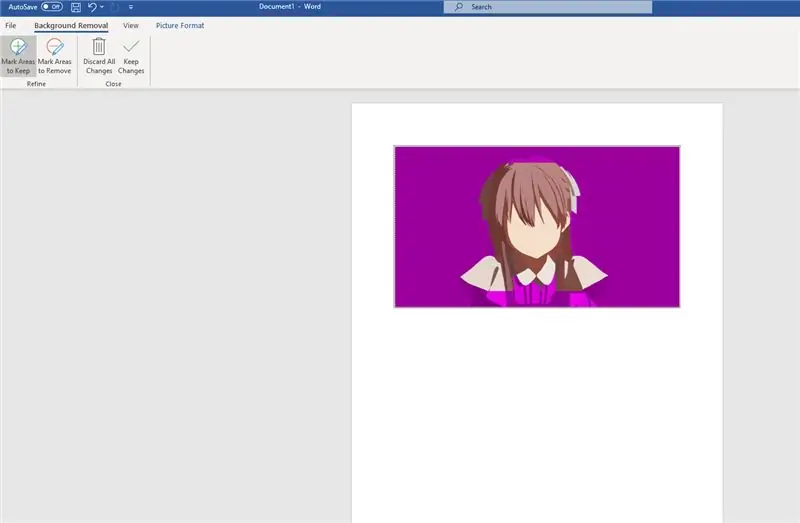
nangangahulugan ang highlight ng lila na ang lugar na iyon ay aalisin sa imahe
maaari mong markahan ang mga lugar na maaari mong panatilihin o nais mong alisin
Hakbang 9: I-click ang RIGHT CLICK sa Imahe
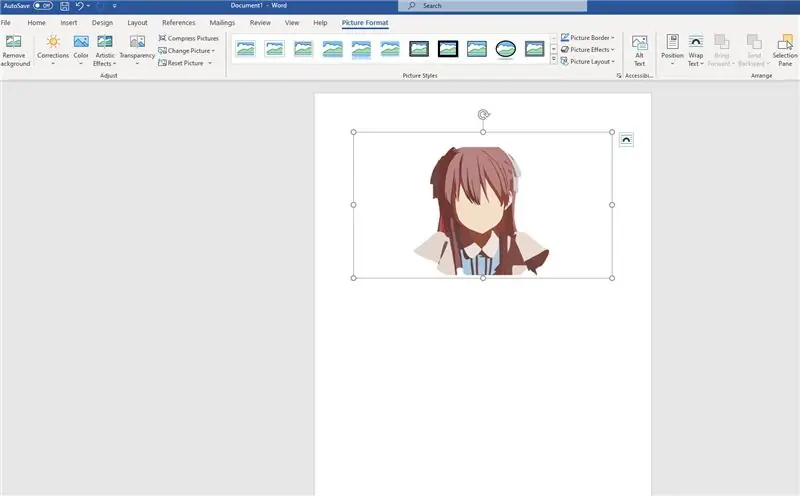
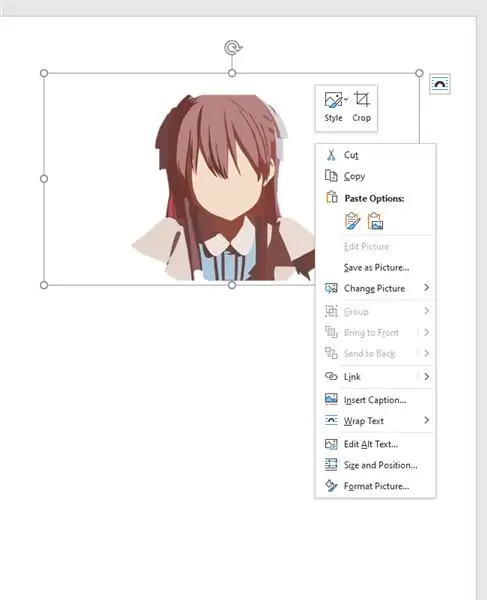
Hakbang 10: Piliin ang I-SAVE AS PICTURE
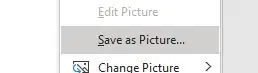
Hakbang 11: Palitan ang pangalan Kung Gusto mo

maaari mong piliin kung anong extension ang gusto mo
.jpg
.png
.bmp
atbp
Hakbang 12: TAPOS !!!!
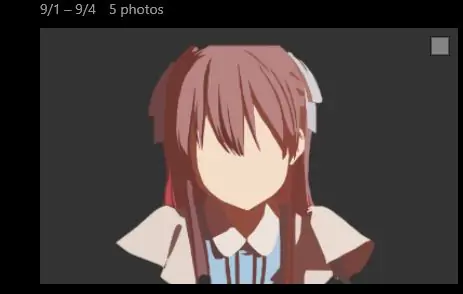
salamat sa pagkakaroon ng iyong oras upang suriin ang aking mga itinuturo
salamat !!!!!
Inirerekumendang:
Alisin ang Background ng Maramihang Mga Larawan Gamit ang Photoshop 2020: 5 Mga Hakbang

Alisin ang Background ng Maramihang Mga Larawan Gamit ang Photoshop 2020: Ang pag-aalis ng background ng isang larawan ay napakadali ngayon! Ito kung paano gamitin ang Adobe Photoshop 2020 upang alisin ang background ng maraming (batch) na mga imahe gamit ang isang simpleng script
Paano Tanggalin ang Noise sa Background Mula sa Video ?: 3 Mga Hakbang (na may Mga Larawan)

Paano Tanggalin ang Noise sa Background Mula sa Video ?: Madalas kaming kumukuha ng video sa aming telepono. Tinutulungan nila kaming itala ang sandaling nais naming kabisaduhin. Ngunit palagi mong mahahanap ito na kapag tiningnan mo ang mga video, mayroon silang mabibigat na ingay sa background. Marahil ay menor de edad o baka sinisira nito ang iyong video. Paano
Paano Ilipat at Tanggalin ang isang Maituturo: 3 Mga Hakbang
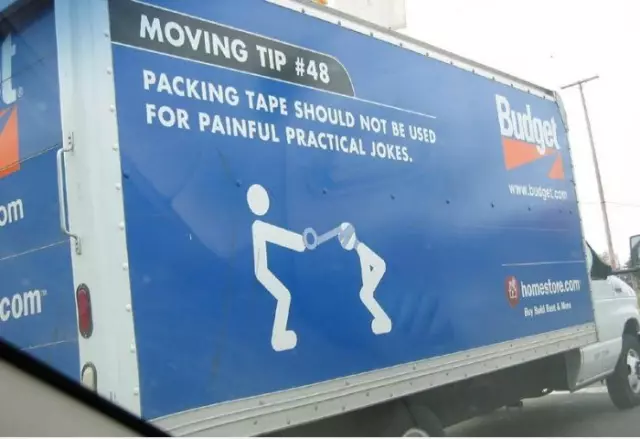
Paano Ilipat at Tanggalin ang isang Maituturo: Natuklasan mo bang ang iyong pagsumite ay nasa maling lugar at kailangang ilipat? Narito ang isang paraan upang ilipat ito at pagkatapos ay tanggalin ang mga maling inilagay na bagay
Paano Tanggalin ang Bleeder Resistor sa Microwave Capacitors .: 5 Mga Hakbang

Kung paano Tanggalin ang Bleeder Resistor sa Microwave Capacitors .: Sa itinuturo na ito, tatalakayin namin kung paano alisin ang resistador ng bleeder mula sa katamtamang laki ng metal na maaaring mga capacitor tulad ng mga matatagpuan sa mga microwave. Hindi ito gagana para sa lahat ng mga capacitor. Ang ilan ay may panloob na pagtutol na hindi maalis.
Paano Tanggalin ang Anumang File (windows): 5 Hakbang
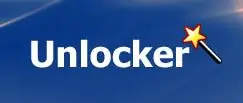
Paano Tanggalin ang Anumang File (windows): Gumamit ng isang maliit na programa upang tanggalin ang anumang file
