
Talaan ng mga Nilalaman:
- May -akda John Day [email protected].
- Public 2024-01-30 13:14.
- Huling binago 2025-01-23 15:13.

Madalas naming kinukunan ng video ang aming telepono. Tinutulungan nila kaming itala ang sandaling nais naming kabisaduhin. Ngunit palagi mong mahahanap ito na kapag tiningnan mo ang mga video, mayroon silang mabibigat na ingay sa background. Marahil ay menor de edad o baka sinisira nito ang iyong video. Paano namin maaalis ang ingay sa background mula sa video? Mayroon bang anumang tool na magagawa ito. Ang sagot ay tiyak na oo. Nakuha ko ang isang buong gabay para sa iyo na alisin ang ingay sa background mula sa video batay sa pagiging simple at pag-andar nito.
Hakbang 1: Mag-extract ng Audio File Mula sa Video

Habang gagamit kami ng audio editor upang maproseso ang background, ang pinakapagsimulang bagay na kailangan naming gawin ay ang pag-rip ng audio mula sa video nang walang anumang pagkawala ng kalidad. Mayroong maraming mga audio riper sa Google. Ang pinaka gusto ko ay Video Grabber. Tulad ng naunang nabanggit na thread, maraming mga bagay ang magagawa sa online na serbisyong ito. Makatutulong ito upang paikutin ang mga video na kinunan sa maling direksyon, mag-download ng mga video at magrekord ng mga video at tunog. Paumanhin, napakalayo ko. Bumalik sa paksang ito, ang Video Grabber ay maaaring direktang mag-convert ng video sa audio nang mabilis at ang kalidad ng tunog ay mapapanatiling maximum. Suriin natin ang mga hakbang.
- I-access ang serbisyo sa web, i-click ang "I-convert ang Video"> "Piliin ang mga file upang I-convert" upang idagdag ang video sa proseso.
- I-click ang pagpipiliang "Format" sa ibaba at paganahin ang "MP3" na kung saan ay ang format na mako-convert ang video.
- I-click ang "I-convert" sa kanang ibaba at ang nalikha na audio sound track ay mai-save sa iyong hard drive.
Hakbang 2: Alisin ang Ingay sa Background sa Sound Track

Sa oras na ito gagamitin namin ang Audacity, isang libre at kilalang open source audio editor upang makumpleto ang gawaing ito. Napakadaling gamitin din pagdating sa pag-aalis ng ingay sa background.
- Buksan ang Audacity, at i-load ang audio file upang maproseso. Maaari kang makinig sa buong audio at tiyakin na ang bahagi kung saan maririnig mo ang ingay. Piliin ang bahaging iyon sa pamamagitan ng pag-click o pag-drag way.
- Pumunta sa tab na "Epekto" sa tuktok na toolbar at piliin ang "Pag-alis ng Ingay …" mula sa dropdown list.
- Mahahanap mo ang isang kahon na "Mag-aalis ng Ingay" ay mag-pop up. Masidhi kong iminumungkahi na iwanan mo ang mga setting ng default, pagkatapos ay mag-click sa "Kumuha ng Profile sa Ingay"> "OK". Magically aalisin ng Audacity ang karamihan sa ingay sa background mula sa audio file at i-export ang soundtrack bilang isang bagong MP3 file sa iyong hard drive.
- Palitan ang audio sa video ng naayos na isang ito.
Hakbang 3: Palitan ang Audio sa Video Gamit ang Naayos na Isa

Matapos makuha namin ang naitama na track ng tunog, maaari tayong magpatuloy sa huling hakbang: palitan ang lumang audio file ng bagong naayos na isa sa video. Ang libreng programa na gagamitin namin ay Windows Live Movie Maker.
- Buksan ang Movie Maker sa iyong computer. Ito ay isang paunang naka-install na software sa Windows. I-drag at i-drop ang video sa kanang panel.
- I-click ang "I-edit" sa kanang tuktok ng seksyon ng toolbar, hanapin ang "Volume ng Video" at ilipat ito sa kaliwang dulo upang i-off ang tunog sa video.
- Nasa ilalim pa rin ng tab na "I-edit", hanapin ang pagpipiliang "Magdagdag ng musika", i-drop ito upang piliin ang "Magdagdag ng musika …" at maaari mong mai-import ang naayos na audio file at ilagay ito mula sa simula ng video.
- I-click ang pindutang "I-play" sa player upang i-preview ang video. Kung ok lang, i-click ang pindutang "Menu" at "I-save ang pelikula" upang mai-save ang video bilang isang MP4 o WMV file sa iyong computer.
Inirerekumendang:
PAANO TANGGALIN ANG BACKGROUND SA PICTURE NA GAMIT NG MS WORD DALI: 12 Hakbang

PAANO TANGGALIN ANG BACKGROUND SA PICTURE NA GAMIT NG MS WORD EASY: hi guys !! bumalik ako !!!!! missss ko kayong lahat :) may bago akong itinuturo na napakadali !!! alam mo bang maaari mong i-edit ang imahe sa microsoft word ?? oo maaari mong alisin ang backround o pinahusay ang imahe ,,, kung hindi mo pa nasubukan ang iba pang apps maaari mong gamitin
Paano Bumilang Mula 0 hanggang 99 Gamit ang 8051 Microcontroller Na May 7 Segment Display: 5 Mga Hakbang (na may Mga Larawan)

Paano Bumilang Mula 0 hanggang 99 Gamit ang 8051 Microcontroller Na May 7 Segment Display: Kamusta po sa lahat, Sa tutorial na ito sasabihin namin sa iyo ang tungkol sa kung paano bilangin mula 0 hanggang 99 gamit ang dalawang 7 segment na pagpapakita
Paano Ilipat at Tanggalin ang isang Maituturo: 3 Mga Hakbang
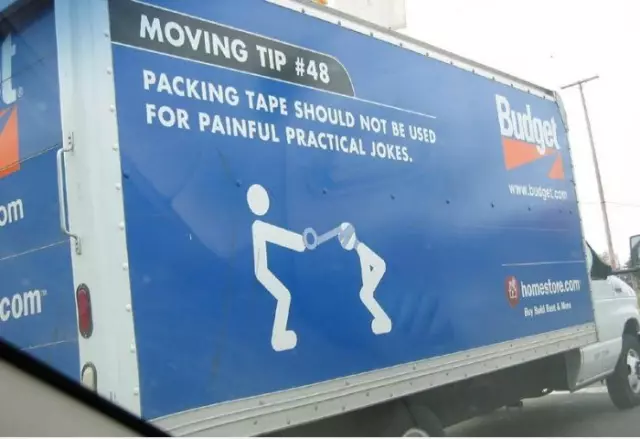
Paano Ilipat at Tanggalin ang isang Maituturo: Natuklasan mo bang ang iyong pagsumite ay nasa maling lugar at kailangang ilipat? Narito ang isang paraan upang ilipat ito at pagkatapos ay tanggalin ang mga maling inilagay na bagay
Tanggalin ang Mga Hindi Ginustong Mga Kanta ITunes Mula sa Iyong Computer: 10 Hakbang

Tanggalin ang Mga Hindi Gustong Mga Kanta na ITunes Mula sa Iyong Computer: Hoy mga kababaihan at ginoo, ito ang aking unang pagtuturo sa pag-coding, kaya't mangyaring, kapag nagkomento, iwanan ang iyong mga baril sa bahay (ang mga kutsilyo ay katanggap-tanggap, gayunpaman). Sa pag-usbong ng mga mp3 player, mayroon ito naging posible para sa mga tao na magdala ng walang uliran
Tanggalin ang Standby Power Sa Isang Desktop Power Switch !: 7 Mga Hakbang (na may Mga Larawan)

Tanggalin ang Standby Power Sa Isang Desktop Power Switch !: Alam nating lahat na nangyayari ito. Kahit na ang iyong mga gamit (TV, computer, speaker, panlabas na mga hard drive, monitor, atbp.) Ay naka-" OFF, " ang mga ito ay aktwal pa rin sa, sa standby mode, pag-aaksaya ng kapangyarihan. Ang ilang mga plasma TV ay talagang gumagamit ng higit na lakas sa
