
Talaan ng mga Nilalaman:
- May -akda John Day [email protected].
- Public 2024-01-30 13:10.
- Huling binago 2025-01-23 15:12.

Kumusta, pagkatapos ng maraming araw na pagsubok upang malaman kung paano ikonekta ang isang Pi sa isang laptop dahil wala akong isang maliit na monitor, naisip ko ang solusyon na ito. Inaasahan kong maililigtas ka nito mula sa problema at mag-eehersisyo para sa iyo. Ito ay isang napaka-simpleng gabay sa kung paano ikonekta ang isang raspberry pi sa isang computer / laptop. Gumamit ako ng isang pi 4, ang pinakabagong modelo sa oras na nilikha ko ito at sigurado akong gagana ang karamihan sa iba pang mga modelo.
Upang magsimula, kailangan mo ng isang pi, isang Ethernet cable, isang gumaganang computer, at isang SD card.
Kakailanganin mo ring mag-download ng putty at VNC viewer.
Hakbang 1: Pag-install ng OS

Kakailanganin mong puntahan ang https://www.raspberrypi.org/downloads/ at i-install ang isa sa mga imagin ng Raspberry Pi. Pagkatapos ay i-set up ito at ilagay ang SD card sa computer at magsulat ng isang OS sa manunulat.
Kapag nakumpleto, magdagdag ng isang file na tinatawag na ssh nang walang anuman. Sa sandaling mailagay, hahanapin ng Pi ang ssh at kung mayroong isa, buhayin nito ang ssh at tatanggalin ang file.
Hakbang 2: Pag-install ng PuTTY at VNC
Pumunta sa https://www.chiark.greenend.org.uk/~sgtatham/putty/latest.html at i-install ang PuTTY. Pagkatapos ay pumunta sa https://www.realvnc.com/en/connect/download/viewer/, piliin ang iyong aparato at i-install ang VNC.
Hakbang 3: Pagkonekta sa Pi sa Computer + Paghahanap ng IP
Ilagay ang SD card sa Pi at i-on ito. Pumunta sa network at sharing center sa iyong computer (maaaring mahirap hanapin) at mag-click sa internet na asul. Pumunta sa mga pag-aari at pagkatapos ay nagbabahagi. Lagyan ng tsek ang parehong mga kahon at i-click ang OK at isara. Ikonekta ang Ethernet cable mula sa Pi sa iyong computer. Sa Network at sharing center dapat may isang bagay na pop up sa ilalim ng iyong internet. Nangangahulugan iyon na ang iyong Pi ay konektado sa iyong computer at ginagamit ang internet nito.
Kung mayroon ka nang isang monitor, maaari mong ikonekta ang monitor sa Pi at buksan ang terminal. Mag-type sa hostname -At dapat mag-pop up ang IP address.
Kung wala kang isang monitor, pumunta sa https://pimylifeup.com/raspberry-pi-ip-address/ o hanapin kung paano hanapin ang IP address ng iyong Pi nang walang monitor.
Hakbang 4: Pag-log On sa Pi

Buksan ang PuTTY pataas at i-type ang IP address ng Pi. Pindutin ang bukas at at i-click ang Oo sa alerto sa seguridad. Susunod, i-type ang iyong Pi username at password (P. S. walang mag-pop up kapag na-type mo ang password. Normal iyon). Ang default na username ay pi at ang password ay raspberry.
Hakbang 5: Paganahin ang VNC
I-type ang sudo raspi-config upang buksan ang tool sa pagsasaayos. Pumunta sa 5. Mga pagpipilian sa pag-install at paganahin ang VNC. Susunod, pumunta sa mga advanced na pagpipilian at sa resolusyon, baguhin ang resolusyon. Tapusin at i-reboot.
Hakbang 6: Pagtingin sa Pi
Buksan ang manonood ng VNC at i-type ang Pi at password ng Pi. Dapat ipakita ang desktop ng Raspberry Pi at gagana ang lahat nang normal.
Hakbang 7: Huling Mga Tala
Kung gumagamit ka ng Windows, ang lahat ay nasa mga file ng programa sa lokal na disk explorer ng File na Desktop. Kung mayroon kang anumang mga katanungan magtanong sa seksyon ng komento. Inaasahan kong nasiyahan ka at nagsaya!
Inirerekumendang:
Paano Ikonekta ang Raspberry Pi sa Cloud Gamit ang Node.js: 7 Hakbang

Paano Ikonekta ang Raspberry Pi sa Cloud Gamit ang Node.js: Ang tutorial na ito ay kapaki-pakinabang para sa sinumang naghahanap upang ikonekta ang isang Raspberry Pi sa cloud, lalo na sa AskSensors IoT platform, gamit ang Node.js. Wala kang isang Raspberry Pi? Kung wala kang kasalukuyang pagmamay-ari ng isang Raspberry Pi, inirerekumenda kong kumuha ka ng isang Raspberry
Paano Gumawa ng Iyong Sariling WIFI Gateway upang Ikonekta ang Iyong Arduino sa IP Network?: 11 Mga Hakbang (na may Mga Larawan)

Paano Gumawa ng Iyong Sariling WIFI Gateway upang Ikonekta ang Iyong Arduino sa IP Network?: Tulad ng maraming mga tao sa tingin mo Arduino ay isang napakahusay na solusyon upang gawin ang automation ng bahay at robotic! Ngunit sa term ng komunikasyon ang Arduinos ay may serial link lamang. Nagtatrabaho ako sa isang robot na kailangang permanenteng konektado sa isang server na nagpapatakbo ng ar
Paano Ikonekta ang Li Ion Battery sa Parallel at sa Series .: 5 Mga Hakbang (na may Mga Larawan)

Paano ikonekta ang baterya ng Li Ion sa Parallel at sa Serye .: Nahaharap ka ba sa problema sa pagsingil ng 2x3.7v na baterya na nakakonekta sa sereis. Narito ang simpleng solusyon
Paano ikonekta ang Raspberry Pi sa Laptop Display (Windows OS): 6 na Hakbang

Paano Ikonekta ang Raspberry Pi sa Laptop Display (Windows OS): Sa Instructable na ito matututunan namin kung paano gumamit ng isang laptop screen bilang isang display para sa iyong Modelong Raspberry Pi 2. Ang mga ipinapakita ng Raspberry Pi ay malawak na magagamit sa merkado ngunit maganda mahal Kaya sa halip na bumili ng isang hiwalay na monitor na maaari mong gamitin
Paano Ikonekta ang Led sa 9v Baterya Gamit ang Mga Resistor: 6 na Hakbang
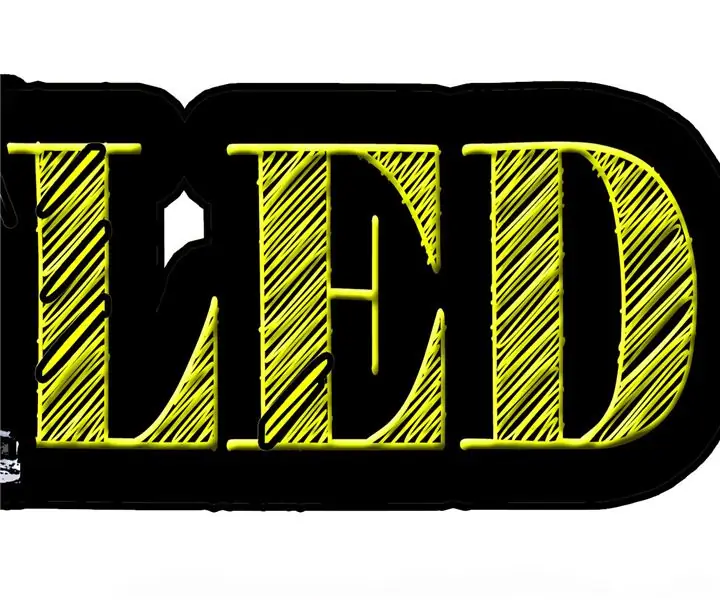
Paano Kumonekta Na humantong sa 9v Baterya Gamit ang Mga Resistor: Kung paano kumonekta na humantong sa 9v na baterya ay ipinaliwanag sa isang madaling paraan na maunawaan ng lahat at gamitin ito para sa mga elektronikong proyekto. Upang magawa ang bagay na ito, dapat nating malaman ang aming mga sangkap
