
Talaan ng mga Nilalaman:
- Hakbang 1: Listahan ng Mga Bahagi at Softwares
- Hakbang 2: Pag-install ng OS sa SD Card para sa Iyong Raspberry Pi
- Hakbang 3: Pag-set up ng Raspberry Pi sa Unang Oras
- Hakbang 4: Pagkonekta sa Raspberry Pi sa Laptop Sa pamamagitan ng SSH Gamit ang Ethernet Cable
- Hakbang 5: Mga Isyu sa Pagbabahagi ng Network ng Pag-troubleshoot (Koneksyon sa Internet)
- Hakbang 6: Pagtatapos ng Mga Kredito
- May -akda John Day [email protected].
- Public 2024-01-30 13:13.
- Huling binago 2025-01-23 15:13.

Sa Instructable na ito matututunan namin kung paano gumamit ng isang laptop screen bilang isang display para sa iyong Modelong Raspberry Pi 2 B. Malawakang magagamit ang merkado sa mga ipinapakita na Raspberry Pi sa merkado ngunit medyo mahal. Kaya sa halip na bumili ng isang hiwalay na monitor maaari mong gamitin ang iyong laptop screen bilang isang display para sa iyong Raspberry Pi.
Ang mga nagsisimula ay maaaring makahanap ng maraming impormasyon tungkol sa mga pangunahing kaalaman at malaman kung paano gamitin ang isang Raspberry Pi. Gayunpaman ang karamihan sa impormasyong ito ay hindi magagamit sa isang solong webpage o alinman sa nai-segment sa iba't ibang mga module na maaaring maging medyo matagal at napakalaki para sa gumagamit.
Kaya't dito sa Ituturo na ito ay sinubukan kong isama ang lahat ng mga detalye ng minuto na kinakailangan para sa proyektong ito. Gayunpaman kung nalaman mong may mali o hindi gumagana tulad ng inilaan mangyaring huwag mag-atubiling ituro ito sa seksyon ng mga komento at sisiguraduhin kong naitama ito.
Ang mga Hakbang 1-4 ay isama kung paano ikonekta ang iyong Raspberry Pi sa laptop screen
Ang Hakbang 5 ay nagsasama ng pag-troubleshoot ng ilang pangunahing mga isyu
Ang Hakbang 6 ay ang mga nagtatapos na kredito
Sapat na paguusap.
Magsimula na tayo.
Hakbang 1: Listahan ng Mga Bahagi at Softwares



Mga sangkap na kinakailangan:
- Raspberry Pi 2
- MicroSD card (mas malaki sa 4GB)
- SD card reader
- HDMI sa VGA adapter
- Ethernet cable
Kinakailangan ang mga bahagi para sa pag-set up nito sa unang pagkakataon:
- HDMI Display o PC Monitor na may VGA cable
- Keyboard at Mouse
Kinakailangan ang software:
- SDFormatter
- Win32DiskImager
- MobaXTerm
- Advanced na Scanner ng IP
Hakbang 2: Pag-install ng OS sa SD Card para sa Iyong Raspberry Pi



Ang unang 2 softwares na nabanggit ibig sabihin ay SDFormatter at Win32DiskImager ay ginagamit para sa pag-install ng OS sa SD card.
Ginagamit ang SDFormatter upang mai-format ang MicroSD card samantalang ang Win32DiskImager ay ginagamit (sa aming kaso) upang magsulat ng mga imahe ng boot (file na Raspbian Jessie OS IMG) sa isang SD Flash device, ginagawa itong bootable.
Maaari mo ring gamitin ang opisyal na installer ng NOOBS OS para sa iyong SD card. Ang NOOBS ay isang madaling installer ng operating system na naglalaman ng Raspbian Jessie. Ang Raspbian ay paunang naka-install na may maraming software para sa edukasyon, programa at pangkalahatang paggamit. Mayroon itong Python, Scratch, Sonic Pi, Java, Mathematica at marami pa. Maaari mong i-download ang Raspbian Jessie mula rito.
I-download ang Raspbian Jessie mula sa link na ibinigay sa itaas at i-unzip ang mga nilalaman. Tiyaking mayroon kang file na Raspbian Jessie IMG sa naka-zip na folder
Gayunpaman para sa proyektong ito pupunta kami sa Win32DiskImager sa halip na ang installer ng NOOBS.
Mga hakbang para sa pag-install ng OS:
- Ipasok ang MicroSD card sa card reader at isaksak ang aparato sa iyong laptop o PC.
- Buksan ang SDFormatter software. Piliin ang tamang drive. Pinili ang Mabilis na Format. Mag-click sa Format.
- Kapag kumpleto na ang format buksan ang Win32DiskImager para sa pag-install ng OS sa iyong SD card.
- Sa Win32DiskImager mag-navigate at piliin ang Raspbian Jessie IMG file mula sa unzipped folder at pagkatapos ay piliin ang tamang lokasyon ng aparato kung saan kailangang mai-install ang OS (lokasyon ng iyong SD card).
- Kapag tapos na ito mag-click sa Sumulat.
Ang iyong SD card ay handa na sa Raspbian OS.
Hakbang 3: Pag-set up ng Raspberry Pi sa Unang Oras




Kapag na-install na ang OS sa iyong SD card ipasok ang card sa iyong Raspberry Pi.
Susunod na kailangan mo ay isang HDMI display o isang PC Monitor na may isang VGA cable (larawan 1).
Gumamit ako ng isang PC monitor na may isang VGA cable. Ang Raspberry Pi ay may isang HDMI port at samakatuwid kakailanganin mo ang isang HDMI sa VGA adapter upang ikonekta ang iyong Raspberry Pi sa PC Monitor. Ikonekta din ang isang keyboard at isang mouse sa iyong Raspberry para sa paunang pag-set up.
Kapag tapos na ito ng kuryente sa iyong Raspberry Pi.
Tandaan: Huwag lakas sa Raspberry Pi mula sa iyong laptop dahil ang mga USB port ay hindi nagbibigay ng sapat na kasalukuyang kapag mayroon kang isang display, keyboard at mouse na konektado dito. Sa halip gumamit ng isang 2 Ampere mobile charger.
Kapag pinalakas sa Raspberry Pi dapat i-load ang OS graphic screen tulad ng ipinakita sa larawan 2 at 3.
Ang una at pinakamahalagang bagay na dapat gawin pagkatapos nito ay upang paganahin ang SSH at VNC server sa iyong Raspberry Pi.
Dagdagan ang nalalaman tungkol sa SSH at VNC dito.
Mayroong 2 mga paraan upang magawa ito:
- Mula sa start menu.
- Mula sa terminal ng Raspberry Pi.
Mga hakbang upang paganahin ang SSH at VNC:
-
Mula sa start menu.
- Mag-click sa pindutan ng pagsisimula.
- Pumunta sa Mga Kagustuhan sa Pag-configure ng Raspberry Pi (larawan 4).
- Magbubukas ang isang dialog box. Pumunta sa Mga Interface (larawan 5).
- Paganahin ang SSH at VNC (Maaari mo ring suriin ang iba pang mga pagpipilian ngunit para sa proyektong ito kinakailangan lamang namin ang 2 na ito)
-
Mula sa terminal ng Raspberry Pi.
- Pumunta sa Terminal mula sa toolbar (Icon na may simbolo na "<_").
- I-type ang "sudo raspi-config".
- Makakakuha ka ng isang kahon ng dialogo tulad ng ipinakita sa larawan 6 (gumamit ng keyboard upang mag-navigate sa mga pagpipilian).
- Pumunta sa mga pagpipilian sa Interfacing at paganahin ang SSH (larawan 7 at 8).
- Gayundin paganahin ang VNC (larawan 9 at 10).
Tapos na !!!!!
Magagamit na ang iyong laptop upang kumonekta sa iyong Raspberry Pi sa pamamagitan ng SSH o VNC.
Hakbang 4: Pagkonekta sa Raspberry Pi sa Laptop Sa pamamagitan ng SSH Gamit ang Ethernet Cable



Matapos mong matapos ang iyong paunang pag-set up, maaari mong ikonekta ang Raspberry Pi sa iyong laptop sa tulong ng isang Ethernet cable. Maaari mong paganahin ang Raspberry Pi gamit ang isa sa mga USB port mula sa laptop (larawan 1).
Susunod na bagay ay paganahin ang Pagbabahagi ng Internet sa iyong laptop at pagkatapos ay ikonekta ang iyong Raspberry Pi gamit ang MobaXterm software.
Mga hakbang na susundan:
- Mag-right click sa icon ng Network sa iyong toolbar at mag-click sa Open Network at Sharing center.
- Makikita mo ang 2 mga network. Ang isa ay ang network kung saan nakakonekta ang laptop at ang isa pa ay ang koneksyon sa Ethernet o LAN na ngayon mo lang nilikha.
- Piliin ang network o WiFi na nakakonekta mo.
- Piliin ang Mga Katangian. Pumunta sa Pagbabahagi at lagyan ng tsek ang parehong mga pagpipilian na nagpapahintulot sa ibang mga computer na kumonekta sa pamamagitan ng koneksyon sa internet ng mga computer. Kung may lalabas na isang drop down box piliin ang pangalan ng koneksyon na iyong nilikha (alinman sa LAN o Ethernet). Mag-click sa OK.
- Bumalik saNetwork at Sharing Center at piliin ang Ethernet o Local Area Connection.
- Piliin ang Mga Katangian. Pumunta sa Pagbabahagi at mag-click sa Internet Protocol Bersyon 4 (TCP / IPv4).
- Makikita mo ang address na nakatalaga sa iyong LAN adapter (sa aking kaso 192.168.137.1). Gumawa ng tala ng address na ito.
- Susunod na buksan ang Advanced IP Scanner. Ito ay upang suriin ang IP address na naitalaga sa iyong Raspberry Pi mula sa Ethernet / LAN port. I-type ang saklaw ng address na nais mong hanapin. Kadalasan ang saklaw ay nagsisimula mula sa LAN adapter address (192.168.137.1-254).
- Ang isang random IP address ay itatalaga sa Raspberry Pi sa tuwing ikinonekta mo ito sa iyong laptop. Hanapin ang address na may pangalang "raspberrypi.mshome.net", tagagawa "Raspberry Pi" at isang MAC address. Kung ikonekta at idiskonekta mo ang iyong Pi nang maraming beses sa iyong laptop ay mahahanap mo ang mga IP address na may pangalang "raspberrypi.mshome.net". Ang mga IP address na ito ay dating ibinigay sa Raspberry Pi at pagkatapos ay pinakawalan. Maaari mong balewalain ang mga IP address na ito at maghanap ng mga address na may pangalan ng tagagawa at isang MAC address.
- Itala ang IP address ng iyong Raspberry Pi.
- Susunod na buksan ang MobaXterm. Pumunta sa Session. Piliin ang SSH. Pagkatapos sa ilalim ng mga setting ng Advanced SSH baguhin ang Remote na kapaligiran sa LXDE desktop. Paganahin din ang X11 pagpapasa at Sundin ang landas ng SSH. Mag-click sa OK.
- Sa bagong window na lilitaw na pag-login bilang "pi" at ipasok ang password bilang "raspberry". Ito ang default username at password upang mag-login sa iyong Pi. Maaaring hindi mo makita ang password habang nagta-type ngunit ipinasok ito. Huwag mag-alala tungkol dito at magpatuloy.
- Kung ang lahat ay naipasok nang tama magkakaroon ka ng isang screen tulad ng ipinakita sa larawan 10. I-type ang "startlxde" doon.
VOILA !!!
Magkakaroon ka na ngayon ng graphic na kapaligiran sa desktop ng iyong Raspberry Pi sa isang bagong tab. Sa wakas maaari mong gamitin ang iyong Raspberry Pi sa iyong laptop screen nang hindi nangangailangan ng isang labis na monitor, keyboard at mouse.
Hakbang 5: Mga Isyu sa Pagbabahagi ng Network ng Pag-troubleshoot (Koneksyon sa Internet)



Bagaman mayroon kaming WiFi halos saanman ngunit minsan pa rin ang mga tao ay kailangang gumamit ng isang Ethernet cable sa kanilang laptop para sa pag-access sa internet. Ang paggamit ng isang Ethernet para sa pag-access sa Internet sa pamamagitan ng isang switch o isang router ay maaaring maging sanhi minsan ng mga problema habang lumilikha ng isang naisalokal na LAN para sa iyong Raspberry Pi tulad ng ginagawa sa mga nakaraang hakbang. Sa mga ganitong sitwasyon nalaman mong ang Raspberry Pi ay hindi napapansin sa Advanced IP scanner.
1. Kung nahahanap mo ang iyong sarili na nahaharap sa isang katulad na problema sundin ang mga hakbang na ito upang i-troubleshoot ang mga isyu:
- Pumunta sa Network at Sharing Center. Piliin ang Baguhin ang mga setting ng adapter. (larawan 1)
- Piliin ang WiFi at mag-right click dito. Pumunta sa Properties.
- Piliin ang Pagbabahagi at alisan ng check ang kahon sa gayon hindi paganahin ang pagbabahagi ng Internet (larawan 2).
- Ngayon Bumalik at muli piliin ang adapter ng WiFi. Mag-right click at piliin ang Properties (larawan 3).
- Pumunta sa Pagbabahagi at lagyan ng tsek ang pindutang Pagbabahagi. Lilitaw ang isang dialog box na nagsasaad na ang LAN adapter ay itatakda sa isang IP address 192.168.137.1. Piliin ang Oo (larawan 4).
Itatakda nito ang iyong LAN adapter sa isang IP address na 192.168.137.1 at maaari ka na ngayong lumikha ng isang naisalokal na LAN upang ikonekta ang iyong Pi.
Ang problema ay ang server ng DHCP. Kapag ginamit mo ang Ethernet port para sa pag-access sa Internet, ang iyong laptop ay bibigyan ng isang IP address na awtomatikong mula sa DHCP server ng network. Gayunpaman kapag kumonekta ka sa isang network ng WiFi at lumikha ng isang naisalokal na LAN (karaniwang iko-configure mo ang iyong laptop upang kumilos bilang isang DHCP server), ang LAN adapter ay naka-configure pa rin upang makakuha ng isang IP address mula sa nakaraang Ethernet network at samakatuwid hindi ito magawa magbigay ng isang IP address sa iyong Raspberry Pi. Kaya karaniwang ang iyong Laptop ay hindi pinagana bilang isang DHCP server.
Upang mai-configure ang iyong laptop bilang isang DHCP server para sa naisalokal na LAN kailangan mong huwag paganahin ang Pagbabahagi ng Internet ng iyong WiFi nang isang beses at paganahin itong muli (ito ay katulad ng pagsunod sa mga hakbang sa itaas). Matapos gawin ito ang iyong laptop ay kumilos ngayon bilang isang DHCP server (sa pamamagitan ng LAN port), pagtatalaga ng mga IP address sa saklaw ng 192.168.137.x (TANDAAN: 192.168.137.1 ay ang address ng LAN adapter) sa mga peripheral na konektado sa naisalokal LAN.
Matapos mong magtrabaho kasama ang Pi at idiskonekta ang iyong lokal na LAN at gumamit ng isang Ethernet para sa koneksyon sa Internet maaari kang harapin ang mga problema sa pagkonekta sa Internet muli dahil ang LAN adapter ay na-configure upang magamit ang 192.168.137.1 bilang address nito. Maaari mo lamang itong malutas sa pamamagitan ng pag-right click sa icon ng Network sa toolbar at pag-troubleshoot ng isyu. Pagagana ang DHCP para sa iyong Ethernet.
2. Kahit na pagkatapos ng pagsunod sa mga hakbang sa itaas kung magpapatuloy ang isyu maaari mo itong subukan:
- Patakbuhin ang services.msc Pagbabahagi ng Koneksyon sa Internet.
- Itakda ang uri ng Startup bilang Awtomatiko (Naantala na Simula).
- Itigil ang serbisyo at I-restart itong muli.
- I-restart ang iyong laptop at maghintay para sa anumang oras dahil naantala ang pagsisimula ng Pagbabahagi ng Koneksyon sa Internet.
- Ulitin ang unang solusyon at subukang muli ang Pagbabahagi ng Internet sa WiFi.
Hakbang 6: Pagtatapos ng Mga Kredito
Alam ko na napakahabang post na ito at pinagsisisihan ko talaga iyon. Maraming salamat sa pagdala ng ilang mga pagkakamali sa typo at gramatika (kahit na sinubukan ko ng maraming upang i-minimize ang mga ito) at din para sa pagbabasa na malayo. Ang dahilan kung bakit ang haba ng post na ito ay dahil naka-target ito sa mga BEGINNERS. Nang nagsisimula ako sa Raspberry Pi nagkaroon ako ng maraming problema sa pangangalap ng mga mapagkukunan sa pag-aaral kahit para sa pangunahing mga operasyon. Inaasahan kong ang post na ito ng aking tinanggal ay ang isyu na iyon at makakatulong sa iba sa mas mabilis na pagkatuto ng isang napakahusay na mapagkukunan.
Inirerekumendang:
Paano Ikonekta ang Raspberry Pi sa Cloud Gamit ang Node.js: 7 Hakbang

Paano Ikonekta ang Raspberry Pi sa Cloud Gamit ang Node.js: Ang tutorial na ito ay kapaki-pakinabang para sa sinumang naghahanap upang ikonekta ang isang Raspberry Pi sa cloud, lalo na sa AskSensors IoT platform, gamit ang Node.js. Wala kang isang Raspberry Pi? Kung wala kang kasalukuyang pagmamay-ari ng isang Raspberry Pi, inirerekumenda kong kumuha ka ng isang Raspberry
Paano Ikonekta ang Raspberry Pi 4 sa Laptop: 7 Mga Hakbang

Paano Ikonekta ang Raspberry Pi 4 sa Laptop: Kumusta, pagkatapos ng maraming araw na pagsubok upang malaman kung paano ikonekta ang isang Pi sa isang laptop dahil wala akong isang maliit na monitor, nakagawa ako ng solusyon na ito. Inaasahan kong maililigtas ka nito mula sa problema at mag-eehersisyo para sa iyo. Ito ay isang napaka-simpleng gabay sa kung paano kumonekta
Paano Ikonekta ang Raspberry Pi sa Mobile Screen: 11 Mga Hakbang

Paano Ikonekta ang Raspberry Pi sa Mobile Screen: Mayroon ka bang isang raspberry pi, ngunit walang anumang monitor. Ano ang gagawin mo pagkatapos, bibili ka ba ng isang monitor, marahil maghintay ka pa sa isang segundo ……. ….! ang monitor na ito ay pinalakas ng AC (Alternating Kasalukuyan)? ngunit paano Kung nais mong ma-access (simulan, programa
Paano Ikonekta ang I2C Lcd Display sa Arduino Uno: 5 Hakbang (na may Mga Larawan)

Paano Ikonekta ang I2C Lcd Display sa Arduino Uno: Hello Guys, Sa Instructable na ito makikita mo kung paano ikonekta ang i2c lcd display sa arduino at kung paano mag-print sa lcd display. Bago simulan ang tutorial na ito dapat mong malaman ang isang maikling tungkol sa i2c komunikasyon. Ang bawat I2C bus ay binubuo ng dalawang signal
Paano Ikonekta ang Led sa 9v Baterya Gamit ang Mga Resistor: 6 na Hakbang
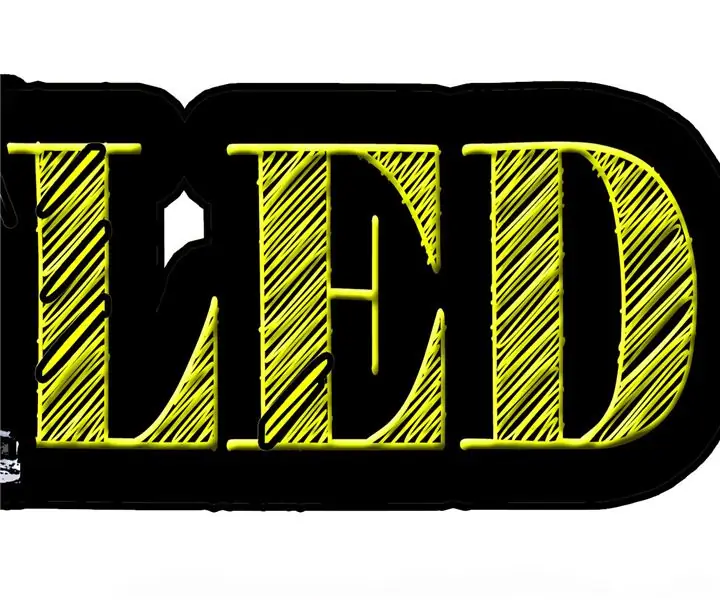
Paano Kumonekta Na humantong sa 9v Baterya Gamit ang Mga Resistor: Kung paano kumonekta na humantong sa 9v na baterya ay ipinaliwanag sa isang madaling paraan na maunawaan ng lahat at gamitin ito para sa mga elektronikong proyekto. Upang magawa ang bagay na ito, dapat nating malaman ang aming mga sangkap
