
Talaan ng mga Nilalaman:
- Hakbang 1: Ang bawat tao'y Nais ng Awtomatiko Sa Isang Malaking Display
- Hakbang 2: Ginamit na Mga Mapagkukunan
- Hakbang 3: Pinout Raspberry Pi 3 Model B
- Hakbang 4: Pag-mount
- Hakbang 5: Raspberry Pi 3 Model B PMW Pins
- Hakbang 6: QT Project Interface
- Hakbang 7: Code: Mga Pahayag at Variable
- Hakbang 8: Tagabuo at Destructor
- Hakbang 9: Code: SetPins
- Hakbang 10: Code: UpdateStatus
- Hakbang 11: Mga Kaganapan sa Slider
- Hakbang 12: Mga Kaganapan ng Mga Butones ng Lampara
- Hakbang 13: ChangeImage Button
- Hakbang 14: Kaganapan ng Button ng Fan
- Hakbang 15: Kaganapan sa Checkbox na Nagpapakita o Itinatago ang Mouse Cursor
- Hakbang 16: I-download ang Mga File
- May -akda John Day [email protected].
- Public 2024-01-30 13:11.
- Huling binago 2025-01-23 15:12.


Oo, isa pang video tungkol sa DISPLAY, isang paksa na talagang gusto ko! Alam mo ba kung bakit?
Sapagkat kasama nito, posibleng mapahusay ang interface ng gumagamit.
Ang mga gumagamit ng awtomatiko ay nangangailangan ng isang mahusay na indikasyon sa visual. Dinadala ko sa iyo, isang halimbawa na may isang 7 pulgada na display, na may capacitive touch at isang Raspberry Pi na may QT Creator (graphics library).
Hakbang 1: Ang bawat tao'y Nais ng Awtomatiko Sa Isang Malaking Display

Sa post na ito, magpapakita ako ng isang automation ng QT Creation, na gumagamit ng mga bagong bahagi at isang halimbawa ng pag-activate ng servo-motor, gamit ang PWM exit ng Raspberry Pi. Gumagamit din kami ng isang 4-relay module sa aming automation.
Hakbang 2: Ginamit na Mga Mapagkukunan
· Raspberry Pi 3 modelo B +
· 2x Servos Towerpro MG996R
· Module na 4-relay
· 2x lampara
· Extension Socket
· Fonte 5V
· Arduino Power Adapter
· Mga jumper
· Protoboard
· Ipakita ang 7inch HDMI LCD 7 '’(Touch Screen)
· Tagahanga
Hakbang 3: Pinout Raspberry Pi 3 Model B

Hakbang 4: Pag-mount


Hakbang 5: Raspberry Pi 3 Model B PMW Pins


Ang mga PWM na pin sa Raspberry Pi 3 ay ipinapakita sa imahe sa itaas. Ginagamit namin ang channel 0 para sa isang servo-motor at channel 1 para sa iba pa. Dapat kaming magbayad ng pansin sa GPIO na ginamit ng mga Kabuyang Pi (imahe sa kanan), kaya gagamitin namin ang GPIO1 at GPIO24 at hindi ang mga pin ng BCM (Broadcom SOC channel) GPIO10 e GPIO19.
www.electronicwings.com/raspberry-pi/raspberry-pi-pwm-generation-using-python-and-c
Hakbang 6: QT Project Interface


PS. Hindi sinusuportahan ng sangkap ng push button ang mga giff, kaya gagamit kami ng isang label (lblFan) upang kopyahin ang giff. Gayundin, gagamit kami ng isang hindi nakikitang pindutan ng push na tinatawag na imgFan, inilagay sa label, sa ganitong paraan maaari kaming gumana sa kaganapan sa pag-click.
May isa pang paraan upang ito ay gumana, lumilikha ng isang nai-click na klase ng label, ngunit pinili namin na gawing simple ang code, kaya hindi namin gagamitin sa ganitong paraan.
Hakbang 7: Code: Mga Pahayag at Variable

Hakbang 8: Tagabuo at Destructor

Hakbang 9: Code: SetPins

Hakbang 10: Code: UpdateStatus

Hakbang 11: Mga Kaganapan sa Slider

Hakbang 12: Mga Kaganapan ng Mga Butones ng Lampara

Hakbang 13: ChangeImage Button

Hakbang 14: Kaganapan ng Button ng Fan

Hakbang 15: Kaganapan sa Checkbox na Nagpapakita o Itinatago ang Mouse Cursor

Hakbang 16: I-download ang Mga File
INO
Inirerekumendang:
Paano Baguhin ang Mga Website upang Maipakita ang Kahit Na Nais Mo .: 3 Mga Hakbang

Paano Baguhin ang Mga Website upang Maipakita ang Kahit Na Nais Mo .: O ang saya na maaari kang magkaroon … Ito ay isang nakatutuwang madali at simpleng paraan upang baguhin ang mga website sa iyong browser upang maipakita ang anumang bagay na nais mo. Tandaan. hindi nito binabago ang website kahit saan maliban sa iyong browser, at kung i-reload mo ang webpage pagkatapos ay babalik ito
Hat Not Hat - isang sumbrero para sa mga taong hindi talaga nagsusuot ng mga sumbrero, ngunit nais ang isang karanasan sa sumbrero: 8 mga hakbang

Hat Not Hat - isang Hat para sa Mga Taong Hindi Talagang Magsuot ng Mga sumbrero, Ngunit Gusto Ng Karanasan sa Hat: Palagi kong hinahangad na ako ay maging isang taong sumbrero, ngunit hindi pa nakakahanap ng isang sumbrero na gumagana para sa akin. Ito " Hat Not Hat, " o fascinator tulad ng tawag dito ay isang pinakamataas na solusyon sa aking problema sa sumbrero kung saan maaari akong dumalo sa Kentucky Derby, vacuum
Bumuo ng isang DIY Self Watering Pot Na May WiFi - Mga Waters Plants na Awtomatiko at Nagpapadala ng Mga Alerto Kapag Mababa ang Tubig: 19 Hakbang

Bumuo ng isang DIY Self Watering Pot Na May WiFi - Mga Waters Plants na Awtomatiko at Nagpapadala ng Mga Alerto Kapag Mababa ang Tubig: Ipinapakita sa iyo ng tutorial na ito kung paano bumuo ng isang pasadyang WiFi na nakakonekta na nagtatanim sa sarili na gumagamit ng isang lumang hardinong nagtatanim, isang basurahan, ilang malagkit at isang Sarili Watering Pot Subass Assembly Kit mula sa Adosia
Ang bawat Bagay na Kailangan Mong Malaman para sa Pagbuo ng isang DRONE Sa FPV: 13 Mga Hakbang
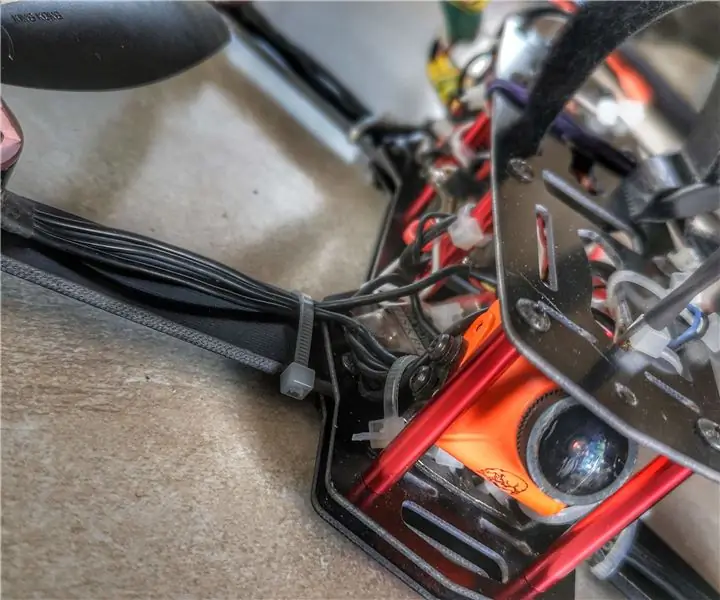
Tuwing Bagay na Kailangan Mong Malaman para sa Pagbuo ng isang DRONE Sa FPV: Kaya … ang pagbuo ng isang drone ay maaaring pareho madali at mahirap, masyadong mahal o lehitimo, ito ay isang paglalakbay na ipinasok mo at magbabago sa daan … Ako ay magtuturo sa iyo kung ano ang kakailanganin mo, hindi ko sasaklawin ang lahat na mayroon sa merkado ngunit sa kanila lamang
Weather Station Gamit ang isang Malaking Display ng ST7920: 4 na Hakbang

Weather Station Gamit ang isang Malaking Display ng ST7920: Minamahal na mga kaibigan maligayang pagdating sa isa pang maituturo! Sa tutorial na ito, titingnan muna namin ang malaking LCD display na ito at bubuo kami ng isang temperatura at monitor ng kahalumigmigan kasama nito. Palagi kong nais na malaman ang isang display na katulad ng disp
