
Talaan ng mga Nilalaman:
- May -akda John Day [email protected].
- Public 2024-01-30 13:11.
- Huling binago 2025-01-23 15:12.
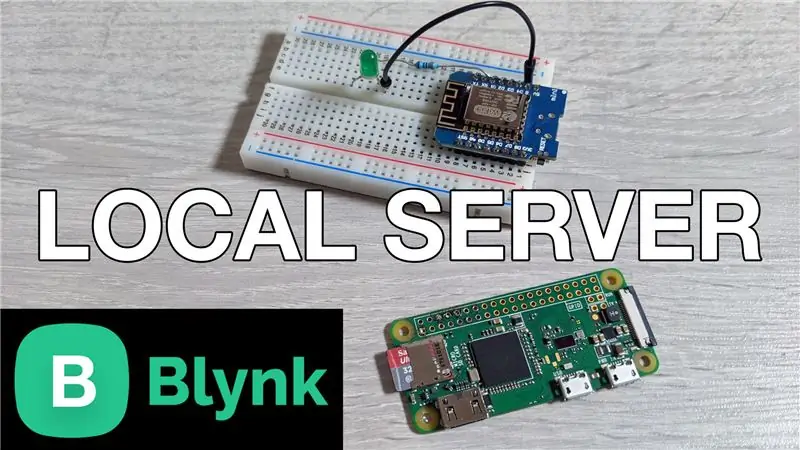
Sa post na ito, natututunan namin kung paano lumikha ng isang lokal na server ng Blynk na labis na makakabawas sa pangkalahatang latency na minsan ay naroroon kapag gumagamit ng default, remote server. Na-set up namin ito gamit ang isang Pi Zero W at lumikha din kami ng isang proyekto sa demo upang matiyak na ang lahat ay gumagana nang tama.
Hakbang 1: Panoorin ang Video
Dumadaan ang video sa itaas sa lahat ng mga detalye na kailangan mong malaman upang mai-set up ang server. Mangyaring panoorin muna iyon para sa isang pangkalahatang ideya upang maunawaan kung paano magkakasama ang lahat.
Hakbang 2: I-configure ang Pi
Napagpasyahan kong gamitin ang desktop na bersyon ng Raspbian bagaman maaari mo ring gamitin ang bersyon ng Lite at gawin ang lahat gamit ang terminal. Maaari mong gamitin ang sumusunod na link para sa opisyal na mga tagubilin sa pag-install ngunit natakpan ko ang mga mahahalagang hakbang sa ibaba:
github.com/blynkkk/blynk-server
Kapag mayroon ka ng pag-setup ng Raspberry PI, patakbuhin ang mga sumusunod na utos upang mai-install ang Java at pagkatapos ay i-download ang file ng server:
- sudo apt i-install ang openjdk-8-jdk openjdk-8-jre
- wget "https://github.com/blynkkk/blynk-server/releases/download/v0.41.12/server-0.41.12-java8.jar"
Kapag tapos na iyon, ang kailangan lang nating gawin ay ang paggamit ng crontab upang i-automate ang server sa boot. Magagawa iyon sa pamamagitan ng pagpapatakbo ng sumusunod na utos upang buksan ang crontab:
crontab -e
Mag-scroll pababa sa ilalim ng file at pagkatapos ay i-type ang sumusunod:
@reboot java -jar /home/pi/server-0.41.12-java8.jar -dataFolder / home / pi / Blynk &
I-save ang file sa pamamagitan ng pag-type ng CTRL + X, pagkatapos ng Y, pagkatapos ay pagpindot sa ENTER key. Ang server ng Blynk ay nagpapadala ng isang email na may token ng pagpapatotoo para sa bawat proyekto. Upang gumana ito, kailangan naming i-configure ang mga setting ng mail sa pamamagitan ng paglikha ng isang bagong file. Magagawa iyon sa pamamagitan ng pagpapatakbo ng sumusunod na utos:
sudo nano mail.properties
Kailangan naming idagdag ang mga setting ng email sa file na ito kasama ang mga detalye ng isang email account. Mangyaring gamitin ang link na GitHub upang makuha ang mga linya na kailangang idagdag o mag-refer sa video para sa higit pang mga detalye.
Ang huling hakbang ay pag-reboot ng board na maaaring gawin sa pamamagitan ng pagpapatakbo ng sumusunod na utos:
sudo reboot
Hakbang 3: I-configure ang App
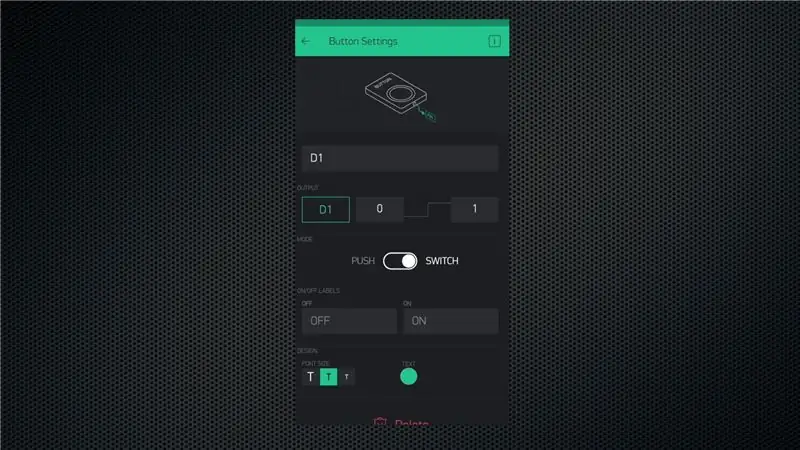
I-download ang Blynk app o pag-logout kung mayroon ka nito. I-click ang pagpipilian upang lumikha ng isang bagong account at pagkatapos ay i-click ang icon sa ilalim ng screen upang ipasok ang mga detalye ng server. I-click ang pasadyang pagpipilian at ipasok ang IP address ng iyong raspberry Pi. Pagkatapos, magbigay ng isang wastong email address at maglagay ng isang password upang lumikha ng isang account sa iyong lokal na server.
Maaari mo na ngayong gamitin ang Blynk nang normal ngunit bilang isang pagsubok, lumikha ng isang proyekto sa demo upang i-toggle ang pin D1 sa WeMos D1 mini board. Iyon lang ang kailangan mong gawin dito.
Hakbang 4: I-configure ang Lupon
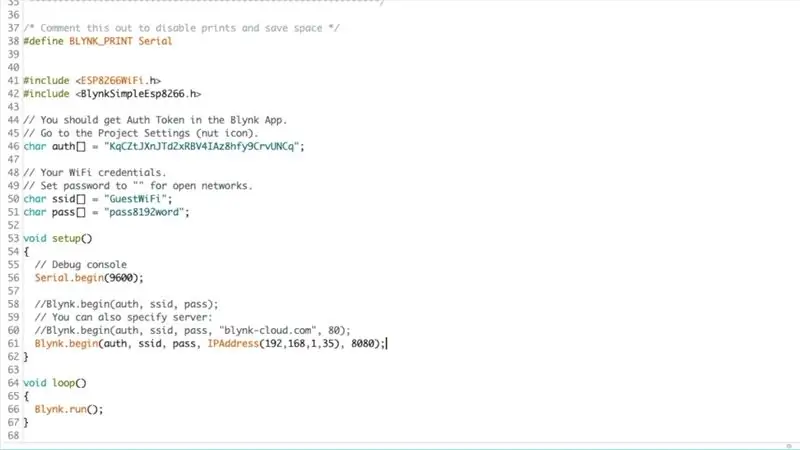
Makakatanggap ka ng isang email na may token ng pagpapatotoo para sa iyong proyekto. Buksan ang Arduino IDE, tiyaking na-install mo ang Blynk library gamit ang library manager at pagkatapos buksan ang nodemcu halimbawa ng sketch.
Idagdag ang iyong token ng pagpapatotoo, mga detalye ng network ng WiFi, at pagkatapos ay tiyaking magbigay ng puna sa default na linya ng koneksyon ng server na kailangan naming idagdag ang lokal na server ng IP address tulad ng ipinakita sa imahe / video. Pagkatapos, i-upload ang sketch sa board at buksan ang serial monitor upang matingnan ang output. Dapat itong matagumpay na kumonekta sa iyong WiFi network at pagkatapos ay kumonekta ito sa server at kung matagumpay, bibigyan ka nito ng "Handa" na mensahe.
Hakbang 5: Subukan ang Pag-setup
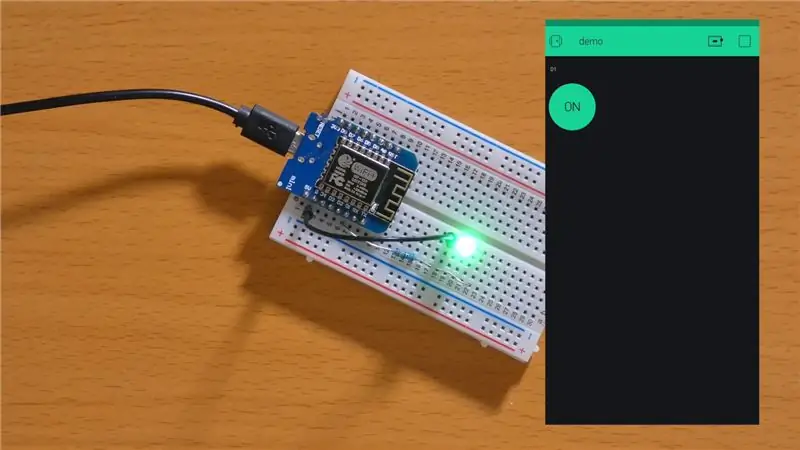
Buksan ang app at i-click ang run button. Ngayon, magagawa mong makontrol ang estado ng GPIO gamit ang pindutan.
Inirerekumendang:
Lumilikha ng isang Digital Timer Gamit ang Blynk: 5 Hakbang

Lumilikha ng isang Digital Timer Gamit ang Blynk: Sa post na ito, natututunan namin kung paano magsimula sa Blynk - Isang platform ng IoT na idinisenyo upang gawing simple ang buong proseso para sa amin at na gumagana rin sa maraming mga board na pinapagana ng internet
Pagtutubig ng Mga Panloob na Halaman na May NodeMCU, Lokal na Blynk Server at Blynk Apk, Naaayos na Itakda na Punto: 3 Mga Hakbang

Pagtatanim ng Mga Loob na Panloob Sa Pamamagitan ng NodeMCU, Local Blynk Server at Blynk Apk, Adjustable Set Point: Binubuo ko ang proyektong ito dahil ang aking mga panloob na halaman ay kailangang maging malusog kahit na nagbakasyon ako para sa isang pinahabang panahon at gusto ko ang ideya na magkaroon kontrolin o kahit papaano subaybayan ang lahat ng mga posibleng bagay na nangyayari sa aking tahanan sa internet
[WIP] Lumilikha ng isang Drawbot na Kinokontrol ng isang Myo Armband: 11 Mga Hakbang
![[WIP] Lumilikha ng isang Drawbot na Kinokontrol ng isang Myo Armband: 11 Mga Hakbang [WIP] Lumilikha ng isang Drawbot na Kinokontrol ng isang Myo Armband: 11 Mga Hakbang](https://i.howwhatproduce.com/images/006/image-16723-30-j.webp)
[WIP] Lumilikha ng isang Drawbot na Kinokontrol ng isang Myo Armband: Kamusta lahat! Ilang buwan na ang nakakalipas, nagpasya kaming subukan at talakayin ang ideya ng pagbuo ng isang open-frame drawbot na gumagamit lamang ng isang Myo band upang makontrol ito. Noong una kaming nagtakda sa proyekto, alam namin na kakailanganin itong maghiwalay sa ilang magkakaibang p
Lumilikha ng isang Clock Mula sa isang Clock: 11 Hakbang (na may Mga Larawan)

Lumilikha ng isang Clock Mula sa isang Clock: Sa Instructable na ito, kumukuha ako ng isang mayroon nang orasan at nilikha kung ano ang sa tingin ko ay isang mas mahusay na orasan. Pupunta kami mula sa larawan sa kaliwa hanggang sa larawan sa kanan. Bago magsimula sa iyong sariling orasan mangyaring malaman na ang muling pagtitipon ay maaaring maging hamon bilang piv
Gawin ang iyong Pi isang (Lokal) Cloud Server !: 19 Mga Hakbang (na may Mga Larawan)

Gawin ang iyong Pi isang (Lokal) Cloud Server !: I-save at i-access ang mga dokumento at larawan at musika sa iyong sariling lokal na Pi Cloud server! Ang pinakamagandang bahagi: maaari mo itong magamit kung, o kailan, bumababa ang Internet (o kung nasa isang malayong lugar ka at nais ng pag-access sa Wikipedia). Oh siya, at kung ang iyong kaibigan ay makakakuha ng isa at ika
